- Внешний вид и комплектация мобильного 4G-роутера Yota
- Фотогалерея: роутеры 4G от Yota
- Таблица: технические характеристики
- Видео: обзор роутера 4G от компании «Йота»
- Подключение роутера к ПК и первоначальная настройка
- Перезагрузка
- Вход в веб-оболочку роутера
- Пошаговая настройка роутера
- Изменение имени сети и пароля
- Сброс параметров роутера до исходных в расширенных настройках
- Возврат к заводским настройкам через физическую клавишу Reset
- Как усилить сигнал
- Возможные проблемы
- Технические параметры
- Сброс параметров
- На сколько хватает батареи и как включить режим экономии
- Улучшение сигнала при помощи внешней антенны
- Таблица: достоинства и недостатки роутера
- Условия для работы
- Как настроить Wi-Fi модем Йота
- Устранение неполадок
- Преимущество модемов от Йота
Внешний вид и комплектация мобильного 4G-роутера Yota
Мобильный роутер оператора Yota имеет прямоугольную форму. Приобрести его можно в интернет-магазине провайдера в офисе или в офисах компании (адрес ближайшего к вам доступен на этой официальной странице). Черная версия сетевого гаджета теперь доступна за 2900 рублей. Раньше оператор предлагал чистые 4G роутеры.
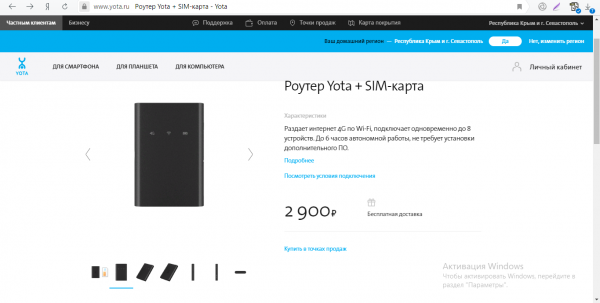
На сайте магазина Yota можно купить устройство за 2900 рублей
В коробке вы найдете:
- само устройство вместе с аккумулятором и сим-картой»;
- адаптер SIM-карты»;
- uSB-кабель для зарядки гаджета;
- руководство пользователя.

Помимо роутера, производитель также включает в комплект поставки USB-кабель, рамку для SIM-карты и инструкцию
На передней панели есть три значка индикатора. Первый показывает статус подключения:
- синий: успешное соединение 4G;
- мигающий синий: поиск мобильной сети;
- красный — ошибка подключения или в этом месте нет сети.
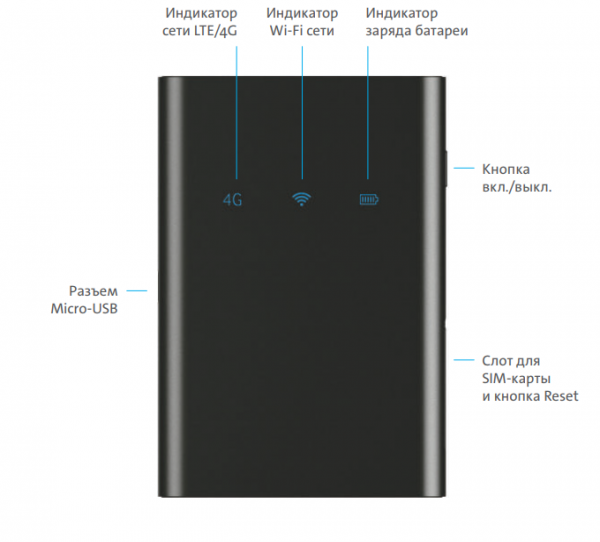
На передней панели роутера есть 3 значка
Значок Wi-Fi может быть синим или не отображаться вовсе. Первый означает, что к сетевому гаджету подключено хотя бы одно устройство (планшет, ПК, смартфон и т.д.).
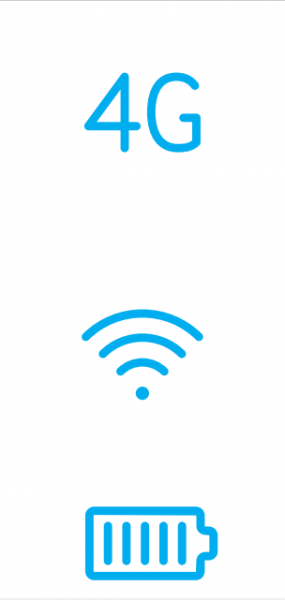
Индикаторы роутера показывают уровень заряда, статус подключения роутера к мобильной сети
Если значок аккумулятора синий — он заряжен (количество полосок одновременно отражает уровень заряда), если красный — он должен быть подключен к электросети.
Фотогалерея: роутеры 4G от Yota

На 2019 год Yota предлагает черную версию мобильного роутера 4G

На белой версии роутера был светящийся логотип мобильного оператора

Белая версия имела дисплей на одной из боковых панелей, на котором отображалось количество устройств, подключенных к сети
Таблица: технические характеристики
| Параметр | Имея в виду |
| Работайте с интервалами | LTE FDD (1800/2600 МГц) |
| Стандарт связи LAN | IEEE 802.11b / g / n |
| Количество устройств, которые могут одновременно подключаться к сети | 8 любое устройство |
| Емкость батареи | 2000 мАч |
| Температура и влажность окружающей среды, необходимые для работы и хранения | от 10 ° до + 60 °, 5–95% без конденсации |
| Размеры (править | 93,5 х 63,5 х 13,5 мм |
| Масса | 85,6 г |
| Срок действия и гарантия | 1 год |
| Рабочий режим | через USB и / или Wi-Fi |
| Требования для работы через USB | USB 2.0 и выше |
| Поддержка операционной системы |
|
| Требования к Wi-Fi | любое устройство, поддерживающее IEEE 802.11b / g / n Wi-Fi |
Видео: обзор роутера 4G от компании «Йота»
Подключение роутера к ПК и первоначальная настройка
Маршрутизатор не нужно настраивать на первое подключение: все уже изначально готово к использованию. Вам просто нужно сделать следующее:
- «Симка» уже вставлена в устройство, поэтому остается только включить ее (как правило, аккумулятор уже полностью заряжен). Нажмите и удерживайте палец на кнопке питания в течение нескольких секунд (обычно достаточно трех), пока не загорятся все индикаторы. Значок 4G должен стать синим (он не должен мигать).
- Теперь возьмите устройство, которое хотите подключить к сети. Найдите точку доступа в разделе Wi-Fi: ее название начинается с YOTARouter или LTE. Следующие символы представляют собой 5-значный MAC-адрес точки.
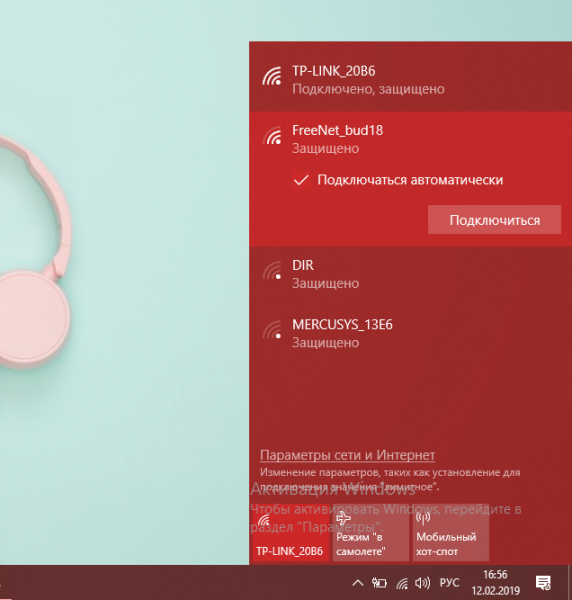
Найдите свою точку доступа на сетевой панели Windows
- Адрес виден на обратной стороне коробки или на внутренней панели под аккумулятором. Подключитесь, используя стандартный пароль Wi-Fi — 12345678.
- Откройте любой браузер на устройстве, которое вы только что подключили к сети, и перейдите на start.yota.ru.
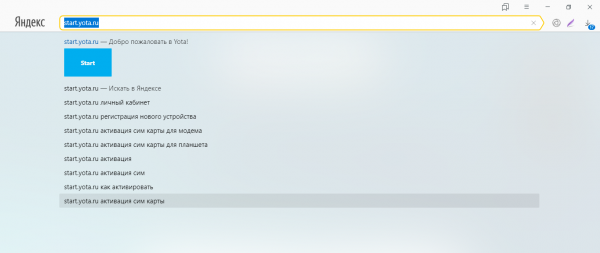
Введите адрес start.yota.ru в браузере - При необходимости измените название точки. Придумайте и введите пароль (не менее 8 символов: английские буквы разных регистров, цифры и другие знаки). Щелкните «Сохранить».
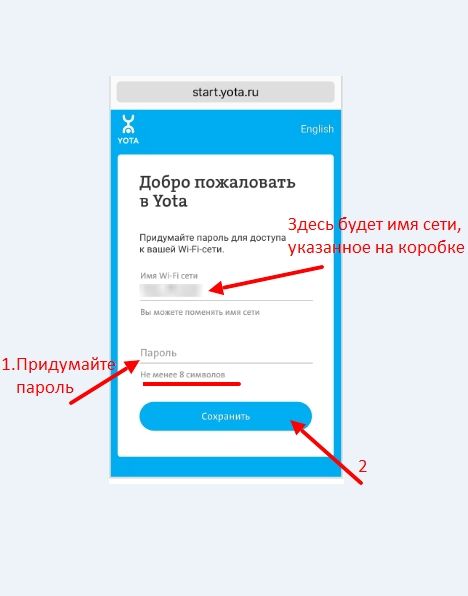
Введите свой новый пароль и имя сети на странице приветствия - Маршрутизатор перезагрузится сам. Затем снова войдите в систему, чтобы перейти к шагу, используя только что настроенные учетные данные. На этом первоначальная настройка завершена — вы можете безопасно пользоваться Интернетом.
Перезагрузка
Работа в беспроводных сетях иногда требует перезагрузки и сброса ранее установленных параметров. Для простого сброса просто удерживайте кнопку RESET не более трех секунд.
Если требуется полная («аварийная») перезагрузка и сброс, рекомендуется нажать и удерживать кнопку не менее 10 секунд (пока не погаснет индикатор питания).
Вход в веб-оболочку роутера
Иногда может потребоваться вручную настроить сетевое устройство из Yota. Например, при подключении к сети произошла ошибка: пользователю пришлось восстановить настройки до исходных с помощью функции сброса. После сброса требуется ручная перенастройка.
необходимо изменить параметры в личном кабинете роутера. Как его вставить:
- Убедитесь, что устройство подключено к роутеру. Настройка подключения может происходить через беспроводную сеть, но лучше использовать дополнительный метод — проводной. Подключите компьютер к маршрутизатору с помощью прилагаемого USB-кабеля. Запустите исполняемый файл AutoInstall.exe — установите драйвер, следуя простым инструкциям мастера.
- Запустите любой браузер и напишите в адресной строке status.yota.ru, затем нажмите «Enter».
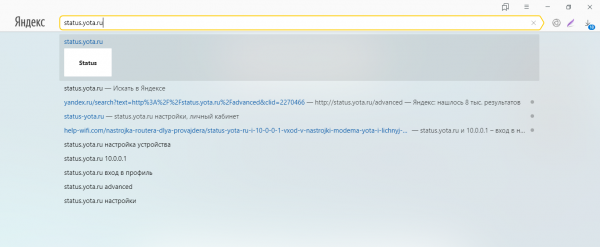
Личный кабинет роутера можно найти на status.yota.ru - Если этот адрес не работает, введите 10.0.0.1 или 192.168.1.1. Переход на эти адреса будет происходить даже без доступа к сети.
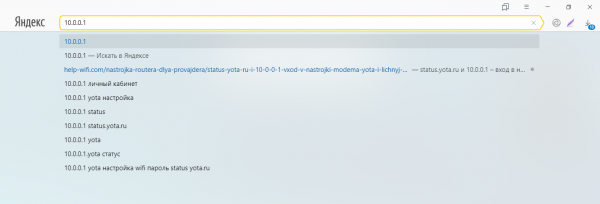
Вы также можете использовать комбинацию цифр 10.0.0.1 в качестве адреса - На странице «Вход в систему» заполните форму авторизации: слово admin действует как имя и пароль. Щелкните «Войти». После этого вы попадете в оболочку роутера.
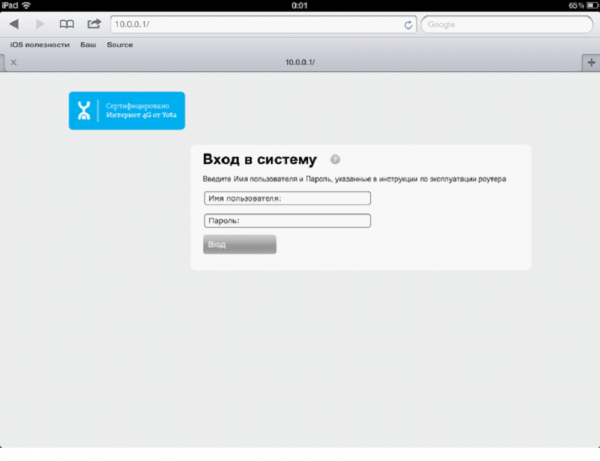
Авторизуйтесь, используя слово admin
Пошаговая настройка роутера
Обычному пользователю просто нужно знать, как изменить имя своей Wi-Fi сети и пароль от нее, если он вдруг обнаружит, что кто-то подключился к его модулю и начал активно использовать платный трафик. Также желательно сразу узнать, как сбросить параметры роутера до заводских в случае проблем с подключением.
Изменение имени сети и пароля
вы можете назначить новые данные для авторизации в сети Iota следующим образом:
- После входа в оболочку вы сразу попадете в раздел «Статус». Здесь вы найдете следующую информацию: имя устройства, продолжительность сеанса, скорость Интернета (включая максимальную для каждого сеанса), используемый трафик, версию прошивки, IP-адрес маршрутизатора и многое другое. Щелкните меню над данными «Настройки устройства».
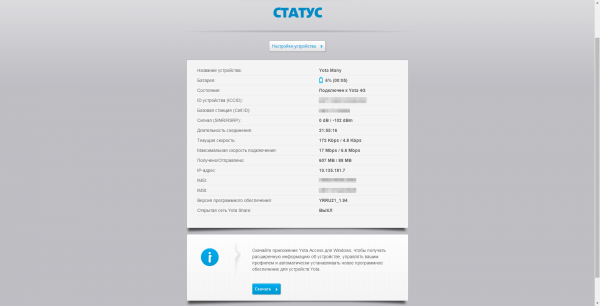
Страница «Статус» содержит общую информацию о роутере и текущем подключении - Включить Wi-Fi, если выбрано «Выкл.», А также отключить голос об автоматическом отключении сети после определенного периода бездействия.
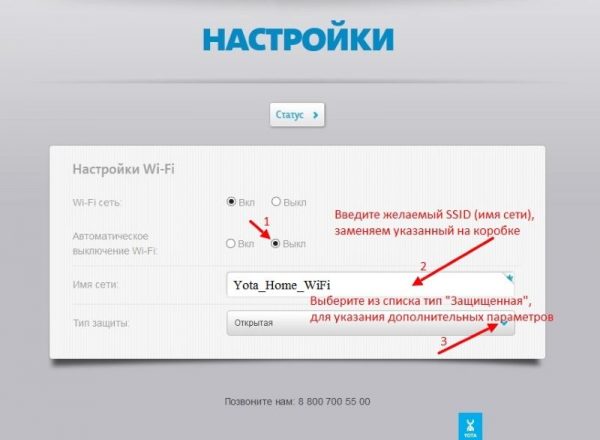
Введите имя точки доступа, если вас не устраивает стандарт - Измените название сети, если вас не устраивает название, выбранное для вас оператором.
- В раскрывающемся меню ниже введите «Защищено WPA2». Введите ключ безопасности от вашего «Wi-Fi» в дополнительное поле».
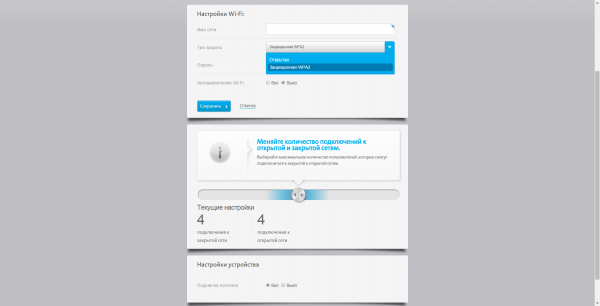
Установите тип безопасности WPA2
Сброс параметров роутера до исходных в расширенных настройках
Давайте посмотрим, как инициировать сброс в оболочке роутера:
- Откройте в браузере страницу с таким адресом: http://status.yota.ru/advanced. Вы попадете в раздел с дополнительными настройками. Щелкаем по пункту «Двери».
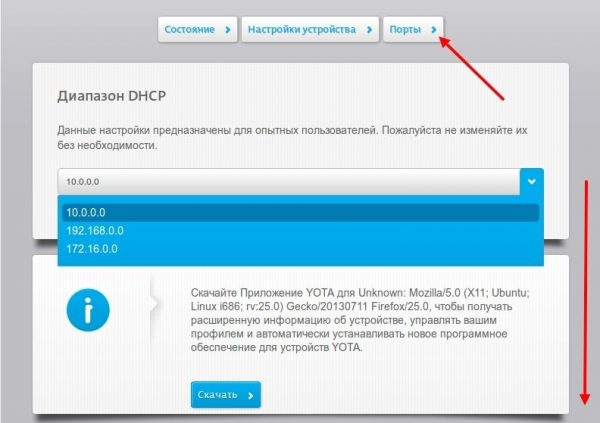
На странице нажмите кнопку «Порты» - Прокрутите страницу вниз.
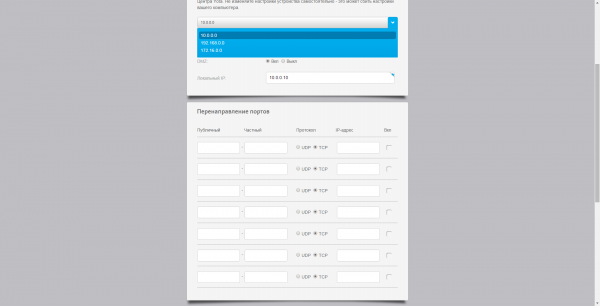
Прокрутите сайт до «Заводских настроек» - Щелкните «Восстановить настройки по умолчанию».
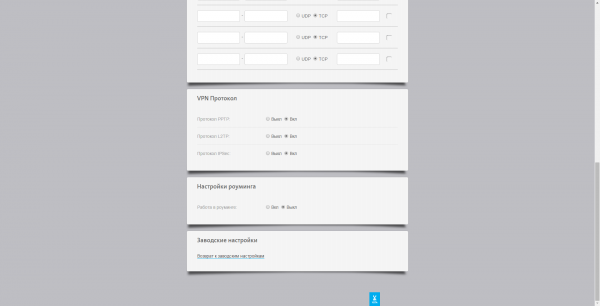
Перейдите по ссылке «Вернуться к заводским настройкам» - На этой странице, помимо прочего, вы можете установить другой адрес для личного кабинета сетевого гаджета и загрузить его программное обеспечение на свой компьютер. В дополнительных настройках также есть раздел для обновления программного обеспечения, но, как правило, процедура проходит в автоматическом режиме, поэтому настраивать ее не нужно.
Возврат к заводским настройкам через физическую клавишу Reset
восстановить исходные параметры можно с помощью кнопки Reset на боковой панели устройства: она находится под клавишей включения. Удерживайте палец на нем 2-3 секунды.
Если вам просто нужно перезагрузить устройство, но простое нажатие на кнопку питания не помогает, удерживайте его 10-15 секунд. Когда индикатор батареи погаснет, а затем снова загорится, это означает, что аварийное восстановление прошло успешно.

Нажмите и удерживайте Reset, чтобы сбросить параметры
Как усилить сигнал
В каждой комнате есть «мертвая зона» — место, где сигнал интернет-соединения очень слабый или вообще отсутствует. Причина этого проста: зафиксированные индикаторы мощности сигнала теряются при прохождении через бетонные или кирпичные стены.
Самый простой способ улучшить качество подключения к Интернету — использовать удлинительный кабель USB и переместить маршрутизатор как можно ближе к окнам. При этом следует помнить, что представленный метод лишь незначительно увеличит сигнал Йота.
Самый эффективный и оптимальный способ улучшить прием сигнала — это использовать LTE, подключив антенны внешнего типа для сети Iota. Эти устройства помогут вам получить высокоскоростной доступ в Интернет с высоким качеством сигнала.
Возможные проблемы
Проблемы могут возникнуть при подключении модема. Некоторые из них и возможные решения перечислены ниже.
1. Модем был подключен к адаптеру, но сеть Wi-Fi не создана и синий индикатор на панели не загорелся. Возможные причины — недоступность и автоматическое отключение беспроводной сети. В этом случае вам необходимо подключить модем к ПК по USB и перейти в настройки. Интерфейс доступен по ссылкам http://10.0.0.1 или http://status.yota.ru.
2. Модем нельзя подключить по USB к компьютеру с устаревшей операционной системой. Это связано с тем, что операционные системы, такие как Windows XP SP2, не поддерживают шифрование WPA2. Чтобы исправить это, вам необходимо установить новую операционную систему. Другой вариант — загрузить драйверы RNDIS и подключить сетевое устройство USB.
Технические параметры
Средняя скорость модема составляет 54 Мбит / с, и по техническим параметрам он вполне может составить конкуренцию другим устройствам аналогичного ценового диапазона.
Технические характеристики роутера Yota
| Совместимость системы | Windows XP SP3 или новее, MacOS 10.8 или новее, Linux с поддержкой ECM / RNDIS |
| Диапазон LTE | 1800/2600 МГц |
| Аккумулятор | 2000 мА |
| Самостоятельная занятость | до 6 часов |
| Оптимальная рабочая температура | от -10 до +60 градусов |
| Масса | 85,6 г |
| Гарантия | 1 год (с момента покупки) |
| Максимальная скорость передачи | Фактически 100 Мбит / с (заявлено) — провайдер ограничивает до 54 Мбит / с |
Стоимость Wi-Fi роутера Iota не превышает 5000 рублей (диапазон цен: от 2900 до 5000). Приобрести его можно в магазинах компании и через официальный сайт провайдера. В комплекте есть SIM-карта.
Рекомендуется приобрести дополнительное зарядное устройство (не входит в комплект).
Сброс параметров
Восстановить заводские значения параметров можно двумя способами:
- Нажмите и удерживайте кнопку «Сброс» на роутере в течение 15 секунд. Индикатор питания начнет мигать, а затем погаснет, пока устройство не перезагрузится.
- Перейдите по ссылке «status.yota.ru/advanced» и откройте подраздел «Двери».
- Внизу страницы есть функция «Восстановить настройки по умолчанию». Активация вернет маршрутизатор к заводским настройкам.
На сколько хватает батареи и как включить режим экономии
Как обещает производитель, роутер проработает до 6 часов при полном заряде аккумулятора. В режиме ожидания его хватит на 72 часа. На зарядку уйдет около 2 часов, если вы не используете его прямо сейчас. В противном случае время перезарядки явно увеличится. Для пополнения заряда подключите роутер через USB-кабель к компьютеру или розетке (но в этом случае нужно найти блок питания 220В с USB-разъемом).

Для зарядки роутера от сети необходимо приобрести дополнительный USB-адаптер
О процессе зарядки будет свидетельствовать мигающий индикатор батареи на передней панели. По окончании значок будет гореть постоянно.
Если вы хотите сэкономить заряд аккумулятора, включите Wi-Fi Auto Power Off в настройках роутера (в его веб-оболочке.
Улучшение сигнала при помощи внешней антенны
Для максимальной скорости подключения подключите внешнюю антенну. Он принимает сигнал и стабилизирует его. Внешняя антенна подключается к самому модему через пигтейл.
Возможны два варианта подключения антенны:
- В помещении. Такой способ установки подходит для арендованных учебных кабинетов. Антенну просто кладут на подоконник в специальный держатель.
- На фасаде здания. Это наиболее распространенный метод установки антенны, обеспечивающий максимальное качество сигнала. Для наилучшего результата его кладут на дерево.
Практическим решением является модель Бестера, обеспечивающая усиление сигнала 16 дБ.
Пигтейл должен соответствовать разъему модема. Прямое подключение внешней антенны сводит к минимуму потери при передаче сигнала. При отсутствии подходящей косички необходимо приобретать универсальный переходник. Однако в этом случае прием уменьшится в 2 раза и более.
Для модема Yota lte 4G Wi-Fi рекомендуется разъем MS168. Под корпусом карты расположены два разъема для подключения внешней антенны:

Как определить направление антенны? Вы можете попробовать этот метод.
- Подключаем антенну к модему, подключаем к ноуту.
- Поднимаясь на крышу (или другую высокую точку), поверните антенну на 15 градусов и следите за уровнем сигнала.
- Если прием надежный в нескольких местах, измерьте скорость интернета (в чем поможет сервис speedtest.net).
- Закрепите антенну в месте с наилучшим сигналом и высокой скоростью.
Подключить модем ETA и настроить беспроводную сеть несложно. Если возникнут проблемы, вы можете зайти на официальный сайт провайдера и написать в службу поддержки.
Вот интересное видео, как сделать антенну для модема Yota своими руками, из спутниковой тарелки:
Таблица: достоинства и недостатки роутера
| Профессионалов | Против |
| Устройство подходит для использования как дома, так и на улице, в дороге, за городом. | Корпус перегревается при постоянной и интенсивной работе модуля LTE, при максимальной загрузке канала. Это часто случается, когда сигнал 4G слабый — роутеру нужно работать на полную мощность. |
| Он может обслуживать до 8 устройств одновременно. | Батарею нельзя зарядить, если роутер горячий. |
| Устанавливать программное обеспечение вручную не нужно — оно уже интегрировано в сетевое устройство. | Иногда скорость снижается. |
| Скорость интернета, если пользователь находится в стабильной зоне покрытия 4G, может достигать 54 МБ / с. | Маршрутизатор не поддерживает сеть 3G: невозможно переключиться на нее, если, например, нет сигнала 4G. В этом случае вам просто нужно сидеть без интернета. |
Условия для работы
В устройстве нет собственного аккумулятора. Когда необходимое напряжение подается через USB, модем начинает поиск сети. Для работы рекомендуется напряжение 5 вольт 1,5 ампер. Однако индикатора USB (5 вольт 0,5 ампер) достаточно для работы роутера.

При подключении к ПК или ноутбуку через USB можно подключить еще 7 устройств. При подключении к сетевому адаптеру можно раздавать интернет одновременно на 8 устройств. Если с модемом проблем нет, загорается синий индикатор с логотипом Eta и создается сеть Wi-Fi.
Как настроить Wi-Fi модем Йота
Вы можете воспользоваться услугой настройки оборудования прямо в магазине Iota. Стоимость помощи консультанта колеблется в пределах 300-500 рублей. Настройка займет около 15 минут. Модем будет подключен к сети 4G lte и специалист также установит пароль.
Вы можете настроить сетевое устройство и установить пароль без помощи профессионала. После подключения модема к компьютеру по USB на мониторе будет показано, что устройство было обнаружено. Драйверы будут установлены автоматически через несколько минут. Когда настройки будут завершены, появится уведомление о том, что устройство готово к использованию.
Для продолжения настройки модема Wi-Fi вам потребуются:
- откройте браузер и перейдите по адресу http://10.0.0.1 или http://status.yota.ru;
![]()
- на странице активации в соответствующем поле введите свой номер телефона;
- дождитесь сообщения с кодом подтверждения и введите его.
По умолчанию роутер создает открытую сеть Yota Wi-Fi. Кроме того, в том же интерфейсе откроется окно для настройки сети Wi-Fi.
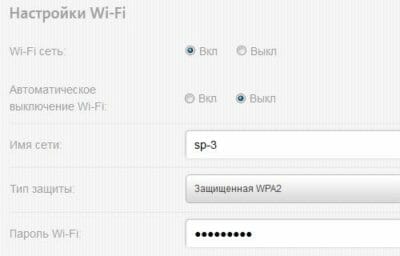
Вам нужно будет сделать следующее:
- поставить индикатор сети Wi-Fi в положение «включено»;
- отменить автоматическое отключение (этот параметр может привести к отключению);
- введите название сети;
- выберите тип шифрования;
- установить надежный пароль.
Для начала работы в сети wifi и раздачи интернета после корректировки настроек необходимо сначала сохранить их, а затем снова вернуться в сеть. При необходимости вы можете изменить пароль для использования сети. Беспроводная связь теперь доступна для вашего планшета и других устройств.
При первом подключении роутера к сети его прошивка обновляется. Также в окне настроек на ноутбуке появятся два дополнительных пункта: первый — для переадресации портов, второй — для ввода адреса DHCP-сервера. Изменять значения рекомендуется только опытным пользователям.
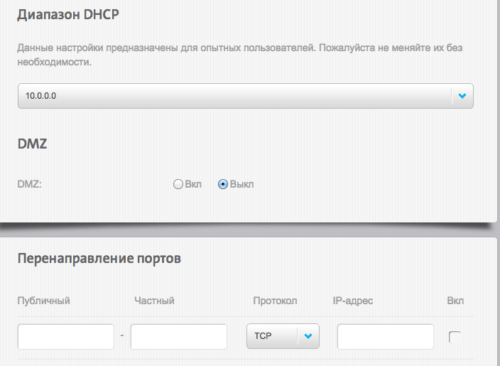
Если вы допустили ошибку при вводе данных, вы можете исправить ее, сбросив настройки.
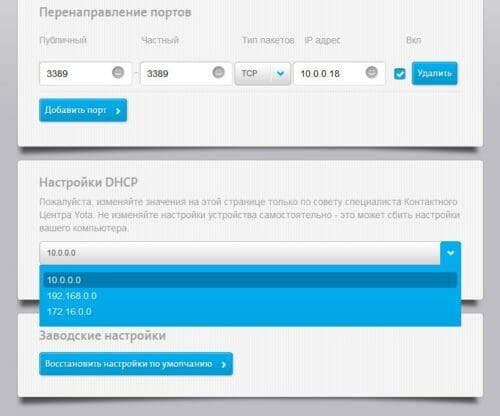
Для этого нужно нажать на кнопку «Восстановить заводские настройки».
Устранение неполадок
Без ущерба для правил эксплуатации и хранения модема в большинстве случаев серьезных претензий со стороны пользователей не наблюдается. В некоторых случаях доступ к сети WIFI может быть прерван, и это происходит по следующим причинам:
- Драйверы. Для обновления драйверов вы можете воспользоваться услугами интернет-ресурса провайдера. После загрузки драйверов необходимо отключить модем и активировать установщик. По завершении перезагрузите компьютер. Для модели Wi-Fi роутера Yota 4G LTE драйверы не требуются.
- Сигнал Wi-Fi. Когда индикаторы модема перейдут в режим мигания, вы можете попробовать переместить устройство в место, более восприимчивое к сигналу. Слабый сигнал или его полное отсутствие может быть результатом профилактических работ со стороны провайдера.
- Скорость передачи данных. При ухудшении качества связи следует проверить баланс лицевого счета. Снижение скорости часто свидетельствует о наличии задолженности по оплате интернет-услуг.
- Вирус. Рекомендуется проверить свое устройство на наличие вредоносных программ. Сделать это можно как самостоятельно (по инструкции, представленной на сайте поставщика), так и в условиях сервисных центров.
- Механическое повреждение. В этих условиях рекомендуется проводить ремонт в условиях специализированных сервисных центров.
Преимущество модемов от Йота
Все устройства от компании Iota отличаются не только элегантным внешним видом, но и высоким уровнем функциональности.
Маршрутизаторы этого оператора обладают рядом преимуществ:
- При использовании модемов нет необходимости использовать дополнительные маршрутизаторы, поэтому вы можете подключиться к сети как дома, так и в офисе.
- К модему можно подключить до 8 гаджетов за один Интернет-сеанс. При этом показатели скорости доступа не уменьшаются.
- Wi-Fi роутеры Yota очень удобны в использовании во время путешествий. Просто будьте на том месте, где скрывается этот оператор.
- Устройства отлично подходят для использования за городом. Для этого используются специальные усилители сигнала.
- Качество интернет-соединения значительно выше, чем у стандартных роутеров мобильного типа.
По техническим параметрам модемы Iota ничем не уступают устройствам конкурирующих брендов. Они способны распределять доступ в Интернет со скоростью до 54 Мбит / с.
