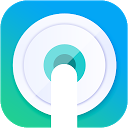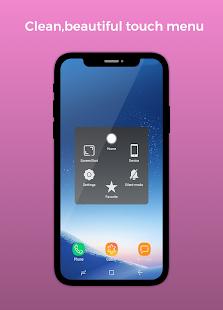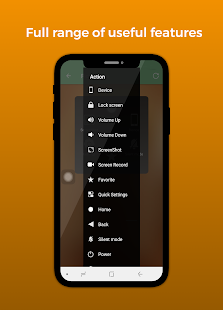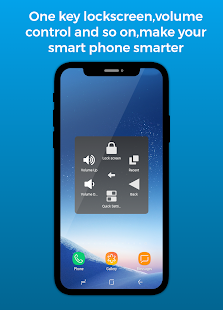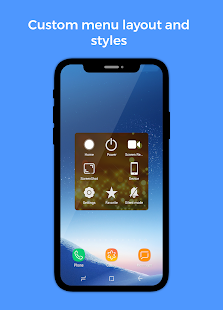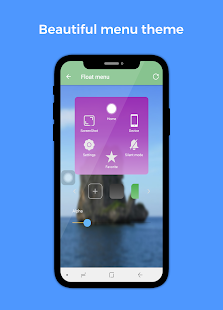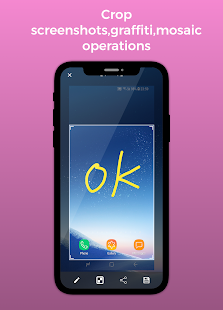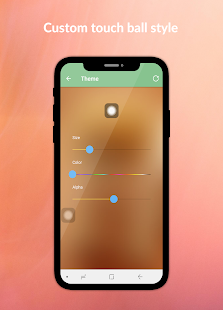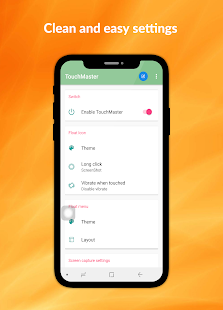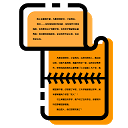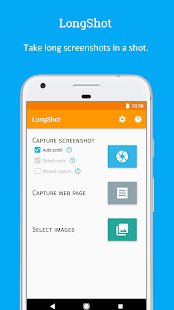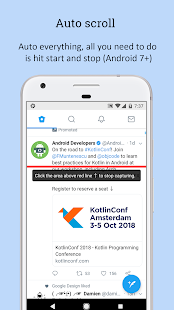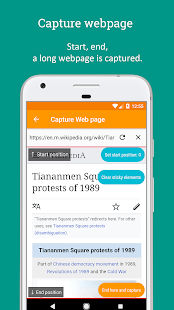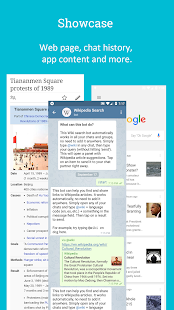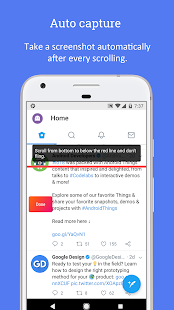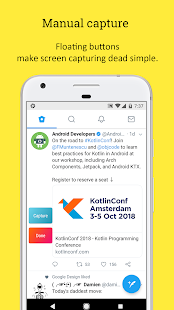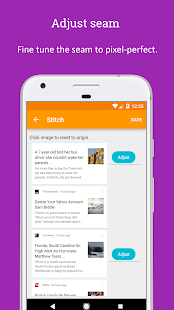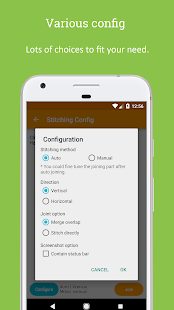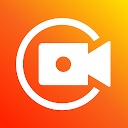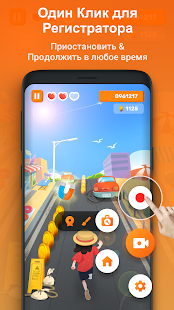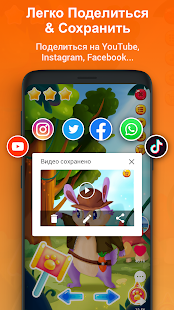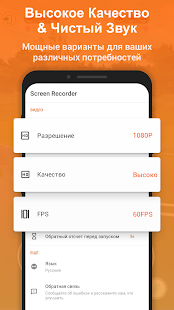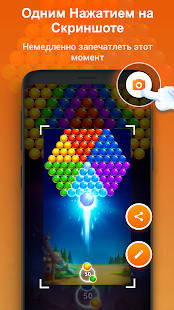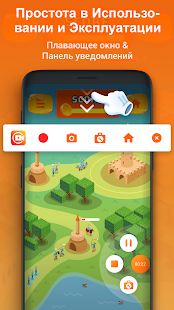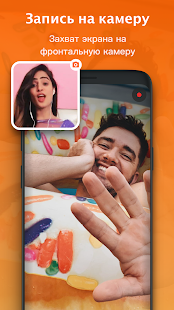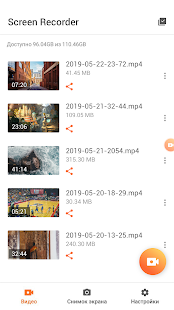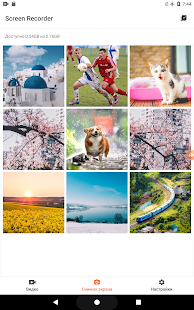- Зачем нужен Print Screen
- Как отредактировать или отправить скриншот
- Как сделать фото экрана на разных версиях Android
- Как сделать скриншот на телефонах разных производителей
- Samsung
- Asus
- HTC
- Lenovo
- LG
- Xiaomi
- Meizu
- Вопрос-ответ
- Если сломана кнопка
- Где сохраняются снимки
- Как правильно сделать длинный скрин
- Как сделать видеоскриншот
- Как скринить экран на версиях Андроид ниже 4.0 без специальных приложений
- Как сделать скриншот экрана на телефоне Андроид LG
- Способы создания скриншотов на Андроид ОС
- Инструкция как на андроиде сделать скриншот с помощью подключаемых аксессуаров
- Третий способ для мобильных аппаратов старых генераций всех производителей, у которых есть физические кнопки под дисплеем:
- Инструкция как сделать скриншот, используя встроенные инструменты
- Для смартфонов и планшетов Asus
- Для смартфонов и планшетов Xiaomi
- Панель быстрых настроек
- Помощник Quick Ball
- Ярлык на рабочем столе
- При помощи жестов
- Если ваш мобильный аппарат располагает физической кнопкой “Домой”, то для него подойдет второй способ того, как сделать скрин на Андроиде.
- На Андроиде 3.2 и более старых
- Как узнать, что был сделан скриншот?
- Инструкция как на андроид ОС получить скриншот программным способом
- Приложение Screenshot
- Инструкция
- Браузер Vivaldi
- Инструкция
- Инструкции по созданию скриншотов на андроид ОС аппаратным способом
- Для всех устройств на Android 4+
- Инструкция для Android 9
- Для смартфонов Motorola
- Для смартфонов и планшетов Samsung
- Для смартфонов и планшетов Xiaomi
- На устройствах с кастомной прошивкой
- Приложение Screen Master
- Как делать скриншоты с редактированием
- Сохранение и передача скриншотов
- Xiaomi
- Как сделать снимок экрана на iPhone или iPad
- Современные версии операционной системы
- Кнопки на корпусе смартфона
- Через раздел с недавними приложениями
- Через меню специальных возможностей
- Через Google Assistant
- На смартфонах с неофициальной прошивкой
- Создание скриншотов на отдельных марках
- Samsung
- LG
- Asus
- Где найти скрин после сохранения
- Сторонние программы для Android из Google Play
- Screen Master
- Screenshot Capture
- Samsung
- Другие методы
- На смартфоне Lenovo
- Способ 1: выпадающее меню
- Huawei и Honor
- Как сделать скриншот на Андроиде на мобильных устройствах Самсунг — 2 способ
- Фирменные способы для различных производителей
- LG
- HTC
- Xiaomi
- Huawei
- Samsung
- Делаем скрин на устройствах разных производителей
- Как сделать скриншот с помощью сторонних программ
Зачем нужен Print Screen
У каждого из нас есть свои задачи, которые необходимо регулярно решать с помощью различных методик. Скриншоты могут помочь во многих отношениях. Например, я часто пишу для людей инструкции, в том числе по работе с телефоном, а чтобы пояснения были понятными и понятными, прикрепляю фото.
Иногда я сталкиваюсь с проблемой, возникающей при работе мобильного устройства или компьютера. Я знаю несколько способов помочь удаленно, но я всегда прошу вас сначала прислать скрин, чтобы понять, какая ошибка произошла в программе.
У вас могут быть разные обстоятельства, когда вам нужно сохранить то, что вы видите на экране: платеж в онлайн-банке, переписку в WhatsApp, Telegram или другом мессенджере, чей-то пост или комментарий в социальной сети. Лучше всего подготовиться к этому заранее. Если вам интересно, читайте, как сделать снимок экрана на компьютере, в другой статье нашего блога. Теперь мы будем говорить только о телефонах Android.
Как отредактировать или отправить скриншот
Практически все современные смартфоны после того, как сделали снимок экрана, предлагают его отредактировать или отправить. Для этого на экране на несколько секунд появляется табличка с предложенными действиями.
Если вы его пропустили или позже решили отредактировать фото, вы можете сделать это в галерее или в Google Фото. Для этого просто выберите желаемое изображение и нажмите «Редактировать.
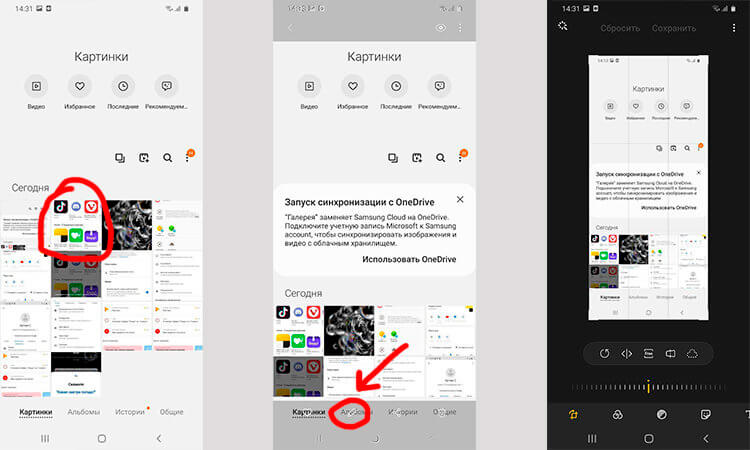
Как сделать фото экрана на разных версиях Android
На компьютере или ноутбуке вы всегда можете сделать снимок экрана с помощью кнопки «Печать экрана», которая есть практически на любой клавиатуре. С телефонами дела обстоят немного сложнее. Способ выполнения задачи зависит от производителя, модели устройства и версии установленной на нем операционной системы.
Теперь я расскажу об универсальных методах, которые в большинстве случаев работают на любом телефоне.
Чтобы делать фотографии на старых смартфонах под управлением Android 3.2 и более ранних версий, попробуйте удерживать кнопку недавних приложений. Но имейте в виду, что эта функция может не работать на таких устройствах.
В телефонах с Android 4.0 и новее вы можете делать снимки с помощью 2-х кнопок: «Power», которая отвечает за включение и выключение устройства, и «Volume Down», которая уменьшает звук. Оба расположены на боковой панели смартфона. Их нужно одновременно нажать и удерживать пару секунд, пока звук не будет напоминать щелчок камеры.

На Android 9.0 и выше может работать другой метод. Нажмите и удерживайте кнопку питания. Появится меню, в котором нужно выбрать «Снимок экрана». После этого телефон должен сделать снимок и сохранить его в памяти. Таким образом, его можно отправить через мессенджер или по электронной почте.
Попробуйте эти методы, они работают на многих современных моделях смартфонов, в том числе таких производителей, как Huawei, Alcatel, Samsung, HTC, Asus и других.
Примечание. Чтобы узнать версию операционной системы вашего телефона, перейдите в настройки. Для этого нужно в меню нажать на значок шестеренки. Затем найдите «Справка» или «Системная информация». Коснитесь его, и в открывшемся окне вы увидите модель своего телефона и версию Android.
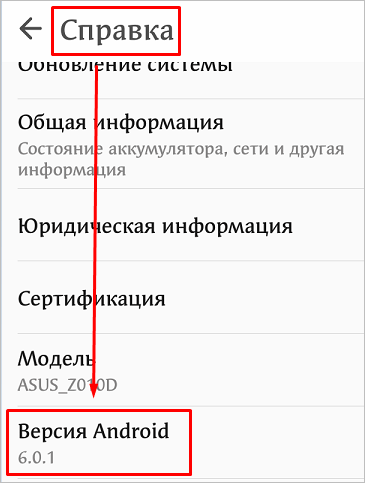
Как сделать скриншот на телефонах разных производителей
Если вы являетесь владельцем необычного устройства, для которого не распространяются универсальные инструкции, не расстраивайтесь, для разных устройств существуют другие методы.
Примечание: перед тем, как сделать снимок экрана, обязательно посмотрите то самое изображение, которое хотите сохранить в памяти телефона. Снимок захватывает весь видимый экран устройства. Чтобы обрезать его, вам нужно использовать графический редактор.
Samsung
В старых моделях телефонов этой марки сделать снимок можно, одновременно нажав 2 кнопки: «Домой» и стрелку «Назад”.
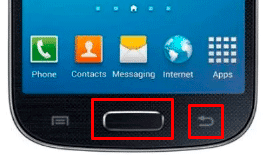
В новых устройствах эту функцию можно вызвать, нажав ту же клавишу «Домой» в сочетании с клавишей «Питание”.
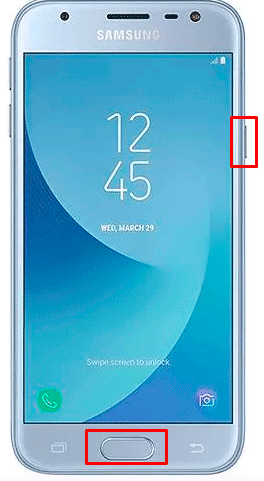
Даже в современных смартфонах Samsung есть третий способ сделать снимок экрана: удерживать на нем край ладони слева направо или в обратном направлении. Чтобы активировать эту функцию, перейдите в настройки, раздел — «Портативное управление», пункт — «Скриншот”.
Готовые фотографии сохраняются в папке «Картинки» — «Экран» — «Захват”.
Asus
В телефонах этой компании с оболочкой ZenUI можно делать скриншоты, удерживая пару секунд кнопку, на которой показаны последние открытые приложения.
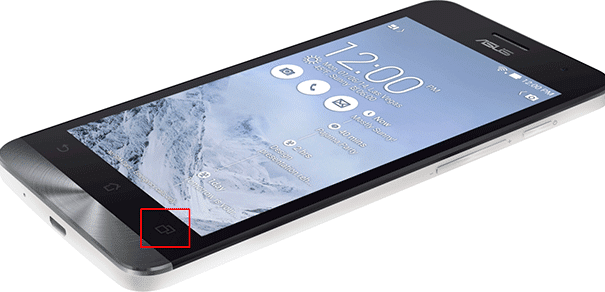
Если вы не можете сделать снимок экрана, перейдите в «Персональные настройки Asus», «Кнопка недавних приложений» и установите правильное действие при долгом нажатии.
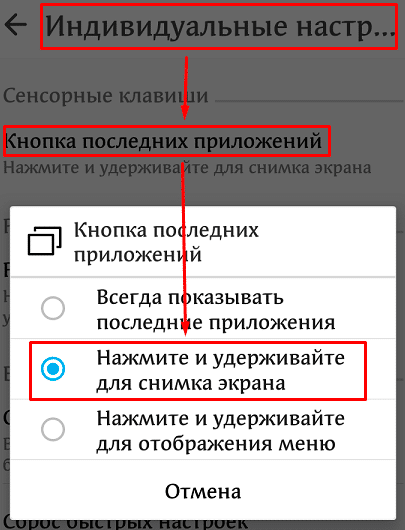
Есть и другой способ. В большинстве шаблонов в настройках есть раздел «Персональные данные» и подраздел «Скриншоты». Активируйте функцию, сдвинув рычаг.
Здесь вы также можете изменить формат получаемых изображений, если это важно для вас.
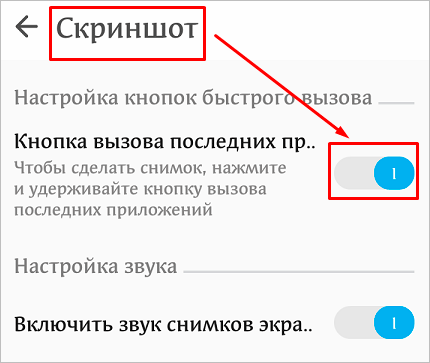
HTC
В этих смартфонах у вас есть 2 варианта:
- универсальный по нажатию кнопок «Питание» + «Уменьшение громкости”;
- удерживая клавиши «Power» и «Home”.
Попробуйте сначала первый вариант, он работает чаще. Если это не помогло, может помочь второй метод.
Lenovo
Для устройств этой компании существует 2 метода захвата экрана:
- зажать кнопку «Power» и выбрать нужное действие из списка;
- проведите вниз от верхнего края экрана и выберите «Снимок экрана» на панели уведомлений.
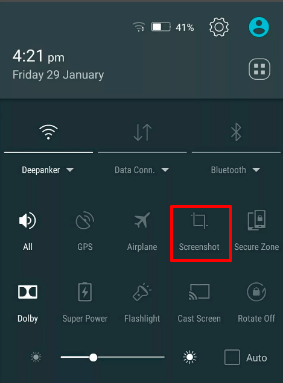
LG
В Android для смартфонов этой марки встроено приложение Quick Memo +, которое позволяет делать скриншоты и сразу же редактировать их в простом графическом редакторе.
Чтобы воспользоваться функциями приложения, проведите вниз от верхнего края экрана и выберите соответствующий раздел в раскрывающейся панели.
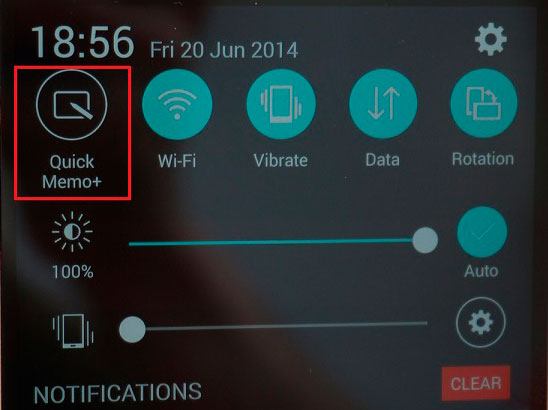
Xiaomi
Если вы владелец телефона или планшета этой компании, то воспользуйтесь универсальным методом с кнопками включения и уменьшения громкости. Кроме того, в гаджетах Xiaomi есть специальный значок «Снимок экрана», который можно увидеть на панели уведомлений, проведя пальцем по экрану сверху вниз.
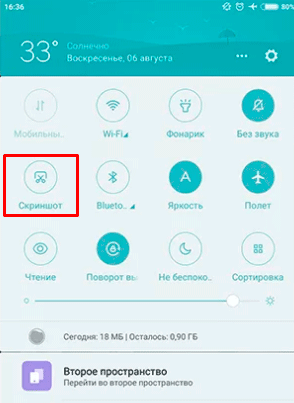
Meizu
В устройствах этого китайского производителя работает универсальный метод, описанный в начале статьи или одновременное нажатие кнопок «Домой» и «Питание”.
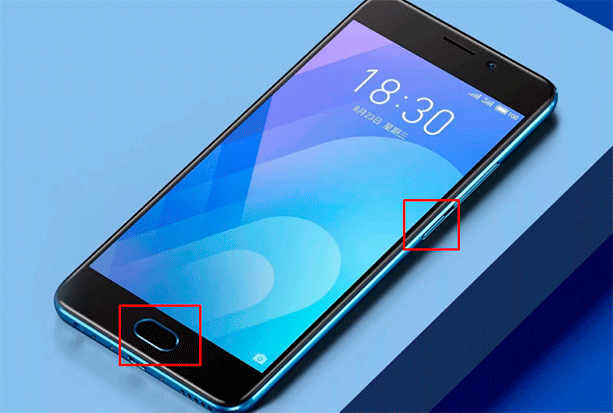
Если у вас мобильный аппарат работает на фирменном интерфейсе от производителя, то, возможно, для него подойдет следующий, четвертый способ, как сделать принтскрин на Андроиде.
Многие проприетарные прошивки для операционной системы Android имеют дополнительное меню, которое вызывается нажатием кнопки питания мобильного устройства. Поэтому делаем все по следующему алгоритму:
- Вызываем дополнительное меню кнопкой «Вкл / Выкл”.
- В меню выберите пункт «Сделать снимок экрана).
- На экране показано, как создается снимок экрана.
- На этом все, мы можем использовать соответствующее изображение, которое было сохранено в папке «Фото”.
Отдельные производители предоставляют отдельные команды для создания снимков экрана в операционной системе Android. Мы рассмотрим несколько популярных производителей смартфонов.
Вопрос-ответ
Рассмотрим серию вопросов, которые задают пользователи в комментариях и социальных сетях.
Если сломана кнопка
Если одна из механических кнопок на корпусе сломана, это не беда. В этом случае вам следует попробовать сделать снимок с помощью комбинации других клавиш, установив управление жестами или активируя свайпы, если такая функция доступна в смартфоне. Альтернативный способ — установить приложение из Play Market, например «Assistive touch — TouchMaster»:
Где сохраняются снимки
Полученные скриншоты попадают в папку «Скриншоты» в галерее телефона. Если пользователь установил приложение Google Фото, изображения будут помещены в папку «Скриншоты». Он находится во вкладке «Альбомы» этого приложения.
Стандартный размер изображения скриншота равен разрешению дисплея смартфона в пикселях.
Как правильно сделать длинный скрин
Например, длинный снимок экрана — довольно удобный способ захвата данных с веб-страницы. Конечно, вы можете сделать несколько снимков экрана и по частям вставить окончательное изображение. Но это долго, грустно и не совсем правильно. Самый простой способ — использовать специальные приложения, которые могут создавать длинные экраны, например LongShot:
Или зайти в оболочку EMUI. Там эта функция работает из коробки».
Как сделать видеоскриншот
Как и в случае с длинным экраном печати, рекомендуется установить дополнительное приложение, в базовой комплектации Android такой функции нет.
По умолчанию функция скриншота видео присутствует только на смартфонах Huawei и Honor.
Как скринить экран на версиях Андроид ниже 4.0 без специальных приложений
Чтобы сделать снимок нужной области на устаревшей прошивке, не поддерживающей упомянутые выше методы, нажмите и удерживайте значок для вызова последних открытых приложений. Обычно это не требует дополнительных настроек.
Однако эта опция может не работать на моделях некоторых производителей. Если способ не сработает, придется устанавливать специальные мобильные экраны.
Как сделать скриншот экрана на телефоне Андроид LG
Проприетарная надстройка LG для Android под названием UX имеет приложение для создания и редактирования скриншотов Quick Memo. Его кнопка переключения расположена в верхнем раскрывающемся списке панели уведомлений. Это приложение будет одновременно создавать снимок экрана любого приложения или рабочего стола, а также редактировать его, например, обрезая его.
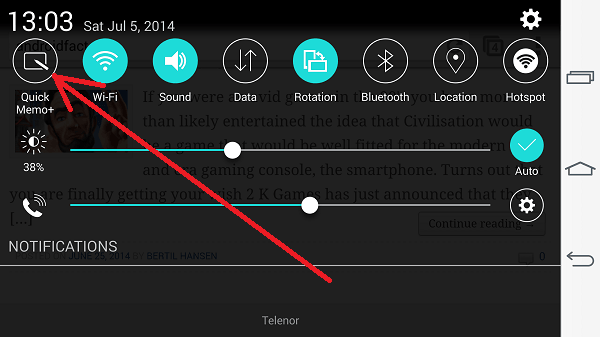
Способы создания скриншотов на Андроид ОС
Сделать снимок экрана можно четырьмя способами:
- Аппаратный метод заключается в удерживании определенной комбинации клавиш.
- Программный способ: использование сторонних приложений.
- Интегрированные инструменты: жесты или связанные приложения в системе.
- Присоединяемые аксессуары: кнопка, устанавливаемая в разъем для наушников.
Аппаратное обеспечение — это самый простой и распространенный способ делать снимки экрана. Поддерживается всеми устройствами Android 4.0 и выше. Чтобы сделать снимок, нужно зажать две кнопки, одинаковые для всех моделей. В то же время некоторые производители предлагают альтернативные комбинации с расширенными функциями: предварительный просмотр, редактирование и т.д.
Чтобы программный метод работал, вы должны сначала загрузить и установить приложение, чтобы получить снимки экрана. Этот метод в основном используется в устройствах с версией Android до 4.0 — 2.1-2.3.5. Также доступны приложения для современных версий — 5.0 и выше. Такие программы имеют расширенные функции, плавающие виджеты, снимок всей страницы, отправку в облако и т.д.
В некоторые модели, например, производимые Xiaomi, производитель интегрирует дополнительные инструменты для создания скриншотов. Это упрощает создание снимка экрана и позволяет выполнять действие одной рукой. Также в некоторых устройствах, чаще в Android 5.0 и выше доступна функция создания скриншота с помощью жестов. После активации параметра в настройках, чтобы получить снимок экрана, достаточно провести тремя пальцами по экрану.

Дополнительный аксессуар в виде кнопки, установленной в разъем для наушников, позволяет выполнять предварительно настроенные действия, включая снимок экрана. Сначала необходимо купить кнопку: Xiaomi MiKey, Klick, 360 Smart Key и т.д. Стоимость от 1 до 3 долларов и настройка в соответствующем приложении. Поскольку сам аксессуар бесполезен, а приложение работает на Android 4.1 и выше.
Инструкция как на андроиде сделать скриншот с помощью подключаемых аксессуаров
- Подключите аксессуар к разъему для наушников 3,5 мм. Если порта нет, следует использовать переходник USB-разъема.
- Загрузите и установите приложение для управления кнопками.
- Зайдите в программу и настройте тип клика, чтобы получить снимок экрана.
Третий способ для мобильных аппаратов старых генераций всех производителей, у которых есть физические кнопки под дисплеем:
- Открываем на дисплее нужный нам экран приложения.
- При этом зажимаем физические клавиши под экраном «Домой» и «Назад» на пару секунд.
- Слышим характерный звук скриншота.
- Найдите снимок экрана в папке «Галерея”.

Инструкция как сделать скриншот, используя встроенные инструменты
Для смартфонов и планшетов Asus
В некоторых устройствах Asus вы получаете снимок экрана, долгое нажатие на кнопку — меню недавних действий. В этом случае сначала необходимо активировать эту функцию в настройках гаджета.
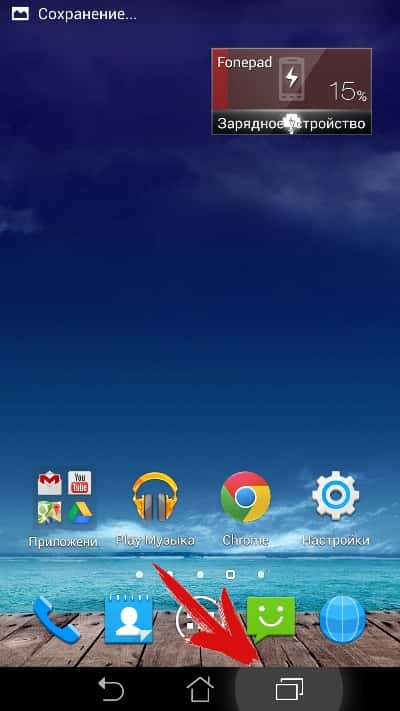
Для смартфонов и планшетов Xiaomi
В устройствах производства Xiaomi с прошивкой MIUI 7 и более поздних версиях доступны 4 инструмента для создания снимков экрана: через панель быстрых настроек в строке состояния, с помощью интерактивного помощника Quick Ball, ярлык на рабочем столе и смахивание с помощью жест вниз тремя пальцами.
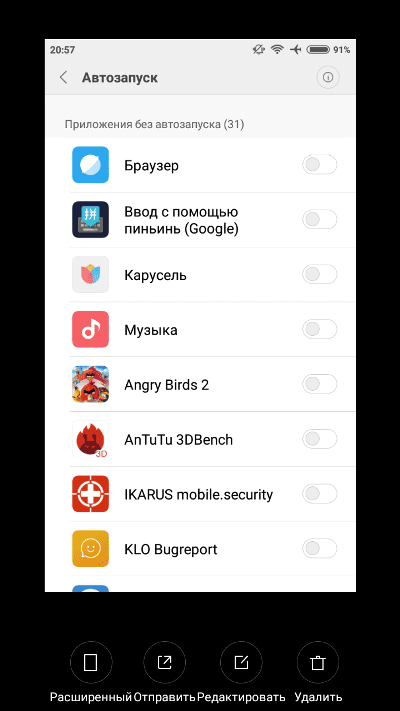
Панель быстрых настроек
Этот метод требует:
- Разверните строку состояния везде, где хотите сделать снимок экрана.
- Затем на панели быстрых настроек выберите значок ножниц, чтобы получить снимок экрана.
Важно! Снимок экрана будет сделан автоматически после нажатия. В правом верхнем углу появится значок для предварительного просмотра, сохранения всей страницы, сохранения, редактирования и отправки.
Помощник Quick Ball
MIUI 8 представляет интерактивного помощника в виде кнопочного виджета с настраиваемыми функциями. После предварительной активации функции Quick Ball просто нажмите на виджет и выберите кнопку с ножницами в предложенных предметах.
Ярлык на рабочем столе
Ярлык, расположенный на одном из экранов рабочего стола, позволяет быстро и легко создавать снимки экрана. Для этого нужно вызвать меню виджетов, долго удерживая палец на рабочем столе. Затем перетащите значок в пустую область экрана.
При помощи жестов
Для некоторых моделей в настройках предусмотрена функция создания скриншота с помощью жестов. После активации проведите тремя пальцами сверху вниз в том месте, где хотите сделать снимок экрана.
Важно! Смартфоны и планшеты других производителей также оснащены функцией создания снимков экрана с помощью жестов. Для этого в разделе настроек нужно найти пункт «жесты», затем активировать или настроить функцию.
Если ваш мобильный аппарат располагает физической кнопкой “Домой”, то для него подойдет второй способ того, как сделать скрин на Андроиде.
Вот:
- Выбрав нужный нам экран
- Зажимаем кнопку «Домой» и кнопку включения на боковой стороне корпуса смартфона две-три секунды одновременно.
- Мы увидим визуальный эффект создания скриншота отображения на экране.

Стоит отметить, что при каждом способе создания скриншота экрана они будут сохраняться в папке «Фото» (папка «Галерея» в предыдущих версиях ОС Android).
На Андроиде 3.2 и более старых
Чтобы сделать снимок на дисплее в Android 3.2, нажмите и удерживайте кнопку «Недавние приложения» (как на Asus Zenfone). Но никаких предустановок здесь делать не нужно.
В старых версиях Android — 1 и 2, к сожалению, этой функции нет вообще. Чтобы восполнить пробел, вам необходимо установить стороннее приложение.
Как узнать, что был сделан скриншот?
Обычно устройство предупреждает пользователя о том, что экран создан:
- Щелчок затвора — звук скриншота.
- Флэш-дисплей.
- Всплывающее сообщение внизу экрана.
- Уведомление на верхней панели.
Инструкция как на андроид ОС получить скриншот программным способом
Приложение Screenshot
Инструкция
- Загрузите и установите приложение «Снимок экрана», если версия Android ниже 4.0.
- Запустите и перейдите в настройки, чтобы установить предпочтительный метод создания снимка экрана: по значку, встряхиванию, комбинации кнопок, нажатию кнопки камеры или при отключении питания на долгое время.
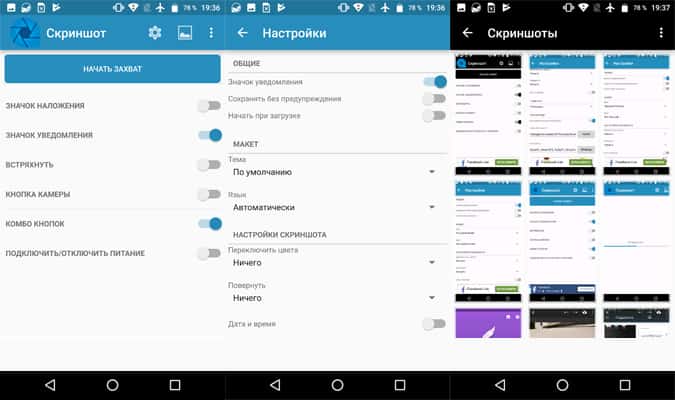
Приложение также содержит встроенную галерею, которая позволяет быстро просматривать отснятые изображения. Установите предпочтительную папку для хранения.
Для версий Android выше 4.0 список доступных приложений шире: Screenshot Utility, Screenshot Capture, Lightshot и т.д. Кроме того, Lightshot также включает дополнительные функции: встроенную галерею для удобного просмотра снимков экрана, инструменты редактирования, локального сохранения или загрузки в облачный сервис.
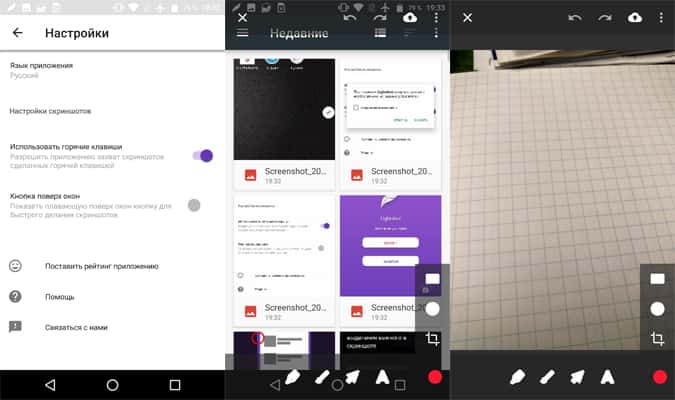
Важно! Большинство приложений работают аналогично описанному выше. Основные отличия заключаются только в доступных способах создания снимков экрана. Также некоторые программы работают только после предоставления root прав.
Браузер Vivaldi
Приложение позволяет делать скриншоты выбранной области или всей страницы. Эта функция работает только в браузере Vivaldi и полезна для создания снимков экрана во время работы в Интернете. Для работы приложения требуется Android 5.0 или новее.
Инструкция
Нажмите кнопку рядом с поисковой / адресной строкой.
Выберите «Снимок страницы» из списка предлагаемых функций».
Выберите вариант создания снимка экрана: «Снимок всей страницы» или «Снимок видимой области». Снимок всей страницы сохранит информацию о видимой и невидимой области экрана. Снимок видимой области — просто информация в боковых алтарях экрана мобильного устройства.
При необходимости предоставьте разрешение на доступ к памяти устройства для сохранения снимка.
После сохранения снимка появится соответствующее уведомление с просьбой просмотреть снимок экрана.
Для просмотра выберите одно из приложений, доступных на вашем устройстве.
Окончательный результат.
Инструкции по созданию скриншотов на андроид ОС аппаратным способом
Для всех устройств на Android 4+
Базовый способ — зажать кнопку питания и клавишу уменьшения громкости. Удерживайте указанную комбинацию 1-1,5 секунды, пока не раздастся короткий звуковой сигнал и не появится соответствующая анимация.
Инструкция для Android 9
В версии Android 9 в меню перезапуска / выключения добавлена кнопка скриншота. Чтобы вызвать меню, необходимо нажать и удерживать кнопку питания, пока не появится меню выключения / перезапуска. Также есть кнопка для получения скриншота. Метод работает в любом меню системы и удобен тем, что позволяет сделать снимок экрана одним пальцем одной руки.
Для смартфонов Motorola
В восьмой версии Android производитель обновил фирменное приложение Moto, которое содержит жесты для управления смартфоном. В частности, сделайте снимок экрана тремя пальцами.
Инструкции по активации:
Откройте приложение Moto.
Выберите раздел «Действия с мотоциклом».
Далее действие — «Экран тремя пальцами». Для активации просто переместите переключатель в активное положение.
Переход в меню действий позволит вам ознакомиться с активацией жестов и настроить исключения.
Исключения позволяют запретить делать снимки экрана в определенном приложении, например в играх. Чтобы настроить исключения, нажмите кнопку «Настройки». Затем выберите «Исключения», затем нажмите кнопку ниже, чтобы добавить приложения.
Чтобы удалить приложение из «Исключений», просто нажмите на кнопку напротив программы.
Для смартфонов и планшетов Samsung
Некоторые устройства Samsung позволяют сделать снимок экрана с помощью комбинации кнопок питания и возврата к кнопкам рабочего стола — средняя кнопка имеет овальную форму.
Для смартфонов и планшетов Xiaomi
В устройствах производства Xiaomi, помимо основного метода, снимок экрана получается с помощью комбинации клавиш: уменьшение громкости и меню недавних действий. Метод работает на прошивках MIUI.
На устройствах с кастомной прошивкой
Устройства, работающие с неофициальной модификацией Android, имеют специальные инструменты для создания скриншотов — отдельное меню, отображаемое долгим нажатием кнопки «питание».
Сделать скриншот на Android с любительской прошивкой можно через «динамическую панель». Часто разработчики собственных модификаций операционной системы размещают здесь интерфейс захвата экрана.
Устаревшие андроиды из кастомной загрузки делают снимок экрана долгим нажатием кнопки «Питание». Функция моментального снимка скрыта в «меню выключения».

Приложение Screen Master
Если описанные методы не работают на вашем телефоне или планшете, попробуйте установить приложение из Play Store. Откройте магазин, введите в строку поиска «Мастер экрана» и установите программу.
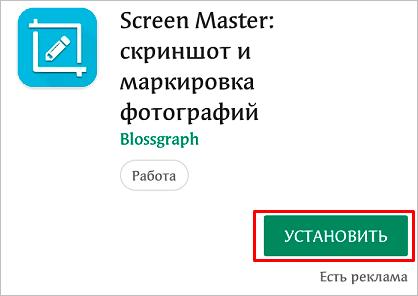
По завершении процесса нажмите кнопку «Открыть» и откройте доступ к мультимедийному контенту на вашем устройстве. Убедитесь, что параметр «Показывать плавающую кнопку» включен, затем включите захват экрана и позвольте программе открываться поверх других окон.
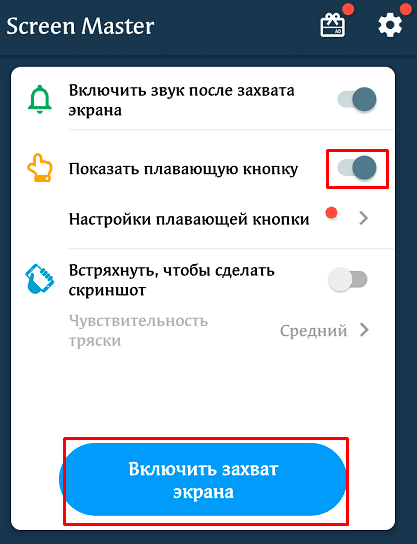
После этого вы можете закрыть окно Screen Master. На экране смартфона слева должен появиться значок затвора камеры. Вы можете перетащить его на экран как хотите.
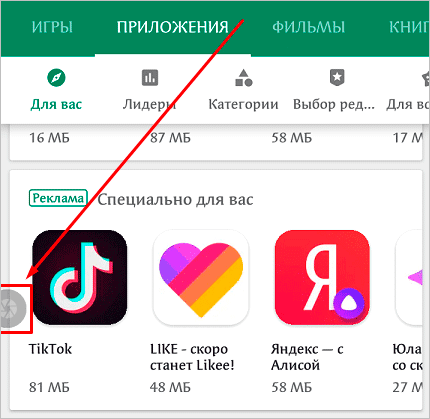
Когда вам нужно сделать снимок, нажмите эту плавающую кнопку. Перед вами появится уменьшенная версия изображения, и вы сразу сможете выполнить некоторые действия с полученной фотографией:
- урожай, урожай;
- поделиться;
- сшить с другими изображениями, чтобы получить так называемый длинный скриншот;
- спасти;
- редактировать: добавлять текст, стикеры, маркеры.
На мой взгляд, это эффективная и простая в использовании программа, позволяющая делать снимки экрана мобильного устройства и сразу же обрабатывать изображение.
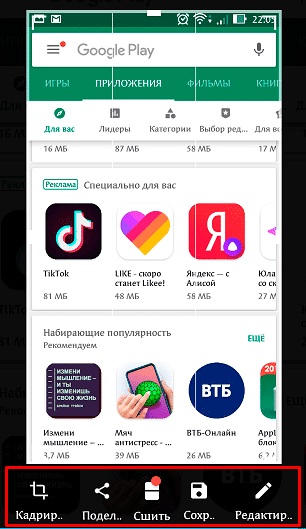
Как делать скриншоты с редактированием
Хотите сделать снимок экрана с пояснительными комментариями или изображениями? Это может быть необходимо, если вы отправляете снимок экрана в службу технической поддержки, или если вы делаете обучающее видео или Letplay, и вам нужно неподвижное изображение из игры.
PhotoSCRIN поможет вам создать скриншоты для любых целей
Универсальный вариант для любого компьютера — программа PhotoSCRIN. Сфотографировать рабочий стол ПК полезно несколькими способами одновременно: указать область вручную, просмотреть весь экран или сфотографировать активное окно.
- Для начала необходимо скачать установщик программы — он совершенно бесплатный.
- Установите и запустите программное обеспечение. Вызовите программу с панели управления компьютера и нарисуйте курсором область, которую хотите сфотографировать.
- Добавляйте текст, изображения, линии, геометрию, списки и многое другое с помощью панели инструментов ниже.
- Сохраните изображение, нажав кнопку дискеты, или отправьте копию изображения на сервер, используя значок облака.
Преимущество этого метода в том, что снимок экрана работает на любой версии Windows и моделях ноутбуков. В программе есть опция для скриншотов с теплыми тельцами, которая пригодится, если вы любите компьютерные или браузерные игры.
Сохранение и передача скриншотов

Подключите телефон к ПК
Все готовые скриншоты сохраняются в галерее, в разделе «Скриншоты» (если настройки выставлены по умолчанию и способ создания экрана стандартный, без помощи сторонних программ).
Зайдя в папку, вы можете выбрать нужные кадры и нажать кнопку «Отправить». Смартфон сам подскажет, куда их отправить (в зависимости от установленных приложений, социальных сетей, обмена мгновенными сообщениями).
Для передачи изображений на компьютер к нему с помощью USB-кабеля подключается смартфон. Затем откройте «Мой компьютер», где будет отображаться ваша модель телефона. Открываем, заходим «Внутренняя память» — «Картинки» — «Скриншоты».
Xiaomi
На многих новых смартфонах Xiaomi и других моделях экран можно сделать, проведя тремя пальцами сверху вниз. Напоминаю, что экран с тремя пальцами нужно включить в «Настройках».

Чтобы включить его, вам нужно зайти в «Настройки» (значок шестеренки), затем открыть «Дополнительные настройки» и найти запись «Кнопки и жесты». Находим там «Скриншот», заходим туда и устанавливаем параметр «Жест вниз тремя пальцами».
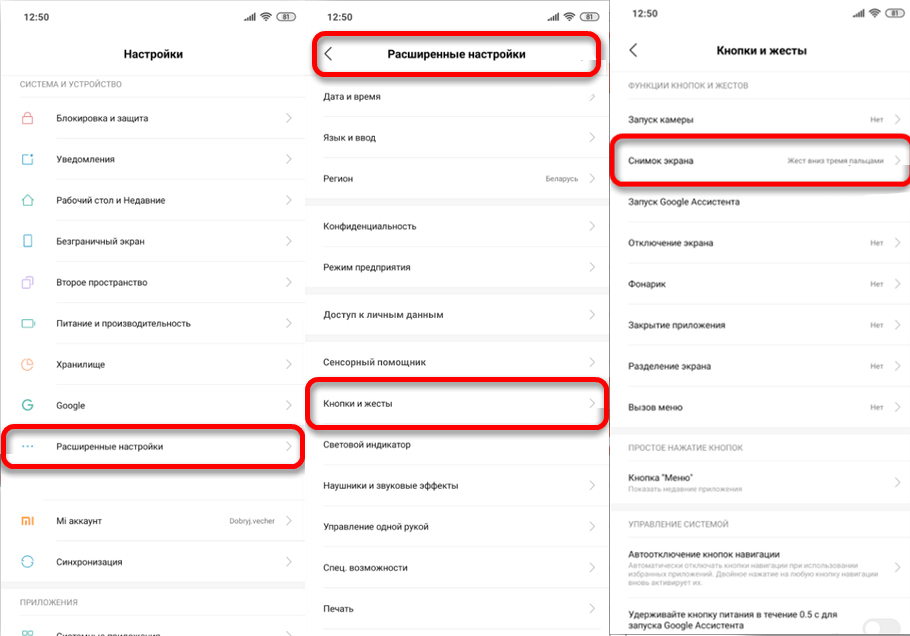
Послушайте, здесь можно изменить настройку и установить сочетание клавиш, но на мой взгляд три пальца намного удобнее.
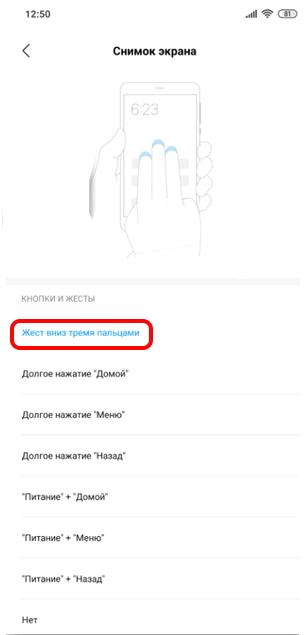
На некоторых смартфонах трафаретную печать можно выполнить через подменю. Чтобы вызвать его на главном экране, проведите одним пальцем вниз, затем нажмите кнопку «Снимок».
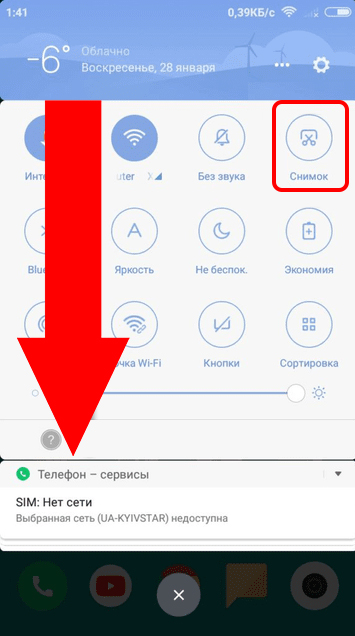
Вы можете делать снимки с помощью «Quick Ball», который обычно находится в меню «Blind». Если его там нет, нужно его включить. Для этого перейдите в «Настройки» — «Дополнительно» — «Touch Assistant» — затем включите его и перейдите в «Функции быстрого доступа».
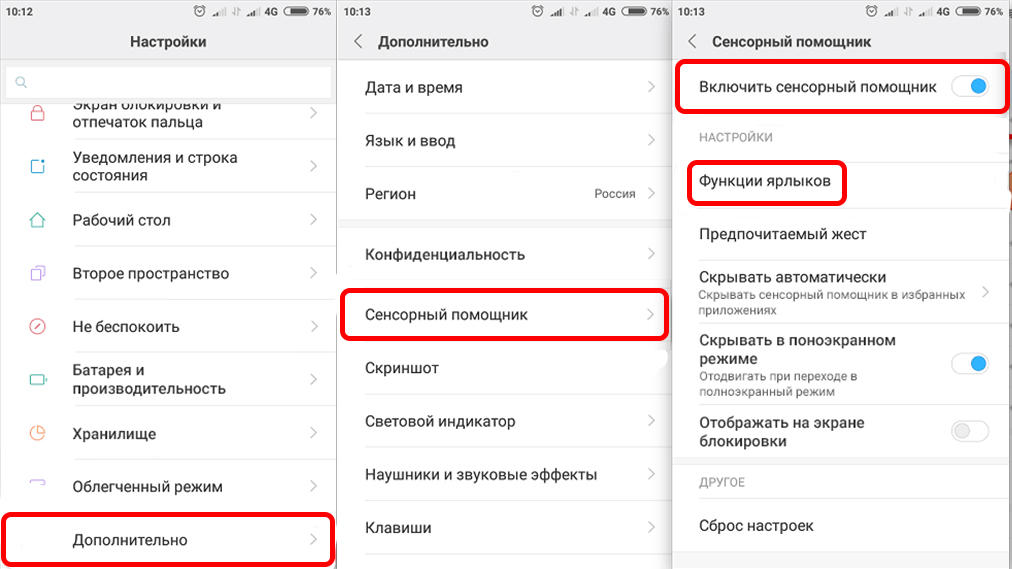
Убедитесь, что «Снимок экрана» находится в одном из абзацев. Если его там нет, выберите элемент, а затем замените его тем, который вам нужен.
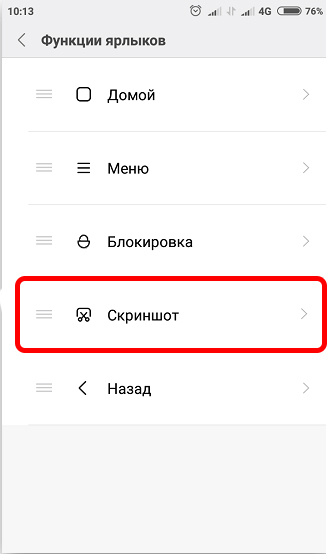
Чтобы вызвать «Quick Ball», перейдите в «Shutter», проведите одним пальцем вниз и выберите этот подраздел. Откроется вспомогательное меню, в котором нужно нажать на значок ножниц в квадрате.
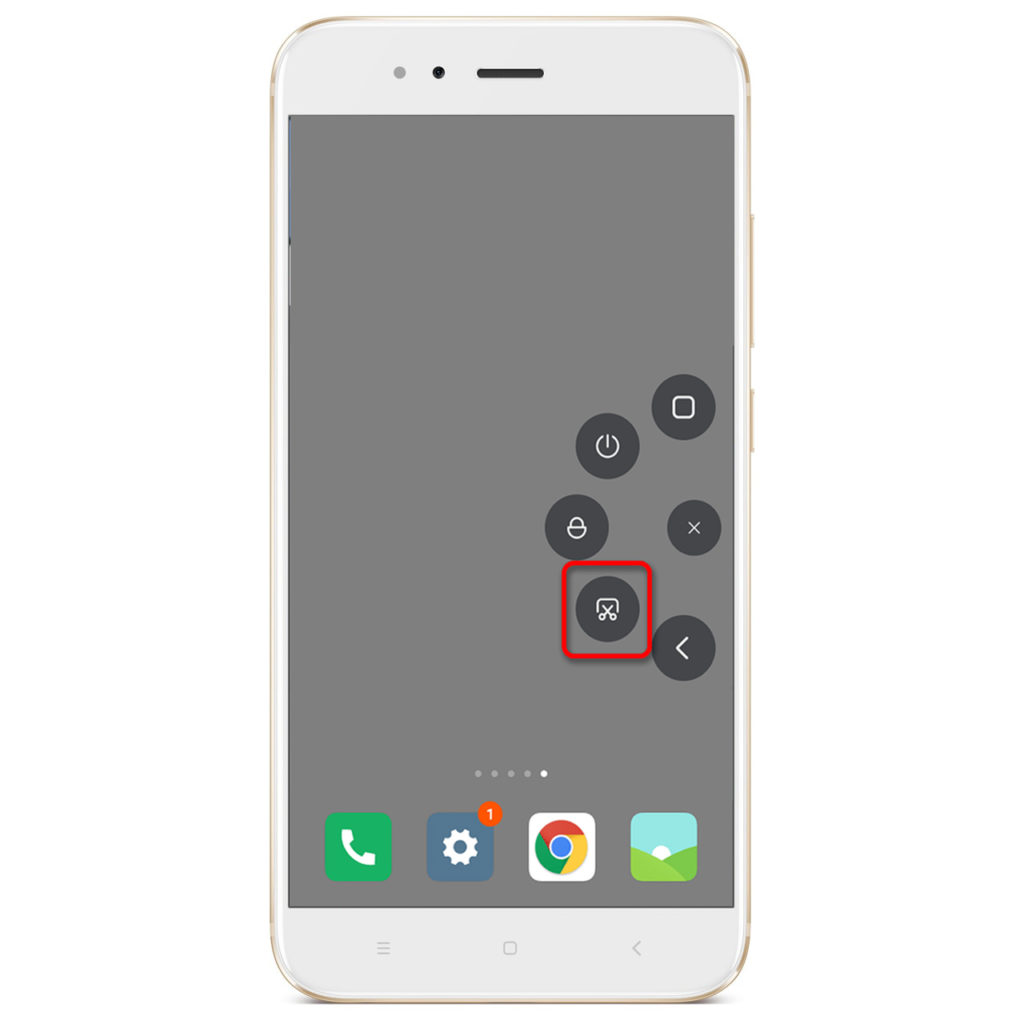
Как сделать снимок экрана на iPhone или iPad
Поскольку мы говорим о скриншотах на телефонах, нам нужно рассказать вам, как это можно сделать и на iPhone. Здесь все просто и есть только два способа, один из которых относится к устройствам с кнопкой «Домой», а второй — к тем, у которых она отсутствует.
Если есть кнопка «Домой» (круглая под экраном), снимок экрана делается одновременным нажатием кнопки питания и кнопки «Домой». Если такой кнопки нет, необходимо одновременно зажать кнопку питания и кнопку увеличения громкости. В результате снимок экрана будет сделан и сохранен в галерее. Если прошивка относительно новая, вам будет предложено сначала ее изменить.
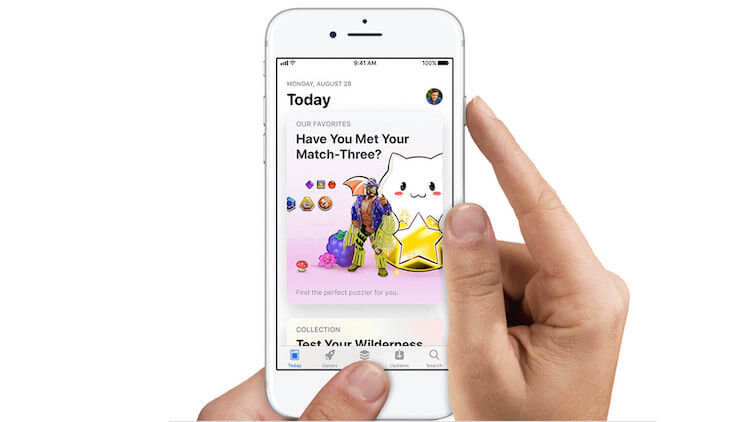
Было.
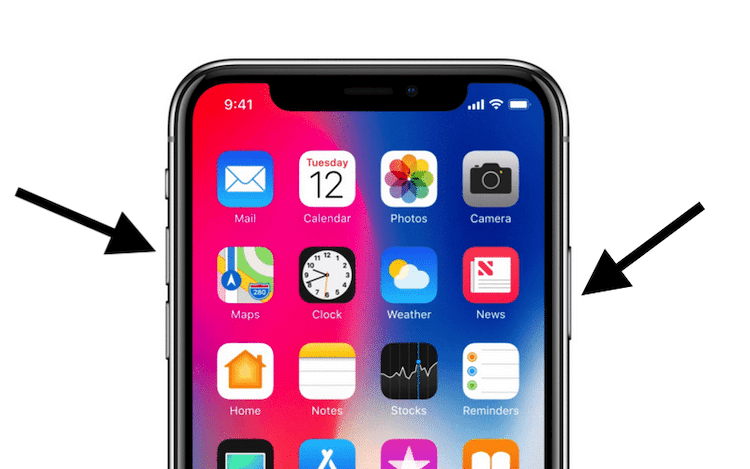
Так и стало.
Точно так же скриншоты делаются на iPad, потому что они также делятся на те, у которых есть кнопка «Домой», и те, у которых нет.
Надеюсь, если у вас есть какие-либо вопросы о том, как сделать снимок экрана, они будут решены, и теперь вы можете сохранить то, что вам нужно, без каких-либо проблем. Примеров может быть множество: от проекта, который вы создали в сети и который вы не можете загрузить, до момента игры, которым вы хотите поделиться. Однако есть приложения, которые не позволяют делать скриншоты. Здесь стоит пойти немного иначе.
Современные версии операционной системы
Если вашему смартфону меньше пяти-семи лет, с большой долей вероятности он оснащен довольно свежей версией операционной системы. В этом случае сделать снимок экрана на Android можно более простыми способами, без использования специального программного обеспечения.
Кнопки на корпусе смартфона
На современных смартфонах чаще всего снимок экрана выполняется после одновременного нажатия клавиши включения и кнопки уменьшения громкости. Вот как можно сделать снимок экрана на мобильных устройствах производства Motorola, LG, Sony, Lenovo, Meizu, Xiaomi, HTC и многих других компаний.
Через раздел с недавними приложениями
В Android 11 появился новый способ сделать снимок экрана через меню с недавними приложениями. Для этого перейдите в соответствующий раздел, найдите окно приложения, нужный вам скриншот и нажмите кнопку «Снимок экрана» под ним. Значок снимка сразу появится внизу экрана. Вы можете отредактировать его или отправить другому человеку.
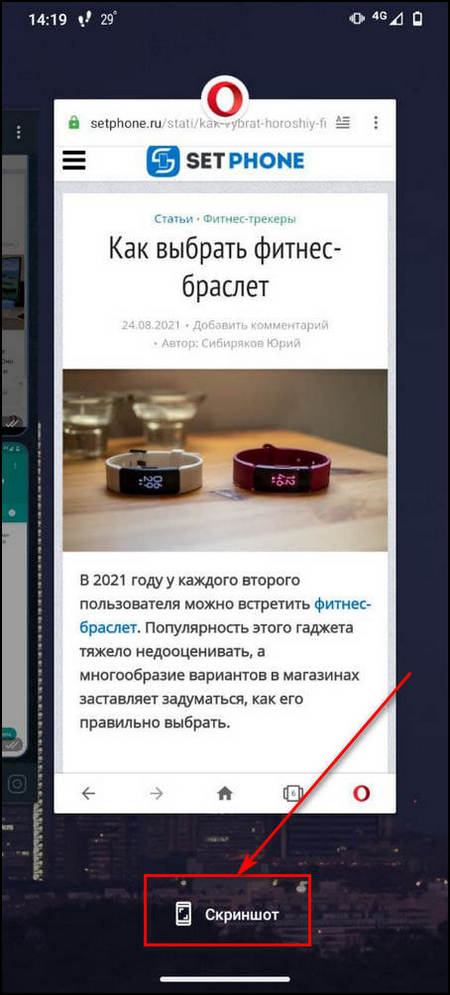
Через меню специальных возможностей
Вы можете сделать снимок экрана через меню специальных возможностей, но сначала вам нужно включить его. Инструкции:
Шаг 1. Откройте «Настройки» и перейдите в «Специальные возможности».
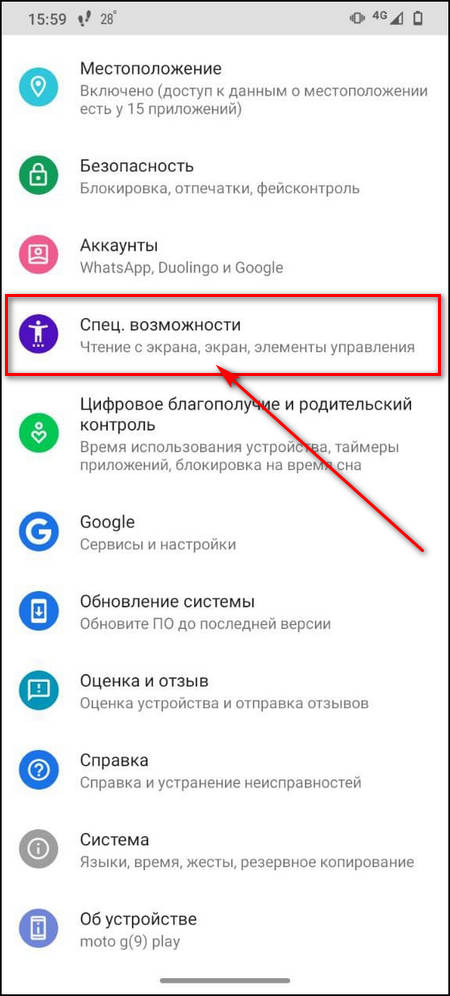
Шаг 2. Найдите «Меню специальных возможностей».
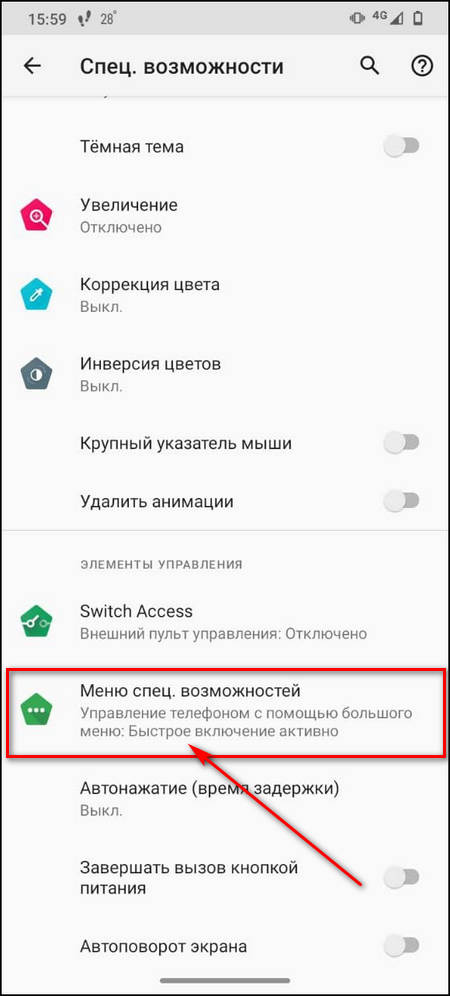
Шаг 3. Перед строкой «Быстрый запуск меню специальных возможностей» переместите ползунок вправо, чтобы активировать опцию.
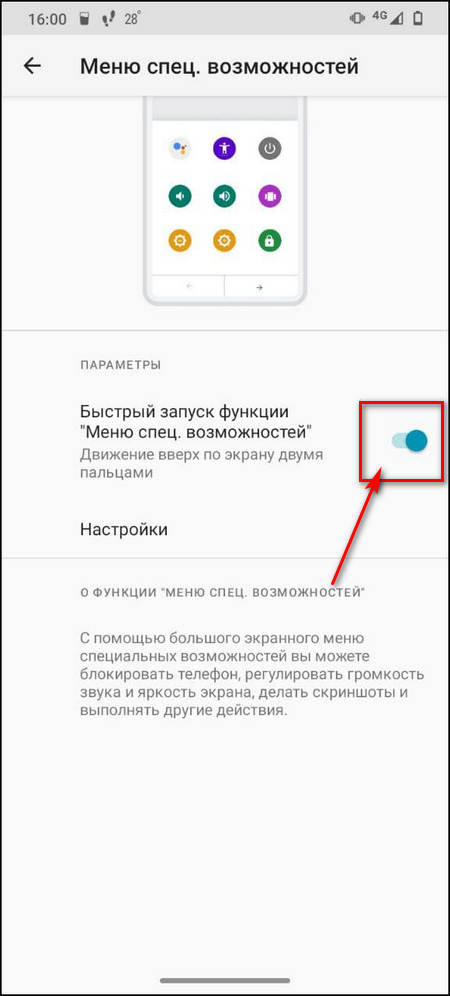
Шаг 4. Теперь откройте приложение, снимок экрана которого вы хотите сделать, и проведите двумя пальцами вверх от нижнего края экрана. Откроется меню специальных возможностей. Щелкните стрелку справа.
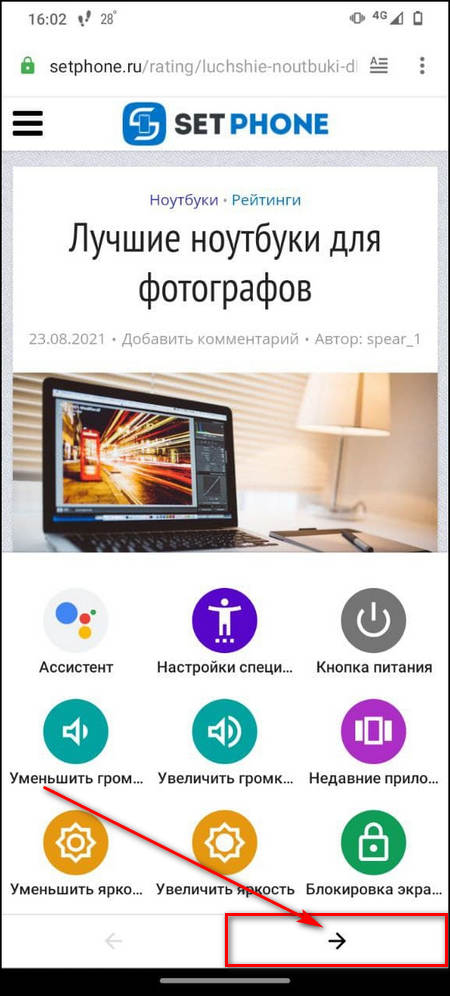
Шаг 5. На открывшейся странице нажмите кнопку «Снимок экрана». Будет сделан скриншот.
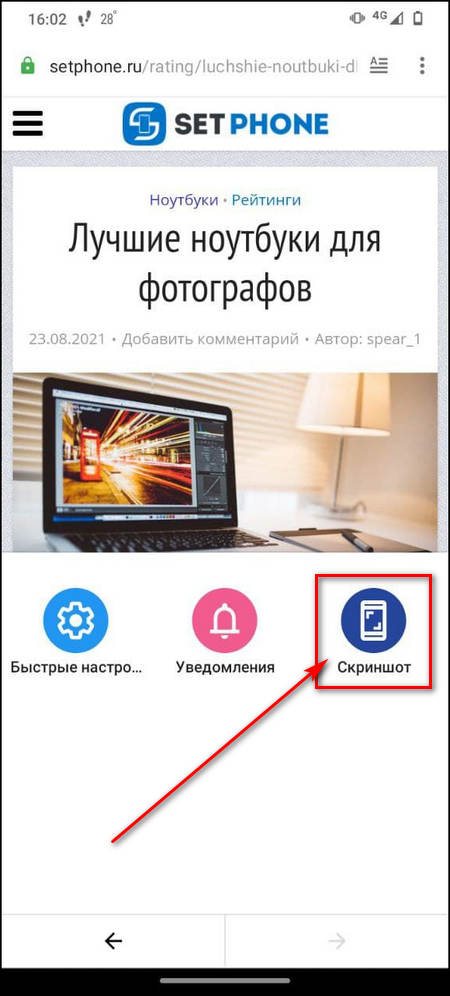
Через Google Assistant
Если вы используете Google Voice Assistant, вы также можете сделать снимок экрана с его помощью. Для этого откройте приложение, скриншот которого вам нужен, и запустите Google Assistant любым удобным способом. Произнесите или введите команду «Сделать снимок экрана». Если у помощника есть разрешение на доступ к экрану, снимок экрана будет сделан немедленно.
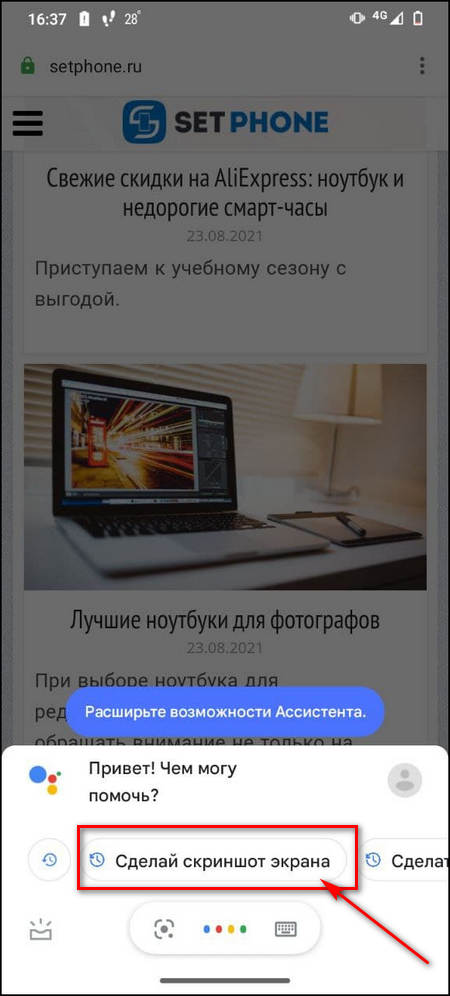
На смартфонах с неофициальной прошивкой
Если на вашем устройстве установлена неофициальная прошивка, попробуйте удерживать кнопку выключения. Вероятно, что в появившемся меню вы найдете пункт «Скриншот».
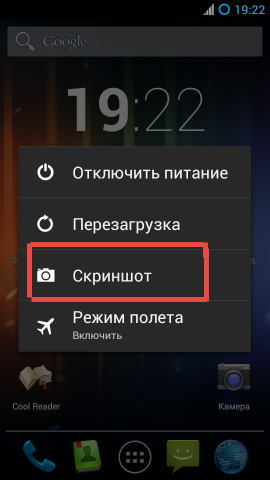
Нажатие на кнопку немедленно сохранит соответствующее изображение. Конечно, самого меню на нем не будет.
Создание скриншотов на отдельных марках
Как упоминалось выше, разработчики из разных брендов предоставляют отдельные возможности, включая создание снимков экрана. Мы рассмотрели основные из них, чтобы статья максимально соответствовала вашим критериям. Но даже если вы не нашли подходящий вариант и все описанные нами рекомендации вам не помогут, вы можете оставить марку и модель своего телефона в комментариях под материалом и мы обязательно вам поможем.
Samsung
В последних поколениях вы можете делать скриншоты с помощью жестов. Обычно приходится водить ладонью вправо и назад или влево и назад. Этот жест всегда можно перенастроить, если зайти в «Настройки», затем в пункт «Управление» и «Портативное управление», чтобы настроить параметры под себя.
Также не стоит забывать о более старых моделях Galaxy S, где нужно одновременно удерживать две клавиши: «Назад» и «Домой». Это верно для Android 2.3 и более ранних версий.
LG
Да, у LG есть собственные бренды смартфонов, хотя и не так много, как у других компаний, но с точки зрения захвата экрана они немного превзошли конкурентов. Все пользователи имеют доступ к отдельному приложению Quick Memo, которое позволяет делать снимки экрана одним щелчком мыши. А здесь вы можете вносить изменения в изображения с помощью встроенного редактора. Да, его функционал невелик, но есть базовые возможности редактирования.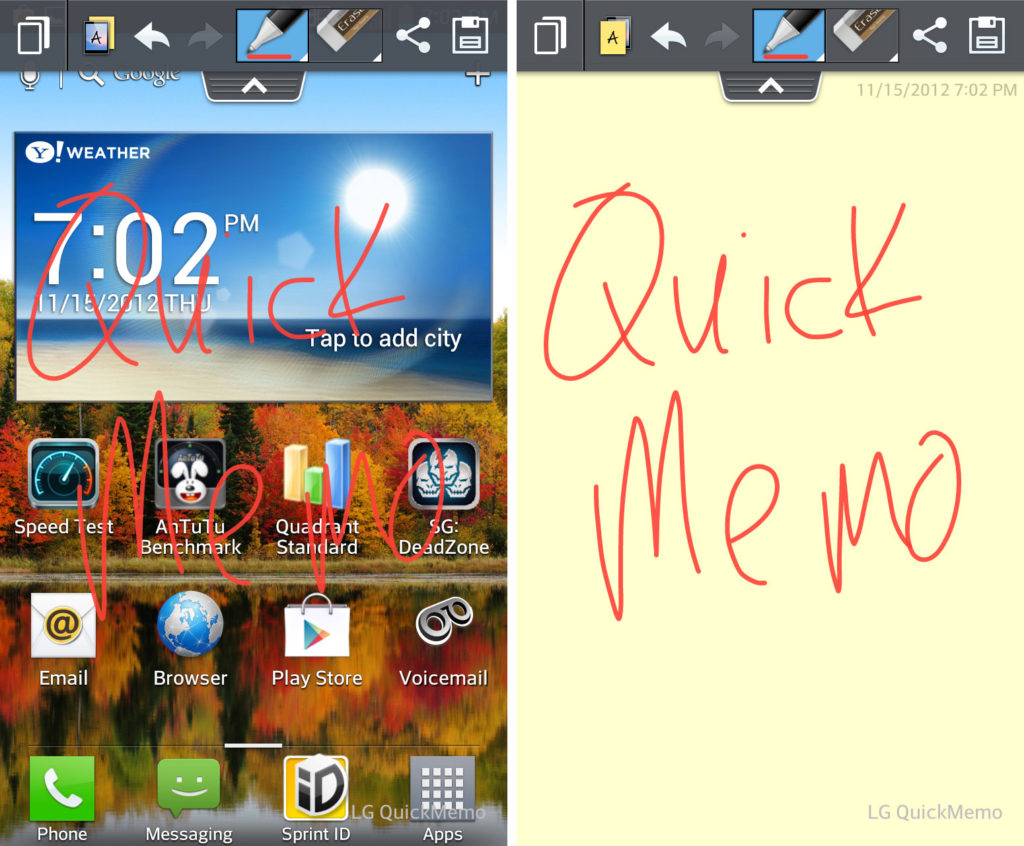
Asus
В настройках телефонов Asus Zenfone есть отдельный элемент, позволяющий делать снимки в один клик. Он находится на вкладке «Индивидуальные настройки» в разделе «Сенсорные клавиши». Здесь вы можете выбрать, как вы хотите делать снимки.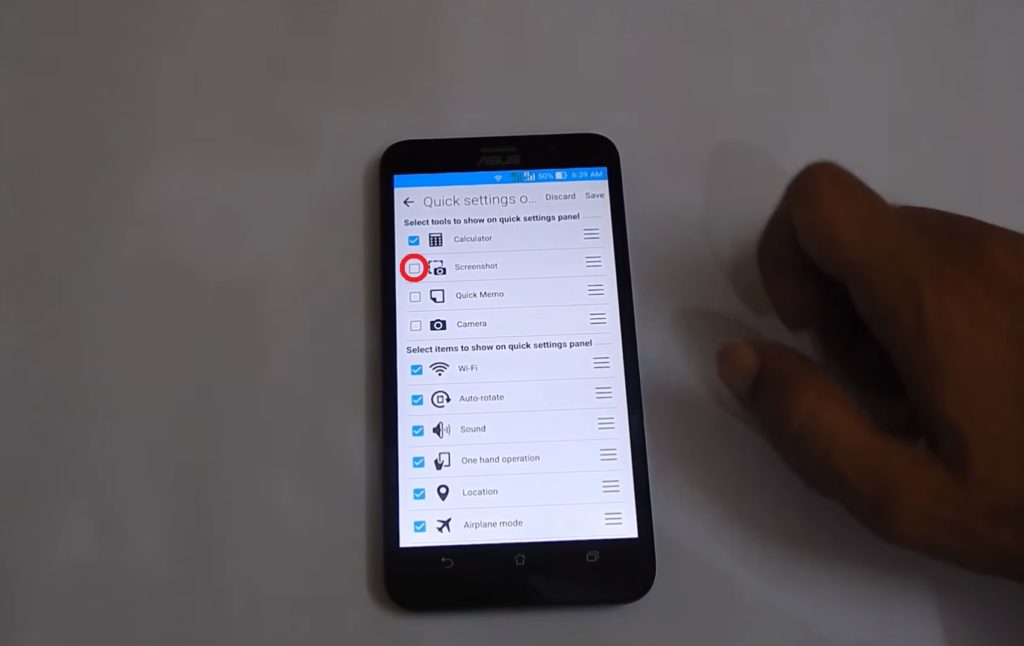
Где найти скрин после сохранения
В отличие от ПК, смартфон не позволяет самостоятельно выбирать папку для экспорта, поэтому многие пользователи не знают, где сохраняется созданный экран. В большинстве версий Android снимок экрана сразу же после создания отправляется в подпапку «Снимки экрана» или «ScreenCapture» в каталоге «Изображения» или «Изображения».
Сторонние программы для Android из Google Play
Не знаете, как сделать снимок экрана на Android, если у вас устаревшая модель телефона или вам нужны дополнительные возможности редактирования? Для этого можно использовать мобильные приложения. Рассмотрим два более простых варианта.
Screen Master
Этот скриншовер добавляет на главный экран дополнительную иконку, нажав на которую вы получите готовый скриншот. Приложение также позволяет делать снимки всей страницы сайта и обрабатывать фотографии во внутреннем редакторе.
- Установите приложение Screen Master и запустите программное обеспечение.
- В стартовом окне нажмите большую зеленую кнопку с надписью «Включить снимок экрана”.
- Разверните меню уведомлений, проведя вниз от верхнего края.
- Коснитесь «Скриншот» и при необходимости предоставьте приложению необходимые права.
- Созданная фотография автоматически откроется в фоторедакторе. Здесь вы можете отредактировать фотографию или сохранить ее в галерее.
Если вы хотите создать длинный снимок экрана, нажмите «Сшить». Когда программа захватит всю желаемую область, щелкните значок плюса.
Screenshot Capture
Приложение позволяет делать снимки экрана кнопками, специальным значком или встряхиванием устройства. Помимо стандартных инструментов, в редакторе можно найти интересные фильтры.
- Установите и сделайте скриншот. В окне запуска разрешите приложению отображаться над другими окнами.
- Нажмите «Начать службу», чтобы включить новые функции в настройки.
- В левом нижнем углу экрана появится небольшая синяя кнопка. Щелкните по нему и щелкните значок камеры.
Если вы хотите включить скриншоты встряхиванием, выберите в стартовом окне раздел «Скриншоты» и установите соответствующие настройки.
Samsung
Скриншот с помощью кнопок «Питание» + «Уменьшение громкости» возможен, если вы используете смартфон Samsung без физической кнопки «Домой».

Если на вашем смартфоне Samsung есть кнопка «Домой» внизу, то, чтобы сделать снимок экрана, вам нужно одновременно нажать ее и клавишу включения.

На последних устройствах серии Samsung Galaxy есть дополнительный способ сделать снимок экрана. Он заключается в удерживании края ладони от правого края экрана до левого или наоборот. Но поддержку соответствующего жеста нужно предварительно включить в настройках, так как по умолчанию его распознавание можно отключить.
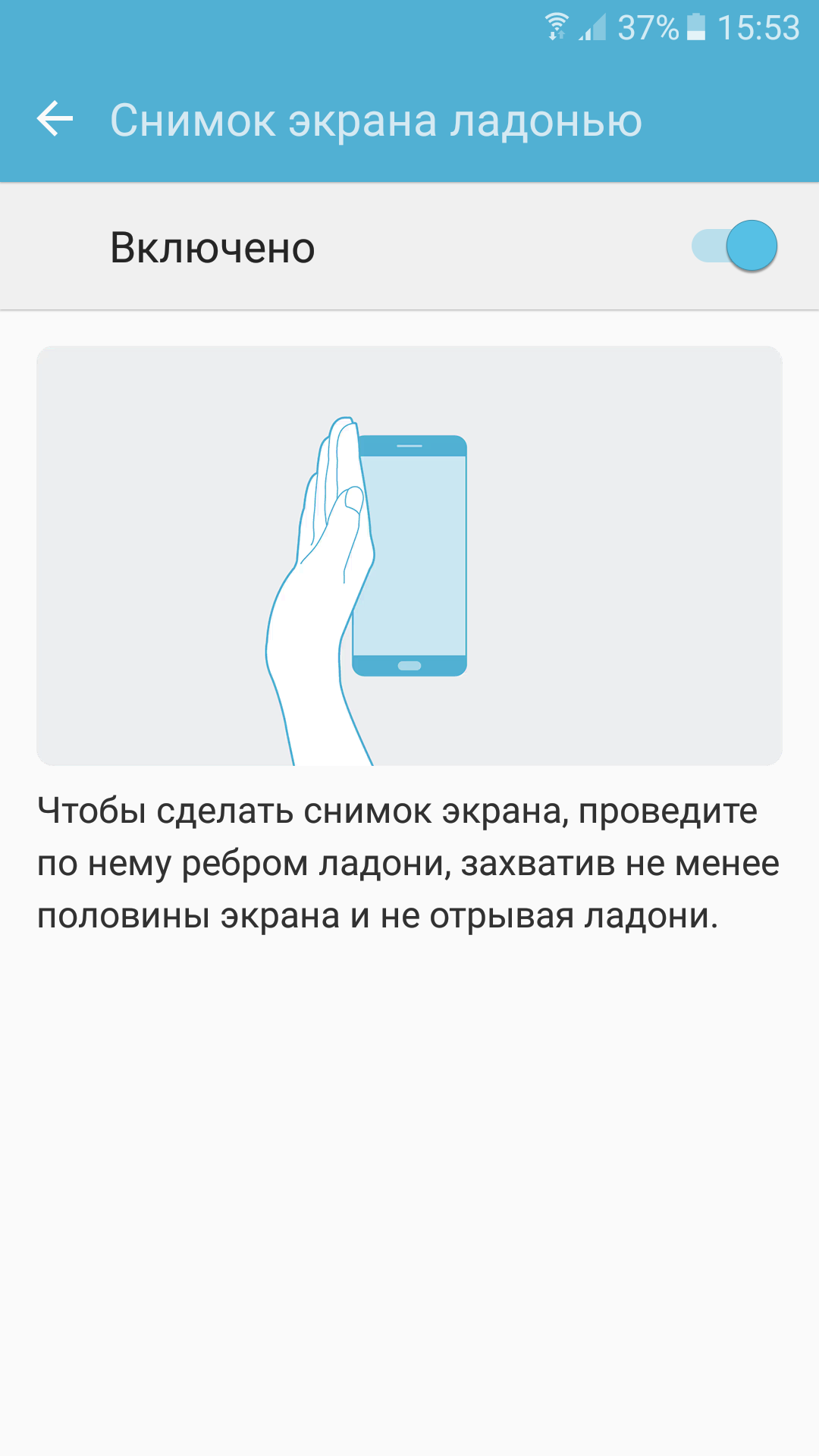
Другие методы
Если ни один из вышеперечисленных способов вам не подходит, есть еще одна возможность сделать снимок экрана — установить специальную утилиту, которая будет показывать экран телефона в компьютере. Я знаю 2 такие программы:
- MyPhoneExplorer. Чтобы это работало, вам необходимо установить серверную версию на ПК или ноутбук, а клиентскую версию — на мобильное устройство, а затем подключить их с помощью USB-кабеля. После того, как данные телефона появятся в MyPhoneExplorer на вашем компьютере, вы можете создать снимок экрана.
- Android Studio — это среда разработки приложений для смартфонов. Он также позволяет синхронизировать данные на вашем мобильном устройстве и компьютере.
Этот метод довольно сложен и требует много времени, чтобы понять, как работает очень конкретное программное обеспечение.
Также есть запасной план: если вы никак не можете сделать экран, и у вас есть острая необходимость, сфотографируйте свой смартфон другим устройством с камерой.
На смартфоне Lenovo
Есть 2 популярных варианта захвата экрана для устройств Lenovo на Android.
Способ 1: выпадающее меню
Требуемый значок «Снимок экрана» можно найти в раскрывающемся меню уведомлений. Откройте его полностью и используйте функцию должным образом.

Huawei и Honor
Huawei также поддерживает захват экрана тремя пальцами — об этом мы говорили в начале. Но иногда эту функцию нужно включить, чтобы она работала.

Чтобы включить эту функцию, перейдите в «Настройки». Далее находим раздел «Управление», нажимаем ссылку «Жесты» и переходим в «Экран с тремя пальцами». Затем переместите ползунок во включенное состояние (справа).

Как сделать скриншот на Андроиде на мобильных устройствах Самсунг — 2 способ
Следующий метод захвата экрана работает на ранних моделях Samsung:
- Одновременно нажмите клавиши Home и Back».
- Удерживайте ключи в этом положении пару секунд.
Фирменные способы для различных производителей
Многие компании внедряют нестандартные методы в свои устройства, чтобы улучшить взаимодействие с пользователем.
LG

Приложение QuickMemo
По умолчанию в смартфонах этой марки установлена утилита QuickMemo, с помощью которой:
- создаются скриншоты (их можно редактировать, например, добавлять текст в заголовок, обрезать, выделять конкретную область);
- вы можете поделиться готовыми картинками в социальных сетях и обмене мгновенными сообщениями.
QuickMemo находится в «шторке». При нажатии на нее кадр снимается автоматически, после чего открывается меню редактирования.
HTC
В этих телефонах работает стандартный метод, но недавно добавили технологию Edge Sense — края экрана, чувствительные к давлению. Вы можете нажимать несколькими способами: коротко, сжимать, удерживать или сжимать с некоторой силой. В зависимости от типа нажатия будет работать определенная функция, среди которых есть и создание экрана.
Еще один метод, используемый в телефонах этой марки, — одновременное нажатие клавиши включения и сканера отпечатков пальцев.
Xiaomi
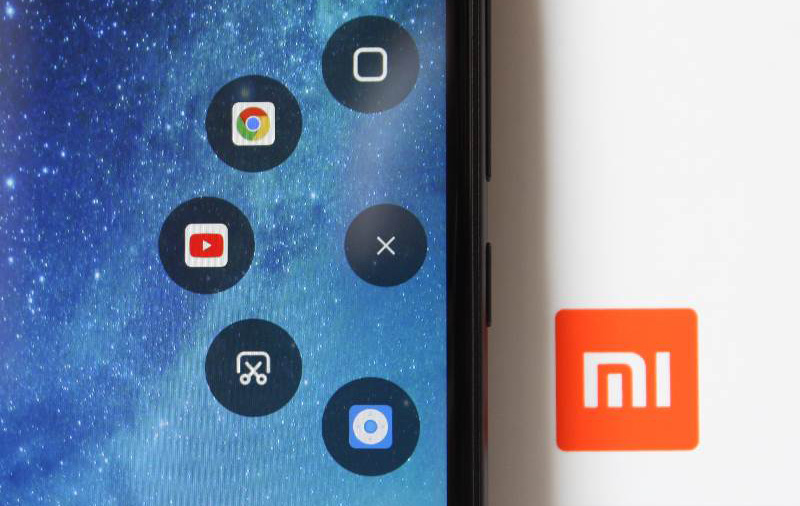
Приложение Quick Ball
Устройства Xiaomi отличаются необычным корпусом, расширяющим их гибкость. Например, здесь можно сделать снимок экрана 4 способами:
- нажмите и удерживайте кнопку «Меню» (слева от «Домой») и качельку громкости;
- опустите шторку и выберите соответствующую кнопку;
- Quick Ball — на экране в левой нижней части находится серый шарик, при нажатии на который открывается меню, в котором находится нужный вариант;
- жест — эта функция была реализована в 8 версии оболочки. Проведите по дисплею сверху вниз тремя пальцами, и экран готов.
Huawei
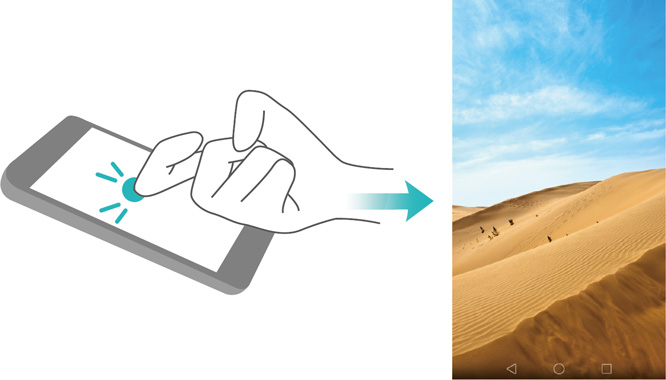
Приложение Knuckle Sense
Автономный производитель, выпускающий проприетарные наборы микросхем и оболочку под названием EMUI. В нем вообще доступно 5 способов создать экран:
- стандарт: одновременное нажатие клавиши включения и регулятора громкости;
- Knuckle Sense — чтобы сделать снимок, дважды коснитесь дисплея костяшками пальцев;
- можно выделить желаемую область: для этого костяшка плотно прижимается и очерчивается;
- чтобы сделать снимок со слайдом, костяшкой пальцев «нарисуйте» букву S на экране, проведите пальцем и коснитесь ее пальцем, когда закончите;
- через раскрывающееся меню.
Samsung
Опция присутствует во флагманских моделях и оценена по достоинству Huawei и Xiaomi. Чтобы создать экран, удерживайте край ладони на дисплее справа налево. По умолчанию эта функция отключена.
Делаем скрин на устройствах разных производителей
Как упоминалось выше, некоторые производители предоставляют собственные решения для создания снимков экрана телефона:
- На устройствах Galaxy Note снимки экрана делаются с помощью S Pen.
- На устройствах HTC необходимо нажать и удерживать кнопки питания и «Домой».
- Пользователи продуктов LG имеют доступ к утилите Quick Memo, которая не только мгновенно захватывает изображение на экране, но также позволяет делать заметки.
- На Sony Xperia все делается с помощью специального меню. Пользователь может вызвать его долгим нажатием на кнопку «Power».
- На устройствах Meizu и большинства других производителей необходимо одновременно нажать и удерживать клавиши «Громкость +» или «Громкость -» и «Вкл. / Выкл».
- На некоторых смартфонах Samsung можно сделать снимок, нажав и удерживая кнопку «Домой».
Как сделать скриншот с помощью сторонних программ
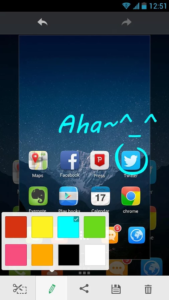
ОК Скриншот приложения
Вы также можете делать снимки экрана с помощью стороннего программного обеспечения. Этот метод используется, если кнопки на гаджете перестали нормально работать или вас не устраивают доступные методы. Популярные программы, доступные для установки в Google Play:
- Скриншот;
- ОК Экран.
С помощью первого фото можно делать как стандартными методами — клавишами, так и встряхиванием гаджета.
Утилита простая, позволяет редактировать уже готовые экраны. Одной из его особенностей является то, что он работает без рут-доступа (прав суперпользователя, что приводит к аннулированию гарантии на устройство).
Второе приложение идентично первому, только у него больше функций. Но чтобы использовать его, вам нужен рутированный телефон.