- Как зайти в настройки роутера
- Подробная инструкция по установке и настройке маршрутизаторов
- Smart Box
- Zyxel Keenetic Ultra
- Домашний Wi-Fi роутер «Билайн»
- Tp-Link Archer
- Asus
- D-link DIR-300
- Asus RT-N12
- Подключение маршрутизатора
- Пошаговая инструкция
- Подключение и авторизация
- Ввод первичных данных
- Настройка WI-FI
- Безопасность
- Обновление
- Сброс настроек
- Как подключить домашний интернет с Wi-Fi от Билайн
- Шаг 1: проверка возможности подключения по вашему адресу
- Настройка роутера Билайн интернет (на модем 4G)
- Как настроить устройства от других компаний
- Настройка роутера D-Link DIR 300 под Билайн
- Настройка Wi-Fi для D-link DIR-300
- Настройка маршрутизатора Zyxel Keenetic Ultra для Beeline
- Настройка Wi-Fi для Zyxel
- Возможные проблемы и их решение
- Настройка 4G WiFi-роутера ZTE MF90
- Таблица: технические характеристики
- Подключаем роутер
- Настройка интернета для Билайна
- Настройка Wi-Fi
- Общие рекомендации
- Asus
- TP-Link
- Smart Box
- Zyxel Keenetic Ultra
- Запускаем вай-фай для ASUS RT-N12
- Настройка ротера Xiaomi под Билайн
- Настройка роутера для Билайн модели TP-Link
- Схема запуска wi-fi для TP-Link WR-841ND
- Настройка роутера для Билайн модели D-Link DIR 300
- Шаг 4 – IPTV
- Как настроить роутер Билайн ASUS
- После этого нужно действовать в таком порядке:
- Особенности настройки для разных операционных систем
- OS X
- Windows XP
- Windows 7, 8, 10
- Smart Box
Как зайти в настройки роутера
Как зайти в настройки роутера Билайн? Прежде чем получить доступ к параметрам маршрутизатора, вам необходимо подключить его к компьютеру. Для этого требуется три подключения:
- Шнур питания. Стандартно поставляется в упаковке продукта. Вилка вставляется в разъем питания оборудования. «Вилка» зарядного устройства вставляется в обычную розетку.
- Сетевой кабель. Это относится к выделенному порту маршрутизатора. Именуется WAN или Ethernet. После установки к этому разъему специалисты подключают сетевой кабель от оборудования провайдера. Таким образом, пользователь подключен к глобальной сети.

разъем WAN - Настольный компьютер или ноутбук подключается к роутеру кабелем от порта LAN (или через Wi-Fi в случае ноутбука, но кабельное соединение намного стабильнее). Есть 3 или более порта LAN. Они выделены одним цветом: желтым. Иногда они могут быть одного цвета, но подписаны соответствующим образом.
- Здесь вы можете узнать, как за три минуты войти в настройки роутера
Подробная инструкция по установке и настройке маршрутизаторов
Чтобы оборудование работало правильно, его необходимо правильно настроить. Каждый производитель и поставщик предлагает подробные инструкции.
Smart Box
Предварительно модем подключается к ПК, ноутбуку и другому компьютерному оборудованию с помощью сетевого кабеля через разъем LAN.
Изменение параметров роутера:
- На ПК запускается браузер. В строке введите IP 192.168.1.1, нажмите «Enter». Откроется страница настроек оборудования.
- Войдите, используя admin в качестве имени пользователя и пароля.
- Переходя на следующую страницу, выберите «Быстрые настройки» (изменение параметров, для новичков) или «Расширенные настройки» (доступ с расширенными функциями, рекомендуется для опытных пользователей).
- После выбора параметров установки введите имя и пароль. Используются входные данные из «Личного кабинета», доступ к которому получает каждый клиент Beeline после регистрации на сайте сотовой компании.
- Введите имя сети, при желании пароль.
Пользователи тарифов с услугами ТВ также указывают порт LAN для подключения роутера к телевизору.
Zyxel Keenetic Ultra
Модель входит в список оборудования, рекомендованного поставщиком.
Порядок подключения:
- Подключите роутер к компьютеру (используйте кабель).
- Запустите браузер, установленный на ПК.
- Введите IP 192.168.1.1, нажмите «Enter».
- На открывшейся странице найдите «Веб-конфигуратор», откройте.
- Найдите пароль администратора, введите 2 раза для подтверждения.
- В новом окне введите настройки вашего оборудования. Пароль указан на роутере. Чаще всего это значение admin.
- Выберите «Настройки Wi-Fi». Категория может быть обозначена специальным значком в виде вертикальных линий.
- На следующей странице нужно поставить галочку напротив Wi-Fi. Укажите параметры: имя сети, WPA2 (рекомендуемый вариант шифрования), канал связи, пароль (если требуется).
- Подтвердите данные, нажмите кнопку «Применить».
При использовании Билайн ТВ процедура настройки отличается:
- В меню нажмите на значок глобуса, откройте страницу.
- Выберите широкополосное соединение.
- Установите флажок рядом с LAN.
- Щелкните «Сохранить».
После перезагрузки модема и авторизации домашний интернет уже заработает.
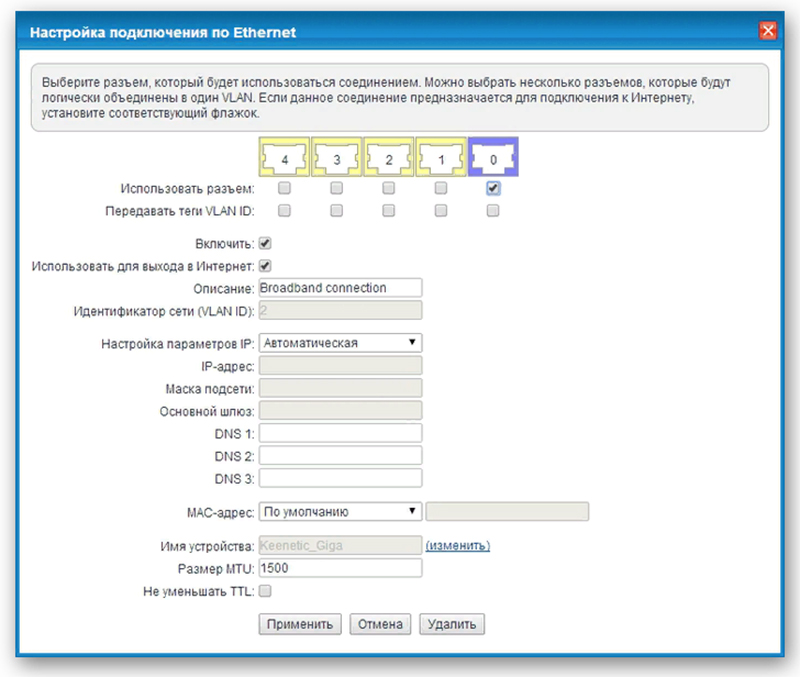
Настройка подключения.
Домашний Wi-Fi роутер «Билайн»
Последовательность подключения маршрутизатора:
- Подключите устройство к ПК или ноутбуку.
- Запустите браузер, который вы используете.
- Введите IP 192.168.10.1.
- Перейти к настройкам».
- Выберите пункт «Настройки Wi-Fi».
- Заполните пустые поля адресом (рекомендуется выбрать динамический тип), вариантом подключения, именем, паролем, установленным поставщиком.
- Откройте «Характеристики беспроводной сети». Укажите параметры канала, интервал, тип шифрования, другую информацию (при необходимости).
- Сохранить.
После перезапуска Wi-Fi новые настройки вступят в силу.
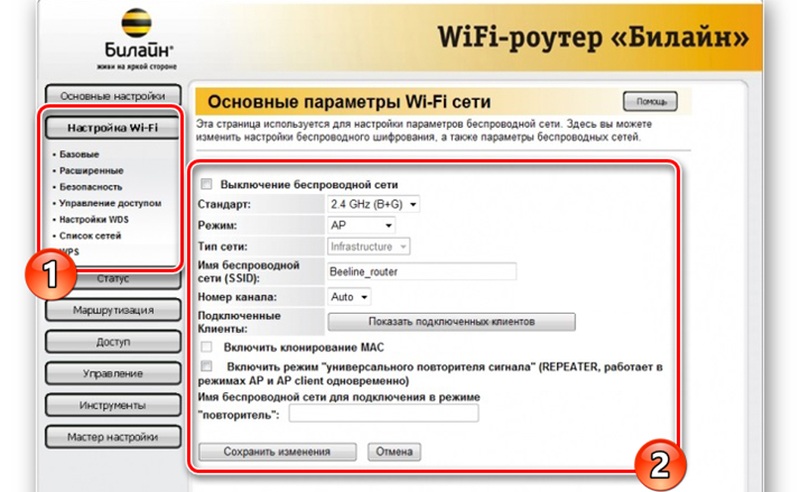
Подключение роутера.
Tp-Link Archer
Маршрутизатор предварительно подключен к компьютерному оборудованию.
Следующие действия:
- Запустите браузер, введите IP 192.168.0.1.
- Создайте новый профиль. Пользователь выходит со своим паролем, входит в систему, вводит его в соответствующие строки и подтверждает.
- Для изменения параметров TP-LINK в качестве имени пользователя и пароля используется значение admin.
- На следующей странице откройте раздел «Дополнительные настройки», затем подраздел «Сеть».
- Установите тип адреса — динамический.
- Затем настройте соединение. Напротив «Активация беспроводной передачи» ставим галочку, выбираем необходимые параметры, указываем название сети, пароль доступа.
У этой модели больше настроек, чем у предыдущих роутеров.
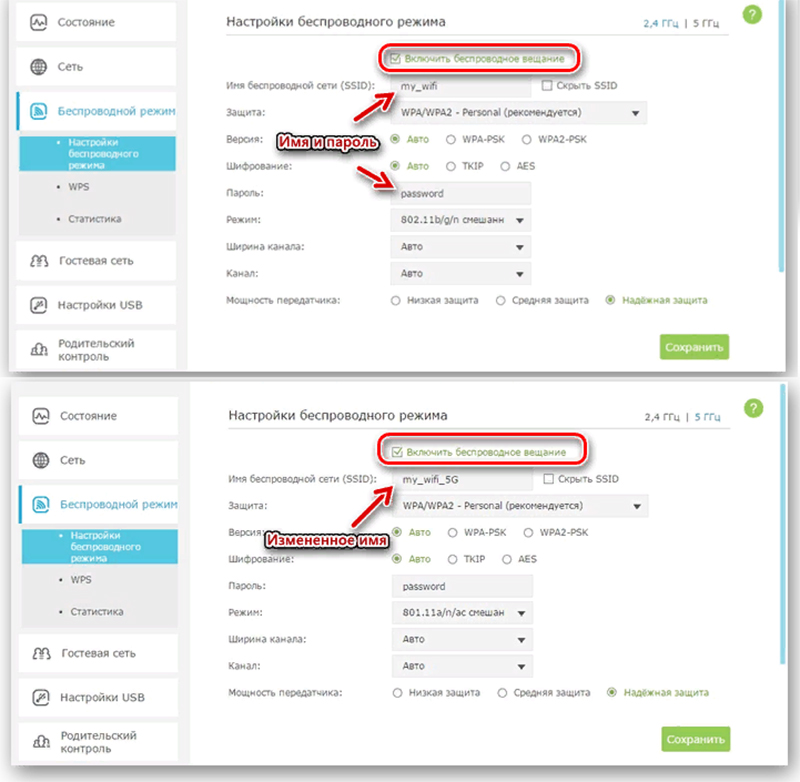
Введите ваше имя и пароль.
Asus
Маршрутизатор предварительно подключен USB-кабелем к ноутбуку или ПК.
Порядок настройки:
- Введите IP 192.168.1.1 в строке используемого браузера, нажмите Enter.
- Вместо пароля войдите в систему, введите admin и нажмите кнопку «Активировать».
- Затем в строке WAN выберите «L2TP-соединение».
- Введите данные авторизации, указанные в контракте.
- Укажите имя сети, предоставленное интернет-провайдером.
- Подтвердите внесенные изменения.
- Проверить соединение.
Если связи нет, желательно проверить правильность ввода всех данных в настройках.
D-link DIR-300
Маршрутизатор предварительно подключен к ПК. На задней панели устройства есть 4 желтых и 1 синих отверстия для подключения к Интернету. В желтый разъем вставляется USB-кабель для подключения к ноутбуку, а синий кабель от Билайн втыкается в синий.
Далее необходимо вынуть антенны и подключить оборудование к сети.
Пошаговый монтаж оборудования:
- Введите IP-адрес 192.168.1 в браузере.
- Введите пароль, имя (посмотрите на заднюю панель устройства).
- Выберите вариант подключения L2TP.
- Введите имя сервера, установленное провайдером.
- Снимите флажок рядом со строкой «Без авторизации». Затем включите RIP.
- Поставьте галочку в пустом поле напротив «Подключаться автоматически».
- Перейдите в категорию «Разное», установите флажки напротив NAT и «Межсетевой экран».
- Сохраните изменения.
Настройка Wi-Fi:
- Откройте раздел «Беспроводные сети», затем подраздел «Настройки безопасности».
- Выберите тип сети WPA-PSK.
- Создайте пароль (код) в категории «Ключ шифрования PSK».
- Установите WPA TKIP + AES.
Перед установкой оборудования рекомендуется проверить тип подключения. В характеристиках модема IPv4 указано, что подключение к серверу, прием IP происходит автоматически. Несоответствие устройства этому параметру в будущем может стать основной причиной неисправностей.
Asus RT-N12
Настройка роутера после подключения к ПК:
- Запустите браузер, установленный на компьютерном оборудовании.
- Введите IP 192.168.1, пароль провайдера — admin.
- Выберите сеть — Беспроводная.
- В разделе SSID укажите свой логин и сохраните.
- Выберите WPA Personal Authenticator.
- Введите пароль в соответствующую строку. Подтверждать.
- Сохраните изменения.
Если все данные введены без ошибок, Интернет заработает сразу после выхода из сети и повторной активации. Если нет, вам нужно дважды проверить внесенные изменения.
Подключение маршрутизатора
Сначала подключите роутер к компьютеру и включите питание. Оборудование поставляется с сетевым кабелем и блоком питания. Вместо кабеля можно использовать модем от Билайн. Тариф должен быть активным и включать раздачу интернета через роутер.
Подключение производится по инструкции:
- Подключите маршрутизатор к сети с помощью адаптера питания, поставляемого с оборудованием, и включите его.
- Подключите модем к USB-порту или Ethernet-кабель провайдера к роутеру через WAN-порт.
- Подключите роутер к ноутбуку или компьютеру с помощью сетевого кабеля (входит в комплект). Вам необходимо подключить кабель между LAN-портом маршрутизатора и разъемом компьютера. Некоторые модели имеют возможность подключения по Wi-Fi.
При подключении по Wi-Fi необходимо дополнительно подтвердить подключение на ноутбуке или компьютере. Для этого щелкните значок беспроводной сети на панели задач Windows. Выберите сеть с именем вашего маршрутизатора из списка доступных сетей. Иногда провайдер меняет название. Актуальные данные можно найти в контракте, на наклейке внизу роутера или обратившись в службу технической поддержки.
Пошаговая инструкция
Далее пошагово переходим в админку:
- Откройте Chrome или Firefox.
- В адресной строке браузера (вверху) напишите адрес личного кабинета роутера: 192.168.1.1 или 192.168.0.1 и перейдите по этому адресу
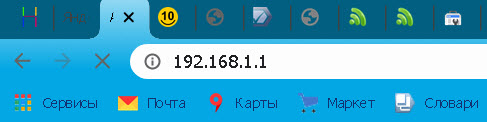
адресная строка браузера - Затем загрузится веб-страница админ панели роутера.
- Появится форма входа. Вы должны указать имя пользователя и пароль. Напишите «админ» в две строчки. Иногда пароль может быть объединен с цифрами. Если первый вариант не сработал, введите «admin1». В таблице представлены варианты сочетания имени пользователя и пароля
Авторизоваться Пароль администратор администратор администратор 1 2 3 4 - После того, как вы успешно ввели данные, нажмите Enter на клавиатуре или с помощью мыши на кнопке «Enter».
- В этой статье описывается, как ввести настройки ссылки TP, если вам интересно.
Подключение и авторизация
Перед настройкой роутера Билайн необходимо подключиться и пройти авторизацию. Эта процедура одинакова для всех моделей маршрутизаторов Wi-Fi. Единственное требование — совместимость оборудования.
Подключите один конец соединительного кабеля к порту LAN, а другой — к сетевой карте вашего ПК.

патч-кабель с разъемом RJ45
Основной сетевой кабель подключается к WAN-порту. Разрешено подключение с ноутбука по Wi-Fi. Для этого подключитесь к сети Wi-Fi роутера.

порты wan и lan
Стандартный пароль беспроводной сети указан на обратной стороне этикетки. Войдите в систему и следуйте инструкциям выше, чтобы получить доступ к панели администратора. В форме входа введите свой логин и пароль (указаны на задней панели роутера).

Задняя панель роутера Билайн, логин / пароль роутера
логин / пароль на задней панели роутера
Ввод первичных данных
Что еще нужно знать по вопросу: как настроить новый роутер билайн? Поставщик Beeline поставляет брендовый продукт. Сложно определить, какая модель скрыта под логотипом интернет-компании. Но процесс настройки здесь отличается от других популярных моделей Wi-Fi роутеров. Как изменить настройки роутера Билайн? Действуйте пошагово:
- Перейдите в список доступных сетей WI-FI и подтвердите подключение через роутер Билайн.
- Откройте любой популярный браузер и введите в адресной строке адрес своего личного кабинета: 192.168.1.1
- Пройдите авторизацию со стандартным логином и паролем.
- В новом окне выберите «Основные настройки» и перейдите в категорию WAN.
- Укажите тип подключения — L2TP.
- Выберите тип подключения — динамический.
- IP-адрес — tp.internet.beeline.ru.
- Под «номером канала» выберите автоматический режим.
- Введите 1460 в строку MTU.
- DNS-сервер — автоматический поиск.
- Сохраните введенные настройки.
Подождите минуту или две, пока не завершится процесс сохранения. Затем появится уведомление о том, что роутер подключен к Интернету.
Настройка WI-FI
Зайдите в пункт меню «Настройки Wi-Fi». Итак, переходим к окну основных настроек:
- Не устанавливайте флажок «Отключить беспроводную сеть», если вы не хотите прекратить использование беспроводной сети.
- Выберите стандартную частоту передачи — 2,4 ГГц.
- В разделе «Режим» выберите значение AP.
- Найдите название для вашей беспроводной сети: любое название на русском или латыни.
- Номер канала — автоматический режим.
- Сохраните изменения. Через минуту вы можете подключиться к Интернету через Wi-Fi.
Итак, мы получили суть: как настроить роутер билайн wi-fi. Почитайте, как зайти в настройки роутера ACS, может пригодится. Обратимся теперь к теме безопасности.
Безопасность
Злоумышленники или недобросовестные соседи могут попытаться использовать чужой Wi-Fi. Чтобы предотвратить такие проблемы, сеть Wi-Fi должна быть зашифрована.
Зайдите в раздел «Настройки Wi-Fi» и выберите «Безопасность». Откроется окно параметров безопасности Wi-Fi. В нем обратите внимание на несколько моментов:
- Аутентификация — смешанный WPA2.
- WPA — режим шифрования TKIP; для WPA2 — AES.
- В качестве формата ключа безопасности выберите «Пароль».
В поле «Preset Key» вам нужно будет создать надежный пароль. Для этого задания используйте любые латинские буквы, цифры и специальные символы.
Обновление
Пожалуйста, внимательно следуйте процедуре обновления. В противном случае вам нужно будет оформить заявку на вызов мастера (часто за плату) или посетить сервисный центр. Процедура обновления прошивки происходит на ПК. Кабель от одного из портов LAN подключается к сетевому разъему компьютера. Не рекомендуется прошивать через Wi-Fi. Так что риски получить техническую неисправность велики.
Скачайте прошивку с официального сайта. Затем зайдите в админку, указав в адресной строке 192.168.10.1. Авторизуйтесь (admin, admin) и перейдите в раздел «Инструменты». Нажмите «Обновление прошивки» и «Обзор» — выберите локальный bin-файл и нажмите «Обновить». Подождите следующие пять минут и не отключайте роутер.
Сброс настроек
Эта процедура используется в нескольких случаях: пароль забыт беспроводной сетью; потеряны данные из админки для детальной настройки; нестабильная работа роутера; введя настройки от нового провайдера. После выполнения сброса устройство возвращается в исходное заводское положение. Выполнение этой функции предполагает нажатие специальной кнопки, расположенной на самом Wi-Fi роутере — СБРОС. 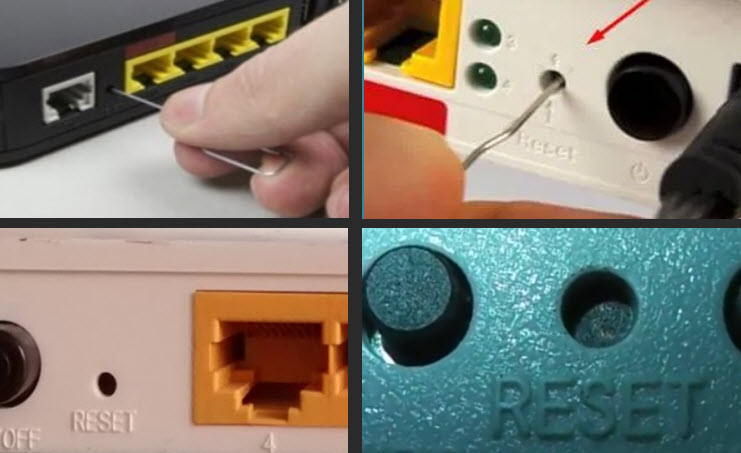
Но не спешите сразу нажимать кнопку. Подождите, пока устройство полностью не включится. Нажмите кнопку на 30 секунд. Оборудование перезагрузится и вернется к заводским настройкам.
Как подключить домашний интернет с Wi-Fi от Билайн
«ВымпелКом» — один из крупнейших провайдеров телекоммуникационных услуг в России. Заказчиками оператора могут быть пользователи, желающие получить опции мобильной связи, домашнего Интернета, телевидения и других дополнительных услуг. Провайдер разработал простейшие условия подключения услуг, которые пользователь может выполнять самостоятельно. Это упрощает получение услуг и привлечение новой аудитории.
Стоит отметить, что даже у одного провайдера алгоритм подключения к домашнему интернету в разных регионах может быть разным, и Билайн не исключение. В целом процесс идентичный, отличия незначительные, но они есть. В нашей статье, например, мы рассмотрим организацию доступа к сети в Москве.
Шаг 1: проверка возможности подключения по вашему адресу
Первое, что нужно сделать подписчику, это выяснить, обслуживает ли провайдер его дом. Для этого нужно зайти на официальный ресурс оператора, выбрать раздел для людей. Затем нажмите «Службы» в горизонтальном меню. В раскрывающемся окне выберите «Домашний Интернет». На открывшейся странице нажмите «Проверить подключение вашего дома к Билайн». Затем укажите свой город, улицу и номер дома.
Если ваш адрес находится в зоне обслуживания оператора, вы увидите сообщение о наличии соединения на экране. Если ваш дом не включен в список, вы можете связать услуги другого провайдера или задать вопрос, желательно коллективное заявление от нескольких жителей вашего дома, и отнести его в офис обслуживания клиентов Beeline.
Если желающих подключить услуги достаточно, оператор проведет линию до вашего дома. Есть еще один способ узнать возможность подключения к вашему адресу услуг выбранной телекоммуникационной компании. Это наш специальный модуль. Выбирая нашу услугу, вам не нужно переходить на другой сайт и переходить в меню к нужной услуге. Все, что вам нужно сделать, это ввести название вашего города, улицу и номер дома в форму ниже. Сервис выполнит поиск и предоставит полный список провайдеров, доступных для подключения.
Настройка роутера Билайн интернет (на модем 4G)
Модем прост в использовании, так как не требует проводов и кабелей. Это особенно актуально для тех, кто много времени проводит в Интернете во время путешествий или командировок. Небольшое устройство со слотом для SIM-карты может поддерживать сеть 3G или 4G везде, где есть соединение Beeline.
Как мне его настроить?
Настройка не требует много времени и усилий.
- вам необходимо вставить SIM-карту в подходящий слот, расположенный внутри модема.
- Подключите к разъему USB на компьютере. И сам найдет новое устройство. Щелкните мышью.
- Откроется интерфейс этого оборудования. Следует отметить, что модем не может работать отдельно от компьютера.
- После того, как система настроила модем для работы, нажмите кнопку «Подключить».
Для надежности рекомендуется изменить пароль запуска.
Как настроить устройства от других компаний
Порядок подключения любого роутера к компьютеру ничем не отличается от описанного выше. То есть вам нужно подключить кабель от устройства к компьютеру с одной стороны и к порту LAN с другой, а кабель подключить к порту WAN.

Настройка производится аналогично, но имеет некоторые отличительные особенности в устройствах разных производителей. Ниже вы можете увидеть процедуру установления соединения на устройствах разных производителей:
| Имя | Процедура |
| Роутер asus |
Соединение будет установлено в течение минуты или двух. |
| TP-Link (зеленый интерфейс) |
|
| MikroTIK |
|
Настройка роутера D-Link DIR 300 под Билайн
Зайдите в настройки Wi-Fi роутера, используя стандартные данные авторизации.
На открывшейся странице введите свой логин и пароль из договора и номер разъема LAN для ТВ-бокса ниже.
Настройка Wi-Fi для D-link DIR-300
Не закрывая окно после описанных выше изменений, введите произвольные данные о имени сети и пароле в блоке «Мой Wi-Fi». Когда закончите, нажмите «Сохранить».
Настройка маршрутизатора Zyxel Keenetic Ultra для Beeline
Kennetic также работает на 2-х диапазонах. Зайдите в настройки Wi-Fi роутера, используя стандартные данные авторизации, кроме пароля. Его нужно установить вручную. Для этого нажмите «Веб-конфигуратор» внизу страницы сразу после перехода к IP-адресу. Требования к паролю: не менее 8 символов верхнего и нижнего регистра, включая латинские буквы, цифры и специальные символы.
После двукратного ввода пароля нажмите «Применить». Если страница авторизации появится позже, заполните ее своими данными и нажмите «ОК».
Настройка Wi-Fi для Zyxel
В пункте меню подключения перейдите к настройке двойного диапазона Wi-Fi. Для 2,4 ГГц и 5 ГГц отдельно введите следующую информацию:
- SSID — произвольное значение;
- сетевой ключ — произвольное значение (пароль);
- сетевая безопасность — любое значение с надписью «WPA2»;
- канал наименее загружен. О том, как изучить загрузку канала, мы рассказали в начале статьи;
- название страны.
- стандарт — 802.11bgn для 2,4 ГГц и 802.11an для 5 ГГц.
Установите флажки рядом с «Включить точку доступа» и «Включить WPS», если это не так.
В конце настройки каждого диапазона нажимайте «Применить».
Возможные проблемы и их решение
Если после указания адреса роутера в браузере страница (или пустое белое окно) не загружается, выполните следующие действия:
- Проверьте правильность данных.
- Проверять по кабелю или Wi-Fi (отдельно).
- Используйте другой кабель в качестве теста.
Подводя итог: как настроить интернет-роутер Билайн дома в Москве? Это можно сделать на ПК или смартфоне. Вам нужно будет указать данные провайдера. Так что защитите соединение Wi-Fi. Выполняйте процедуру обновления только при проводном подключении к компьютеру. Если ваши данные для входа потеряны, используется сброс настроек до заводских. Если вам нужен драйвер для сетевой карты, вот подробное описание где, что и как.
Настройка 4G WiFi-роутера ZTE MF90
Теперь поговорим о подключении и настройке мобильного роутера, который работает с сотовой связью 4G.
Таблица: технические характеристики
| Стандарт беспроводной связи | 802.11n, частота 2,4 / 5 ГГц |
| Встроенная поддержка 3G | там есть |
| Расширенные функции | файловый сервер |
| Размеры (ШxВxГ) | 100x15x58 мм |
| Масса | 140 г |
| Дополнительная информация | встроенный аккумулятор 2300 мАч; поддержка карт памяти до 32Гб; разъем для внешней антенны |
Подключаем роутер
Как подключить роутер перед настройкой:
- Снимите крышку с роутера и вставьте SIM-карту Билайн в специальный слот. Посмотрите на этикетку внутри корпуса: там пароль от сети Wi-Fi».
- Замените аккумулятор и закройте крышку.
- Включите устройство кнопкой питания. Подключите роутер к ПК с помощью USB-кабеля или зайдите прямо в «Wi-Fi» роутера.
- В адресной строке браузера вставьте 129.168.0.1 или m.home. Зайдите в настройки с помощью кода администратора.
Настройка интернета для Билайна
Теперь как настроить интернет на роутере 4G:
- В настройках щелкните плитку «Управление службами».
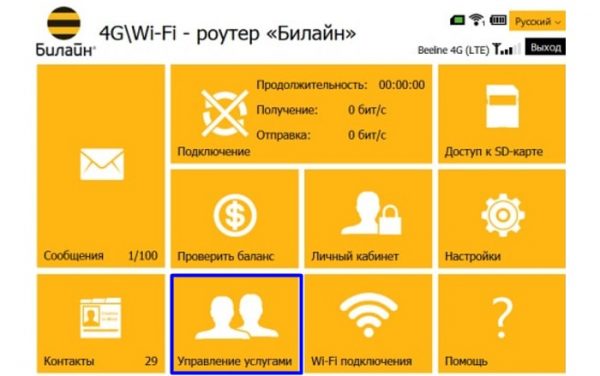
Перейти в блок «Управление услугами» - Щелкните «Активация баланса».
- В новом окне подтвердите активацию и оплатите картой Билайн (введите ее цифровой код).
- Дождитесь обработки платежа.
- Нажмите «Подключить» и выберите автоматический или ручной режим подключения. Если вы выберете ручной режим, вам нужно будет постоянно посещать веб-платформу, чтобы установить соединение.
Настройка Wi-Fi
Теперь измените настройки беспроводной сети:
- Зайдите в раздел «Настройки», затем в блок «Wi-Fi».
- Включите беспроводную сеть, введите имя SSID и введите пароль справа.
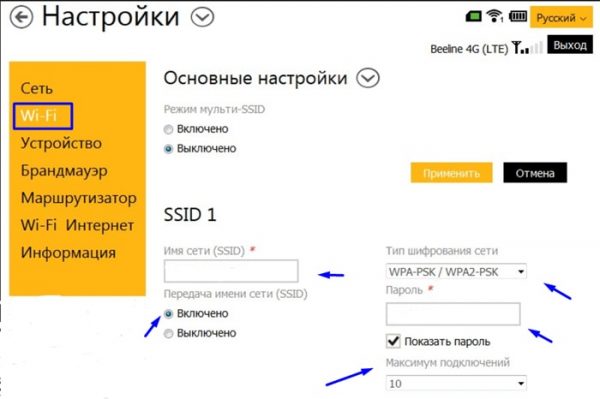
Настроить беспроводную сеть — установить пароль на Wi-Fi - Настройте как можно больше подключений (устройств, которые могут получить доступ к вашей беспроводной сети одновременно).
- Применить все настройки.
Общие рекомендации
Чтобы зайти в настройки роутера, купленного в Билайн, нужно проделать те же действия. Это никоим образом не зависит от марки и модели маршрутизатора, который вы используете. Главное, чтобы выбранное устройство соответствовало требованиям поставщика услуг.
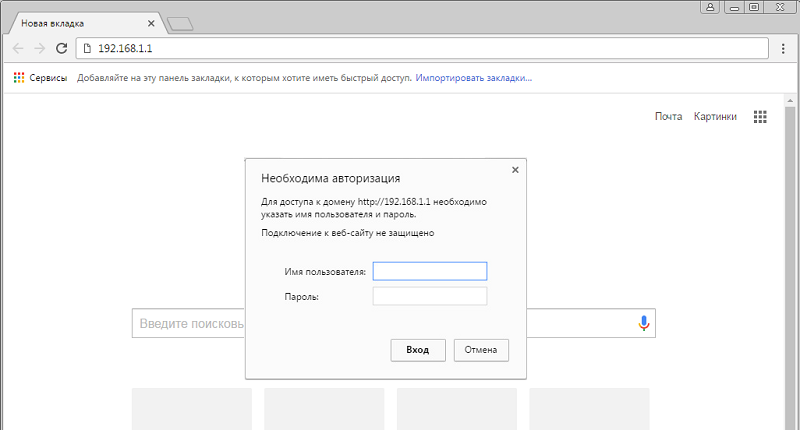
После подключения того или иного роутера компании Билайн для внесения изменений в настройки необходимо:
- открыть любой браузер;
- напишите в адресной строке 192.168.1.1;
- дождитесь открытия меню входа в систему;
- в строке с именем пользователя напишите «админ»;
- в строке, где необходимо указать пароль, также необходимо ввести «админ»;
- нажав клавишу Enter или просто нажав Enter, вы попадете в главное меню настроек;
- тип адреса должен быть установлен на «динамический»;
- если необходимо указать MTU, здесь пишется 1460;
- рядом с «Автоматическим получением DNS» должна быть галочка.
А потом, когда вход в роутер Билайн для настройки Wi-Fi прошел успешно, что, скорее всего, можно начинать вносить все необходимые изменения.
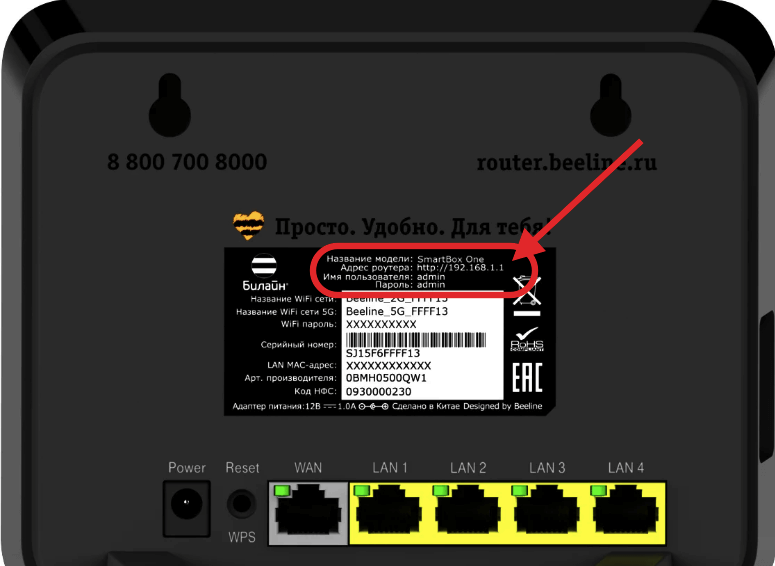
Возможно, потребуется сменить пароль на роутере для защиты не только Wi-Fi соединения Билайн, но и для предотвращения несанкционированного доступа к настройкам самого оборудования. Однако пароль и имя пользователя в форме «admin» определенно не кажутся безопасными.
Попасть в главное меню ни у кого нет проблем. Но дальнейшие действия уже напрямую зависят от марки используемого роутера в каждом конкретном случае.
Asus
Подключая домашний Интернет Билайн, многие пользователи отдают предпочтение роутерам известных производителей. Маршрутизатор Asus, безусловно, имеет хорошую репутацию, и его настройка не так уж и сложна.
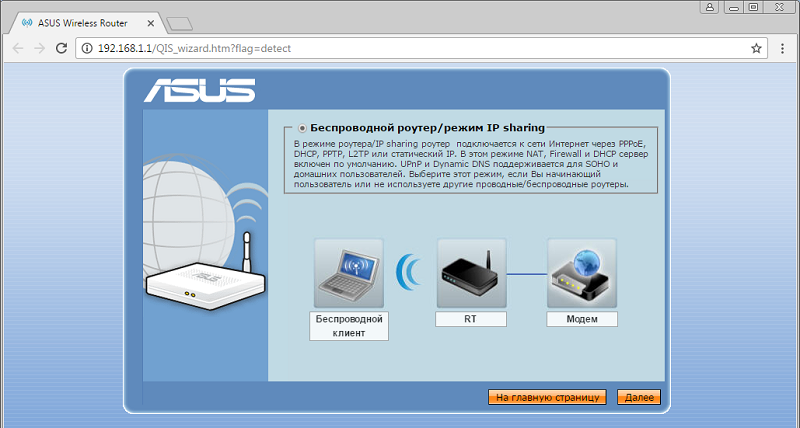
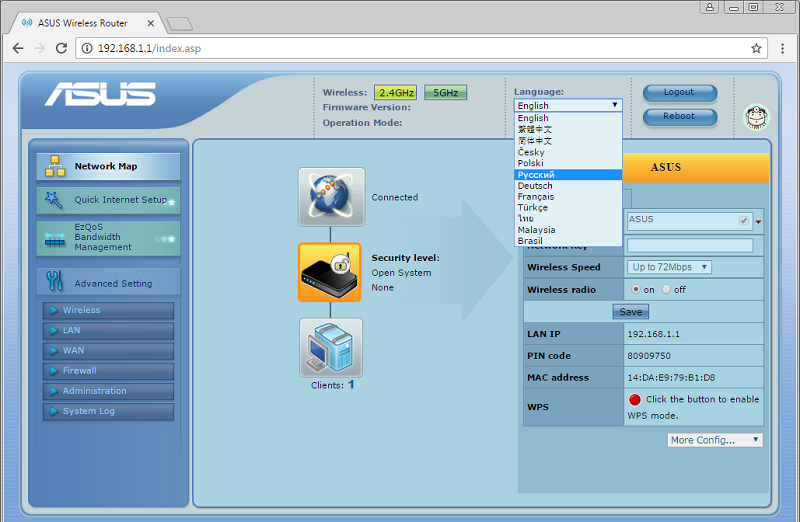
Если пользователь выбрал роутер Asus для использования домашних интернет-услуг Билайн, необходимо произвести следующие настройки:
- открыть главное меню;
- выберите раздел под названием Интернет или WAN;
- перейти в категорию «Тип подключения»;
- установите здесь значение L2T и динамический IP, или L2TP;
- указать логин и пароль, которые провайдер предоставил абоненту при подключении (указывается в пользовательском соглашении);
- в разделе с именем хоста и PPTP / L2TP пропишите адрес tp.internet.beeline.ru;
- подтвердить внесенные изменения;
- затем откройте вкладку Wireless, чтобы настроить беспроводной доступ в Интернет через Wi-Fi;
- здесь вы должны найти интуитивно понятное название беспроводной сети;
- в категории с выбором типа аутентификации перейдите в WPA Personal;
- придумайте надежный пароль для беспроводного Интернета;
- сохранить изменения.
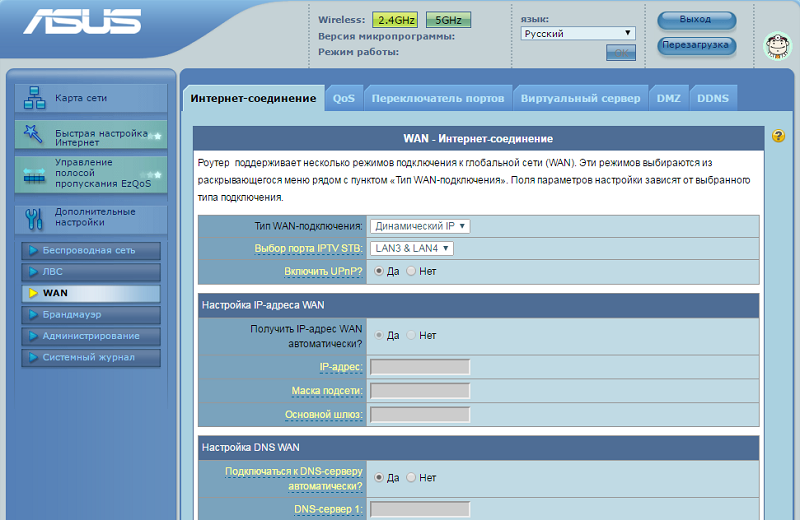
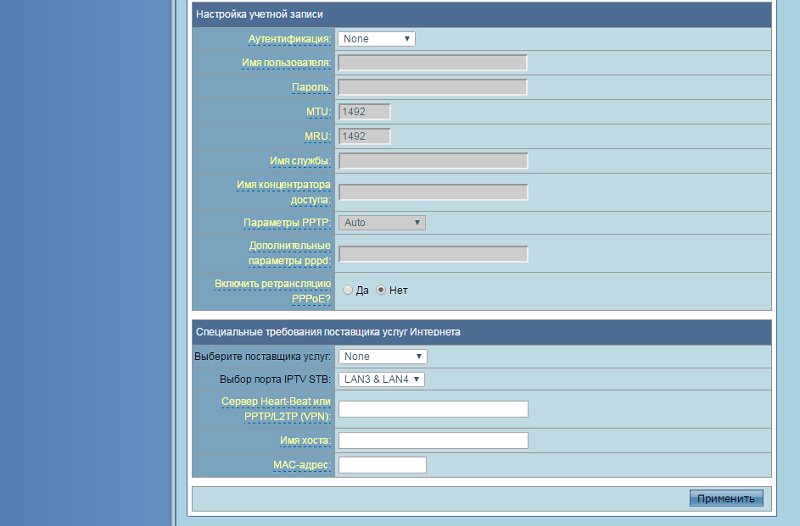
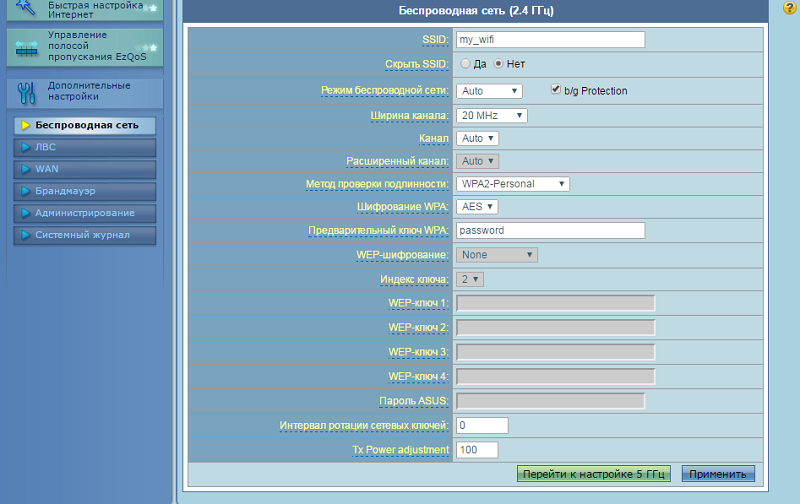
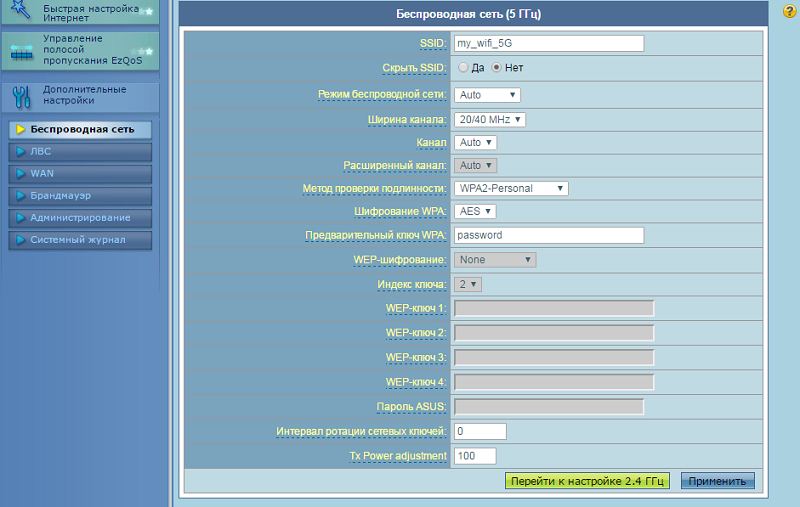
Это во многом проясняет, как можно изменить пароль на Wi-Fi роутерах Beeline, если мы говорим об устройстве Asus.
TP-Link
Кроме того, абоненты домашнего интернета Beeline имеют возможность пользоваться роутерами от этого известного производителя.
При этом самостоятельная настройка роутера TP-Link от провайдера Билайн не представляет сложности. Для начала по представленной стандартной схеме нужно войти в главное меню с настройками.
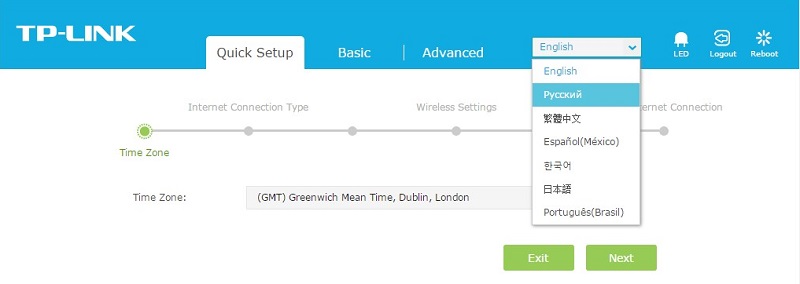
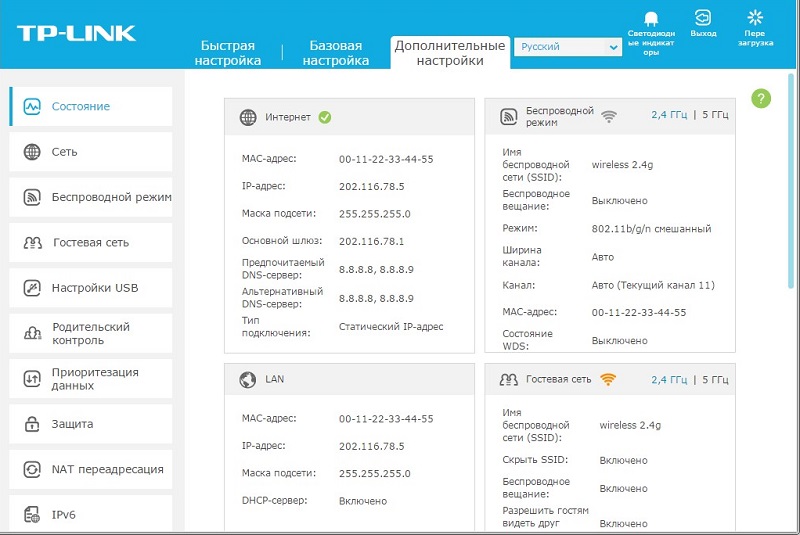
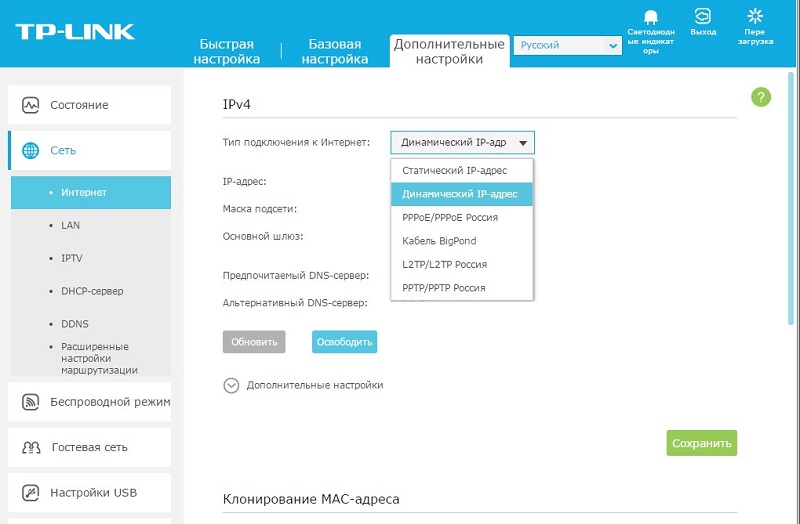
После этого проводят следующие манипуляции:
- выберите необходимый тип подключения к Интернету или WAN;
- введите пароль и код поставщика услуг (см договор);
- запишите имя хоста, как в случае с Асусом, т.е tp.internet.beeline.ru;
- нажмите на кнопку «Принять настройки»;
- выберите WPA Personal в качестве сети;
- найти надежный пароль и имя для вашей беспроводной домашней сети;
- сохранить изменения.
Смена пароля на Wi-Fi роутере TP-Link для Билайн тоже не должна вызвать затруднений.
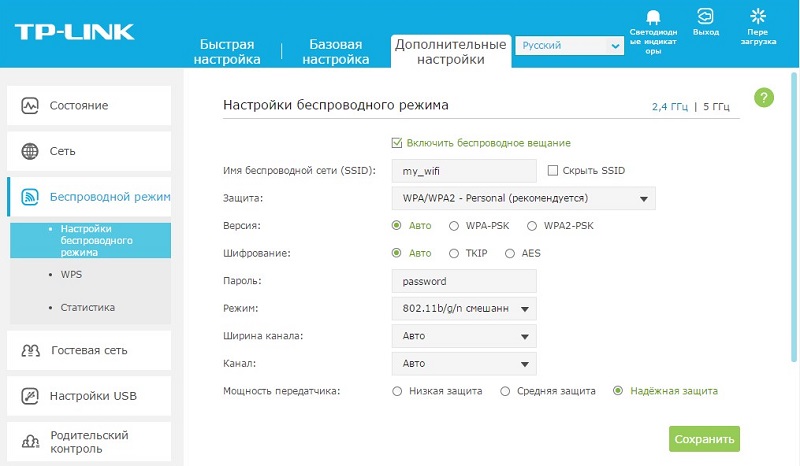
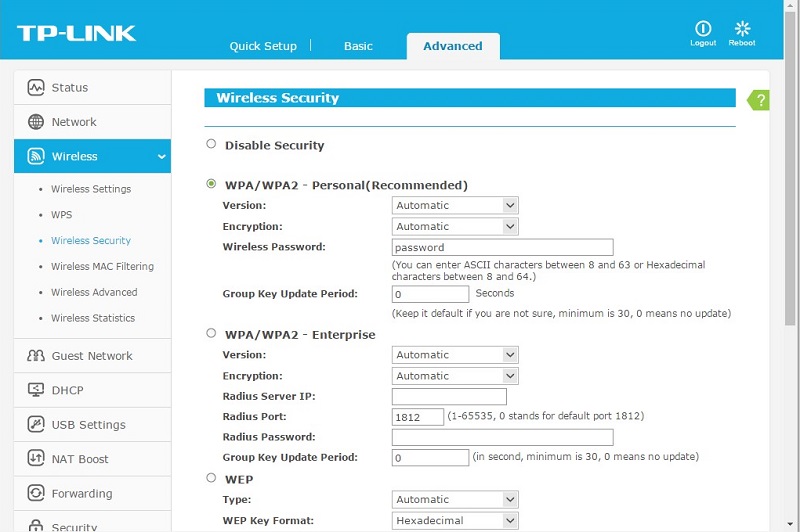
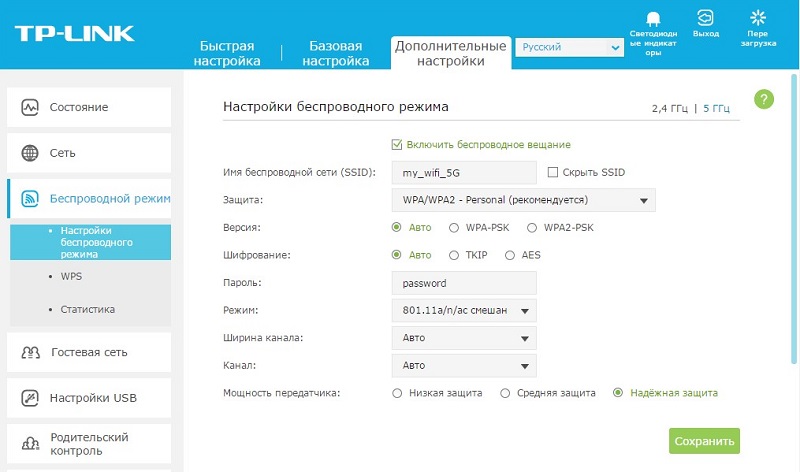
важно, чтобы пароль был надежным, но вы могли легко его запомнить. Это защитит от несанкционированного подключения к беспроводной сети.
Smart Box
Кроме того, очень часто пользователи выбирают Smart Box, чтобы получить доступ в Интернет от такого провайдера, как Beeline.
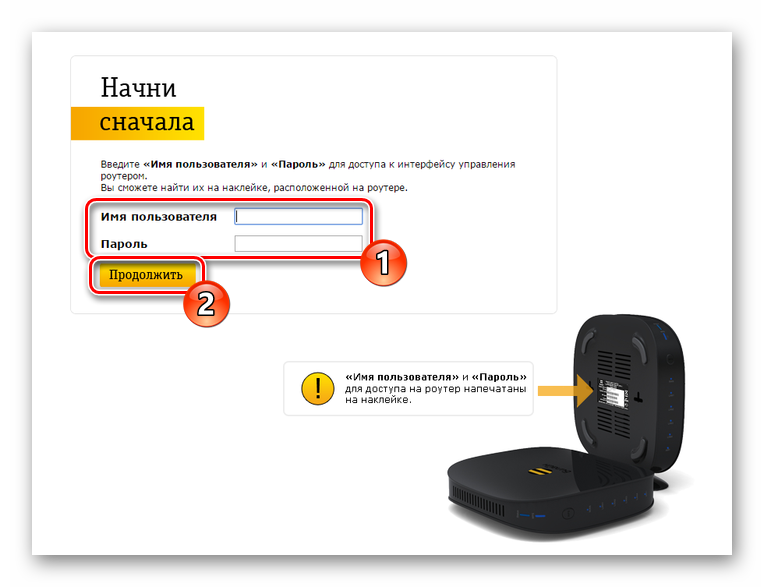
При использовании Smart Box с услугами Билайн рекомендуется соблюдать следующий алгоритм и настройки подключения:
- выполните процедуру авторизации, как описано выше;
- выберите «Быстрая установка»;
- перейти в категорию «Интернет дома»;
- выберите сеть Билайн из списка предложенных опций;
- запишите данные (логин и пароль), которые были оговорены в договоре с интернет-провайдером;
- перейти в раздел «Маршрутизатор Wi-Fi сети»;
- при необходимости измените имя здесь, а также код доступа (пароль) для повышения уровня защиты соединения;
- вернуться в раздел «Гостевая сеть Wi-Fi»;
- здесь тоже заполните поля пароля.
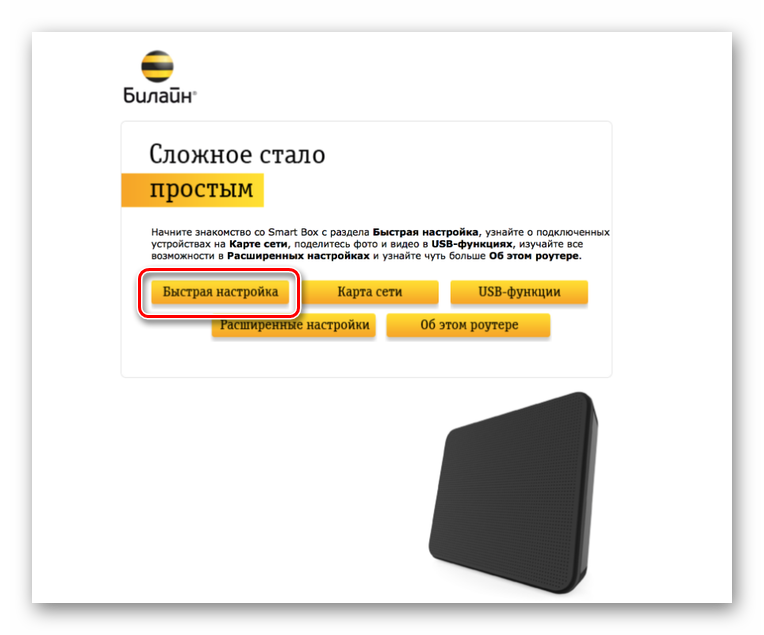
Если вы также используете приставку, которая будет работать через Интернет, вам все равно нужно открыть вкладку «Билайн ТВ». Здесь вы должны зарегистрировать порт LAN вашего роутера и сохранить внесенные изменения.
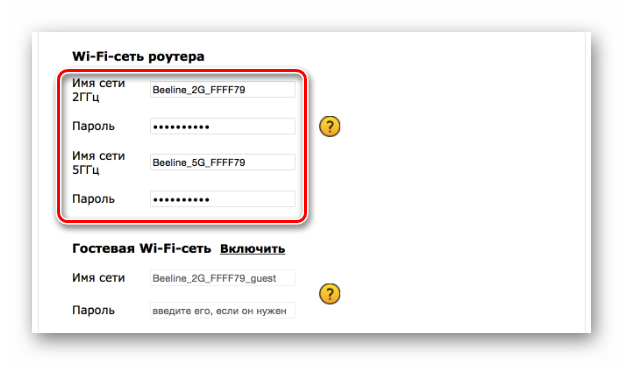
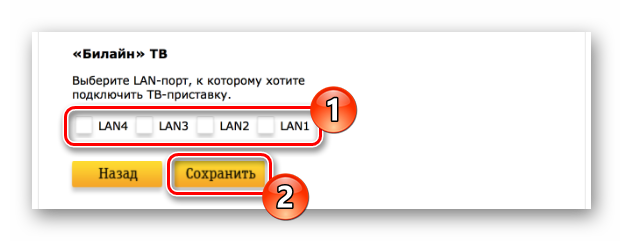
Не забывайте, после завершения всех настроек обязательно перезапустите Wi-Fi роутер у поставщика услуг в лице Билайн. Тогда все изменения вступят в силу и интернет заработает полностью.
Zyxel Keenetic Ultra
Хотя это не самый востребованный маршрутизатор, для его настройки требуется минимум времени и минимум действий со стороны пользователя.
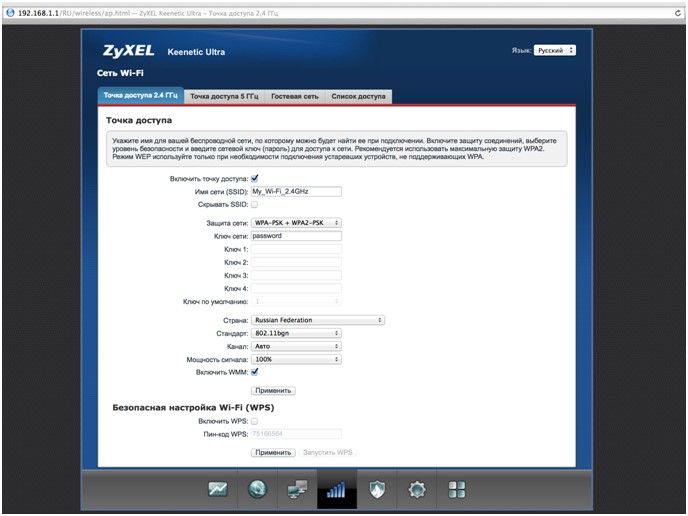
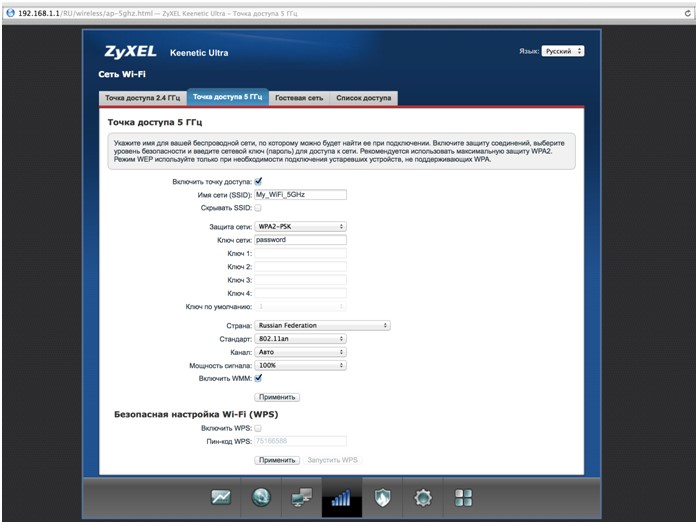
Для начала необходимо получить доступ к веб-интерфейсу в настройках оборудования по стандартной схеме. Кроме того, алгоритм предельно прост и понятен:
- установить новый пароль;
- применить внесенные изменения;
- выберите беспроводное соединение в категории «Сеть;
- изменить название сети на свое усмотрение;
- перезапустить оборудование;
- проверьте работу роутера.
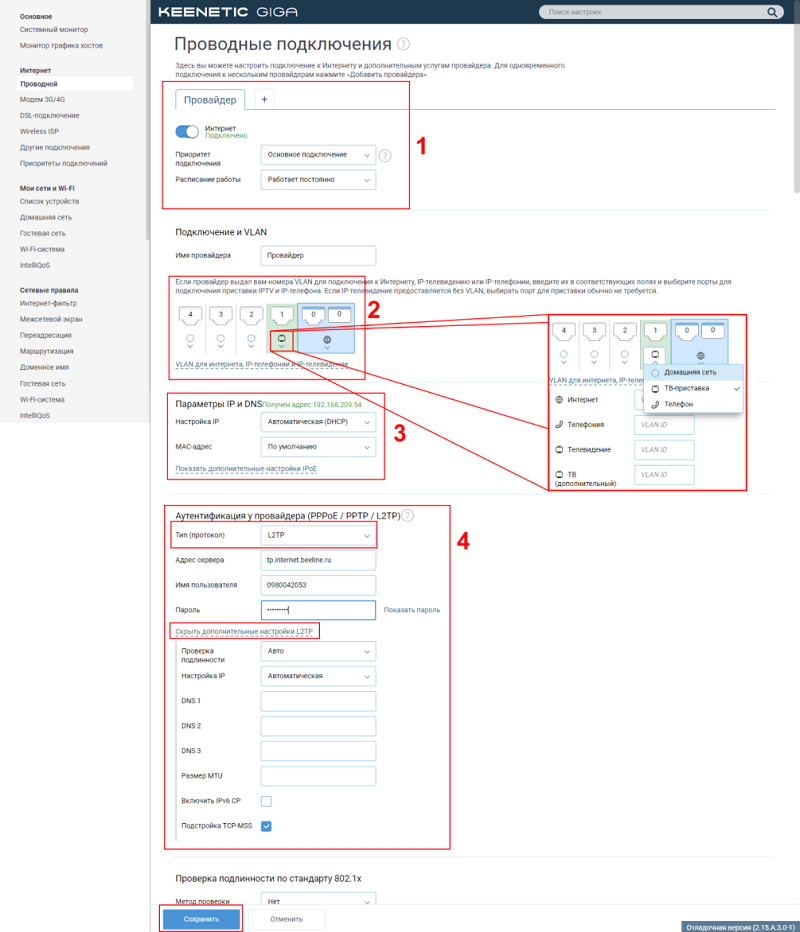
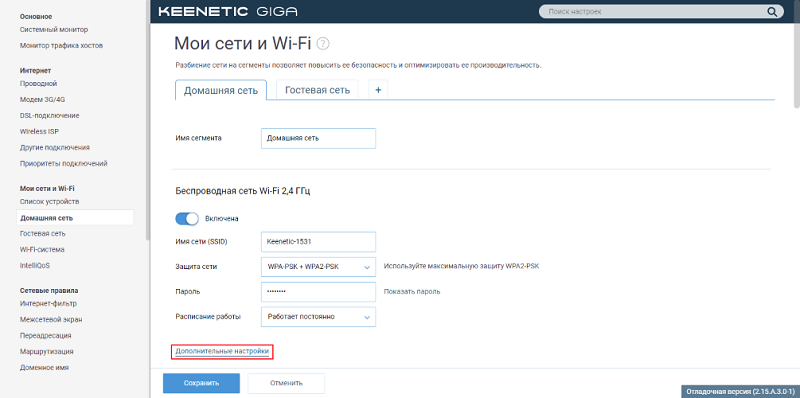
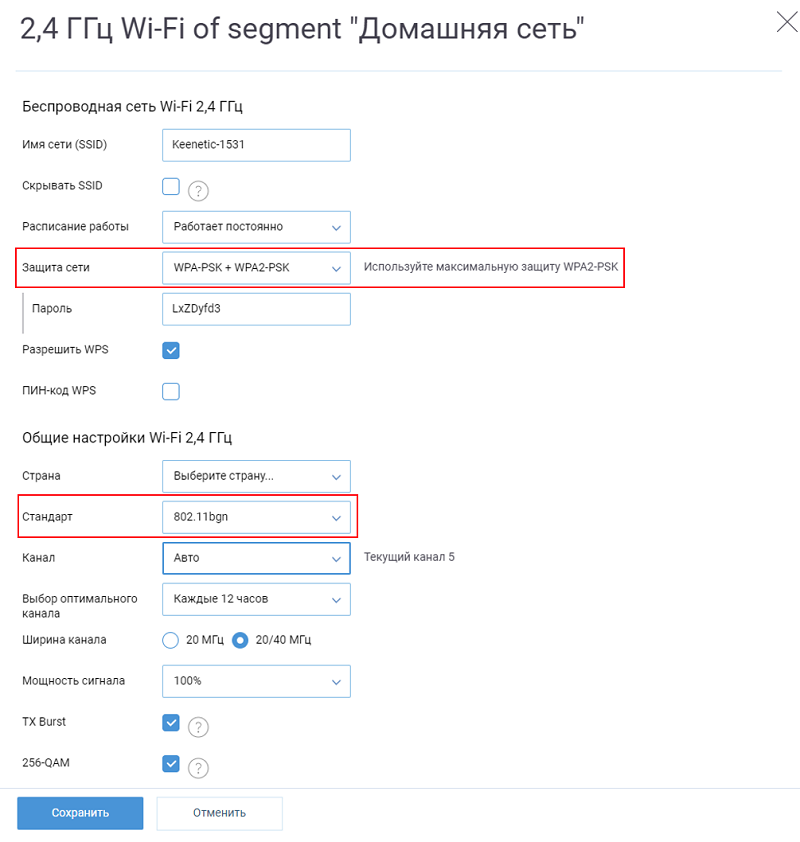
На этом процесс завершен. Это почти полностью автоматический процесс, поэтому установка оборудования и его настройка занимает минимум времени.
Запускаем вай-фай для ASUS RT-N12
- Запускаем браузер и пишем стандартные числа 192.168.1 и вводим пароль, указанный на обратной стороне окошка роутера (admin, admin).
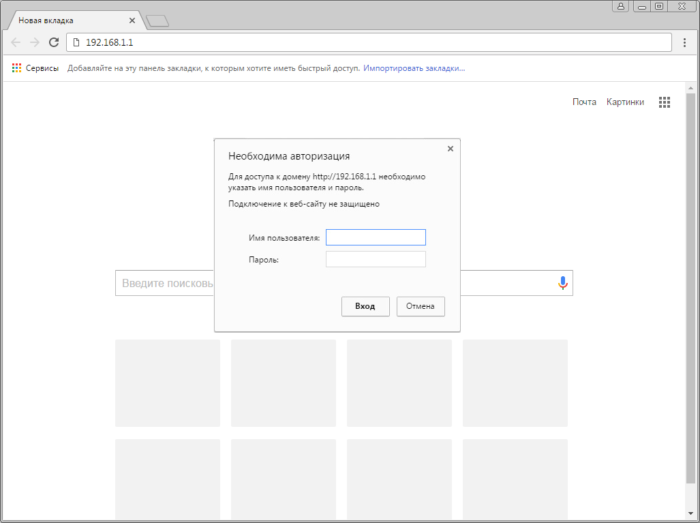
В поиске браузера введите 192.168.1 и введите стандартное имя пользователя и пароль admin - Перейдите в раздел «Беспроводные сети и беспроводные сети.
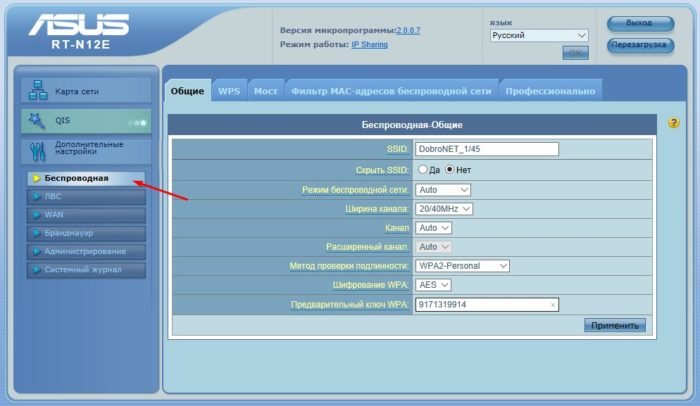
Зайдите в раздел «Беспроводная связь» - Впоследствии в поле «SSID» указываем выбранное вами имя. Чтобы ваши данные были в безопасности, используйте надежные пароли с английскими буквами и цифрами (вы также можете использовать заглавные буквы). Сохранить.
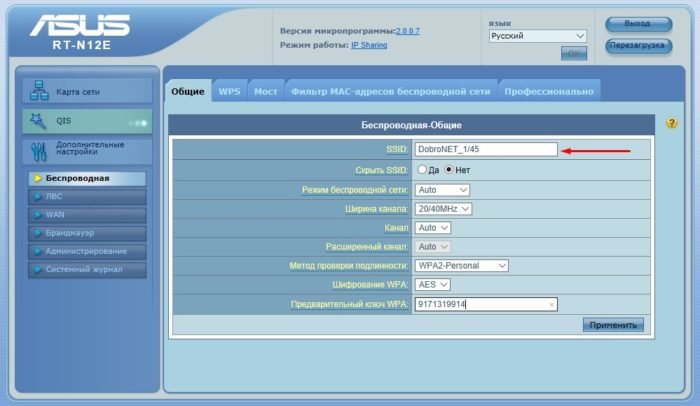
Введите имя в поле «SSID - Сетевая аутентификация — персональный WPA.
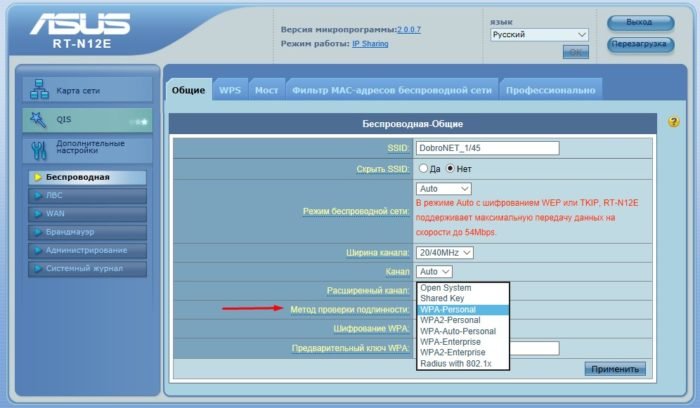
Выставляем сетевую аутентификацию в WPA Personal - Введите свой пароль и подтвердите его еще раз.
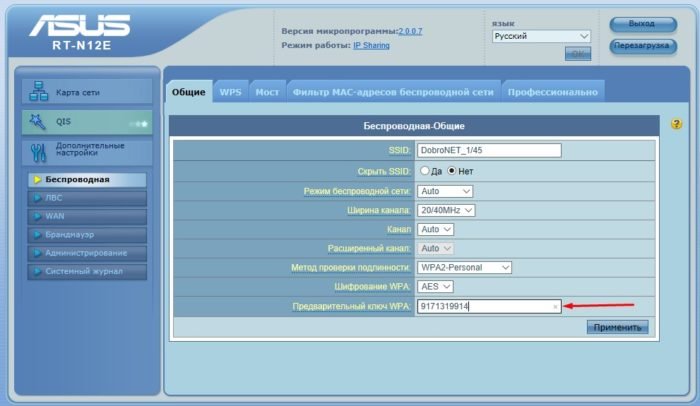
Прописать пароль - Чтобы подтвердить изменения, нажмите «Сохранить».
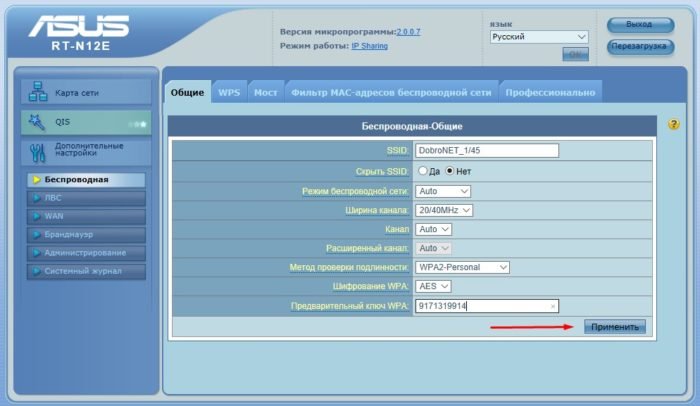
Нажмите кнопку «Сохранить
Если вы выполнили все шаги правильно, вы можете начать пользоваться Интернетом.
Настройка ротера Xiaomi под Билайн
Часто спрашивают, как настроить роутеры Xiaomi для работы с интернетом от Билайн. К сожалению, большинство моделей Xiaomi не поддерживают протокол подключения L2TP, то есть подключить его напрямую к провайдеру Билайн невозможно.
Единственное, что можно сделать, это вставить интернет-кабель в маршрутизатор от другого производителя из перечисленных выше, подключить Xiaomi к нему через порт LAN и настроить его для работы в режиме точки доступа и раздавать с него WiFi.
Настройка роутера для Билайн модели TP-Link
На задней панели устройства есть 4 отверстия для флешки и 1 для интернета билайн. В синий порт нужно вставить кабель от интернета Билайн. Второй разъем необходимо подключить к проводу ПК. Маршрутизатор им настроен. Затем выньте антенны и подключите сам роутер к сети.
Перед началом процесса установки рекомендуется проверить тип подключения на вашем ПК. То есть в свойствах IPv4 должно быть указано автоматическое соединение для получения IP-адреса и DNS-сервера. Это частая причина проблем с подключением к Интернету.
Схема подключения:
- Запустите любой браузер, введите: 192.168.1.1
- Напишите параметры: логин, пароль, указанный для tp-link: admin / admin (для модели WR-841ND).
- Выберите раздел WAN или Интернет.
- MTU — 1460 (для оператора Билайн).
- Укажите тип подключения L2TP или Россия L2TP.
- Распечатайте логин (логин Билайн) и пароль, предоставленный провайдером.
- Заполните графы: hostname и PPTP / L2TP, указав следующий адрес tp.internet.beeline.ru.
- Проверьте, правильно ли работает роутер — зайдите в Интернет и откройте любой сайт
Вы не можете самостоятельно подключить интернет к Билайн в процессе подключения и после него. Маршрутизатор делает это автоматически.
Схема запуска wi-fi для TP-Link WR-841ND
- Входим в беспроводную сеть — беспроводную.
- Укажите имя в SSID, которое можно выбрать на усмотрение пользователя. Чтобы исключить вероятность ошибки при последующем вводе пароля на других устройствах, рекомендуется вводить надежные символы английскими буквами, а также строчными и прописными буквами. Сохраните пароль.
- Сетевая аутентификация: WPA-персональный.
- Найдите и распечатайте уникальный пароль, подтвердите его еще раз.
- Нажмите кнопку «Сохранить».
Чтобы проверить проделанную работу, рекомендуется попробовать получить доступ к браузеру через беспроводную сеть.
Настройка роутера для Билайн модели D-Link DIR 300
На задней панели устройства есть 4 отверстия для флешки и 1 для интернета билайн. В синий порт нужно вставить кабель от интернета Билайн. Второй разъем необходимо подключить к проводу ПК. Маршрутизатор им настроен. Затем выньте антенны и подключите сам роутер к сети.
Перед началом процесса установки рекомендуется проверить тип подключения на вашем ПК. То есть в свойствах IPv4 должно быть указано автоматическое соединение для получения IP-адреса и DNS-сервера. Это частая причина проблем с подключением к Интернету.
Схема подключения:
- Укажите тип подключения L2TP.
- В полях логина, пароля напишите имя и пароль, выданные Билайн для интернета, например: 0123456789. Подтвердите пароль.
- Заполните поля IP-адрес / Имя сервера, указав следующий адрес tp.internet.beeline.ru.
- Снимите флажки: «включить RIP» и «без авторизации».
- Подключаться автоматически — поставьте галочку.
- Там, где указано «Разное», отметьте NAT и Firewall.
- Сохраните ваши настройки.
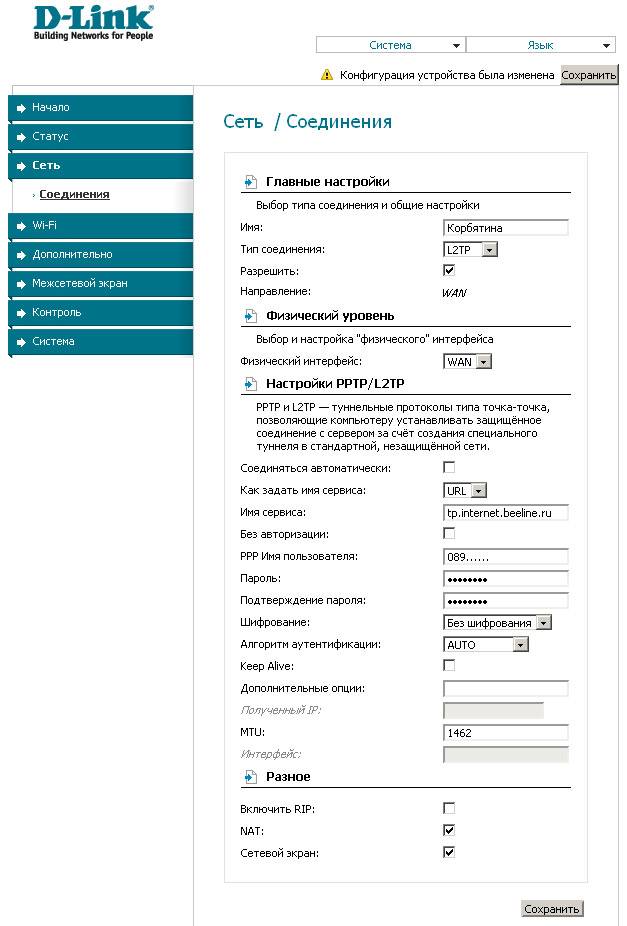
Схема подключения к модему D-Link DIR 300
Затем настройте Wi-Fi
- Выберите меню «Беспроводные сети».
- Зайдите в настройки безопасности.
- Укажите сетевую аутентификацию: смешанный WPA-PSK / WPA2-PSK.
- Ключ шифрования PSK — Найдите свой надежный пароль.
- WPA: TKIP + AES.
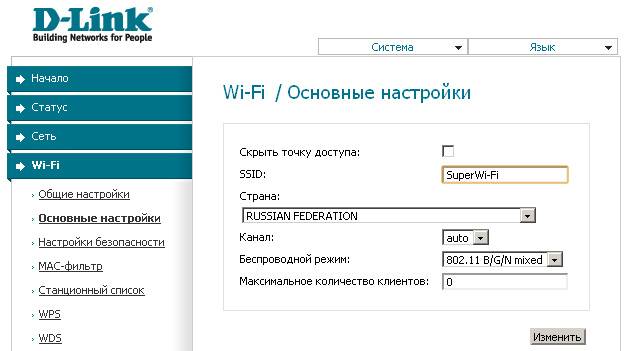
Схема подключения WI-FI
Роутеры, рекомендованные Билайн
- Умная коробка.
- Smart Box Pro.
- Smart Box One.
- Zyxel Keenetic Ultra.
Шаг 4 – IPTV
Если вы не используете IPTV, можете перейти к следующему разделу. Для использования IPTV нужно выделить отдельный порт. По умолчанию многие роутеры TP-Link уже используют четвертый порт LAN, так что, возможно, у вас все как-то уже работает. Но по-дружески нужно проверить.
В любом мастере быстрой настройки вас спросят о наличии IPTV. Для меня, например, это выглядит так:
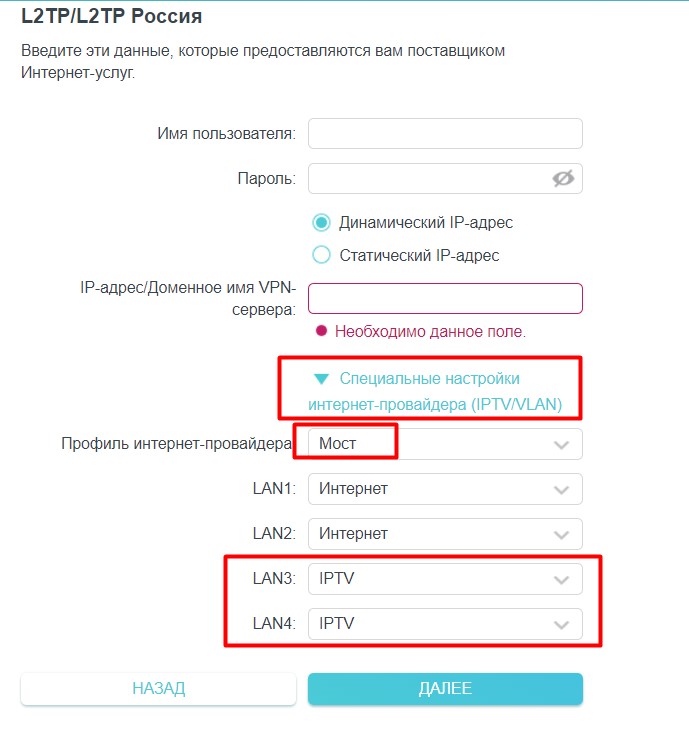
установите режим «Мост» и выберите физические порты, необходимые для консоли
Отдельно настройки IPTV можно посмотреть в разделе «Сеть — IPTV».
Как настроить роутер Билайн ASUS
Перед тем как приступить к настройке роутера ASUS, вам необходимо подключить кабель от домашнего Интернета «Билайн» к порту синего цвета. Он расположен на задней части консоли. В другой разъем вставляется USB-кабель, через который устройство подключается к компьютеру.

После этого нужно действовать в таком порядке:
- Откройте любой интернет-браузер и введите в адресной строке комбинацию 192.168.1.1.
- В качестве логина и пароля введите «admin».
- В поле WAN установите тип подключения l2tp.
- Введите данные авторизации, указанные в договоре, в соответствующие поля.
- В столбце «Имя сети» укажите «tp.internet.beeline.ru».
- Подтвердите изменение настроек.
- Проверьте работоспособность соединения.
Совет. Если в результате предпринятых действий подключение к Интернету не установилось, необходимо проверить правильность введенных параметров.
Особенности настройки для разных операционных систем
Последовательность настройки операционных систем (ОС) очень часто стандартная и выполняется в соответствии с инструкциями. Но иногда возникают проблемы с подключением оборудования, в результате чего пользователям необходимо обращаться в службу поддержки производителя.
OS X
Система предназначена для компьютеров Macintosh, которые не пользуются большой популярностью у пользователей.
При установке такого оборудования часто возникает масса проблем, в том числе при установке домашнего интернета от Билайн.
в сети сложно найти подробные инструкции для ПК Apple.
Windows XP
Разобраться в настройках этой операционной системы может любой пользователь. Для Windows XP доступны подробные, простые для понимания инструкции.
Процедура:
- Откройте панель управления на ПК, выберите «Сетевые подключения». Включите «Для локальной сети». Установите автоматическое подключение адресов серверов.
- Найдите в Интернете файл l2tp-disable-ipsec.reg и запустите его. Согласитесь на обновление реестра и перезагрузите компьютер.
- Также в этом случае необходимо открыть панель управления, папку «Сетевые подключения».
- В мастере подключения выберите «Создать».
- Задайте параметры: сеть — частная, виртуальная; организация — Билайн; IP (имя ПК) — tp.internet.beeline.
- Примите «Добавить ярлык на рабочий стол».
- Подтвердите создание подключения — нажмите «Готово».
- В категории «Сеть» необходимо установить L2TP IPSec VPN.
Если все параметры введены правильно, соединение будет активировано после перезагрузки компьютера. Для начала вам необходимо ввести пароль, имя и нажать «Подключиться».
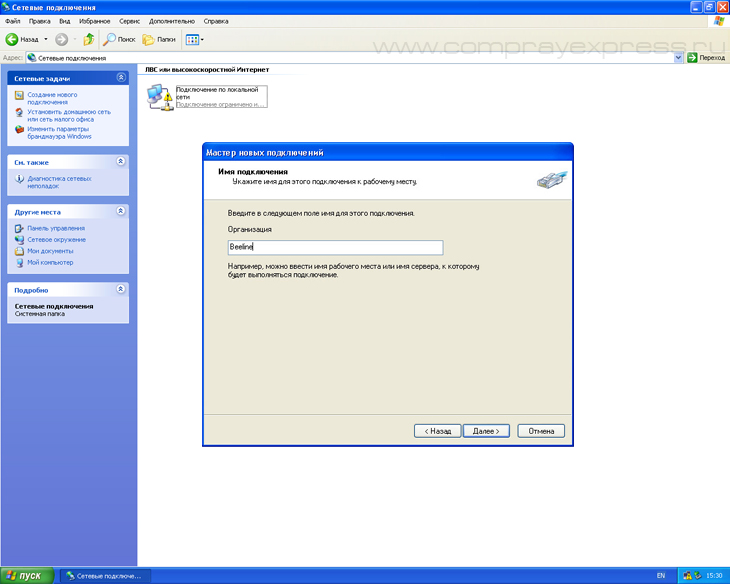
Подключение роутера Билайн.
Windows 7, 8, 10
Для настройки Windows необходимо найти на ПК (ноутбуке) «Центр управления сетью», подкатегорию «Изменить настройки адаптера».
Дальнейшая последовательность подключения:
- Выбираем пункт «Подключение по локальной сети», «Свойства».
- Укажите протокол 4 (TCP / IPv4).
- Выберите «Автоматический поиск DNS и IP».
- Вернитесь в «Центр управления», чтобы изменить настройки для новых подключений.
- Выберите «Использовать мое подключение».
- Введите пароль, имя в строке.
- Щелкните «Создать».
После выполнения перечисленных действий рекомендуется не подключаться к сети и отклонять все поступающие предложения.
Для начала нужно проверить соответствие характеристик адаптера. Перед VPN-сервером необходимо указать правильный адрес — tp.internet.beeline. Также в параметрах нужно отключить домен входа.
В пункте «Безопасность» отмечаем:
- Шифрование VPN — необязательно;
- установите L2TP IPSec напротив VPN.
Снимите все остальные флажки и нажмите «Подтвердить изменения».
.jpg)
Заполнение точки безопасности.
Smart Box
Перед тем, как начать процесс настройки роутера Beeline Smart Box, протяните сетевой кабель к роутеру, подключите его к порту WAN (выделено желтым на изображении) и подключитесь к компьютеру через один из разъемов LAN. Или вы можете подключиться через Wi-Fi.

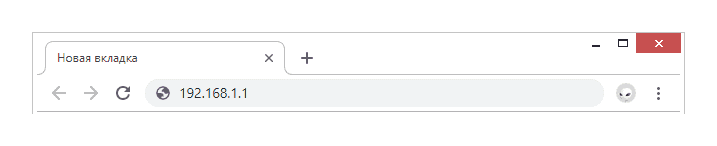
Шаг 1 В адресной строке веб-браузера вставьте IP-адрес веб-интерфейса, расположенного на нижней панели маршрутизатора. В данном случае это 192.168.1.1. Нажмите Ввод».

Шаг 2 Для доступа к настройкам роутера вам понадобится ваш логин и пароль — все эти данные, такие как адрес роутера и название модели, указаны внизу устройства. Чтобы не терять время, сразу скажем, что логин и пароль по умолчанию — admin / admin.
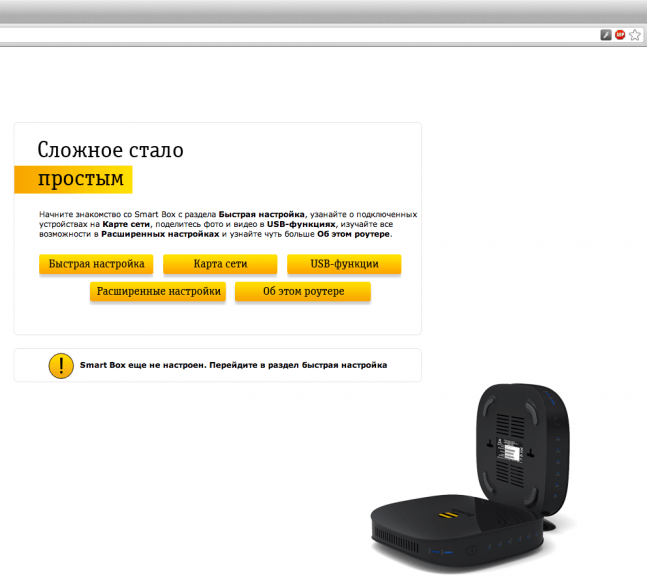
Шаг 3 После авторизации у вас есть возможность выбирать разделы меню роутера. Выберите «Быстрая установка».
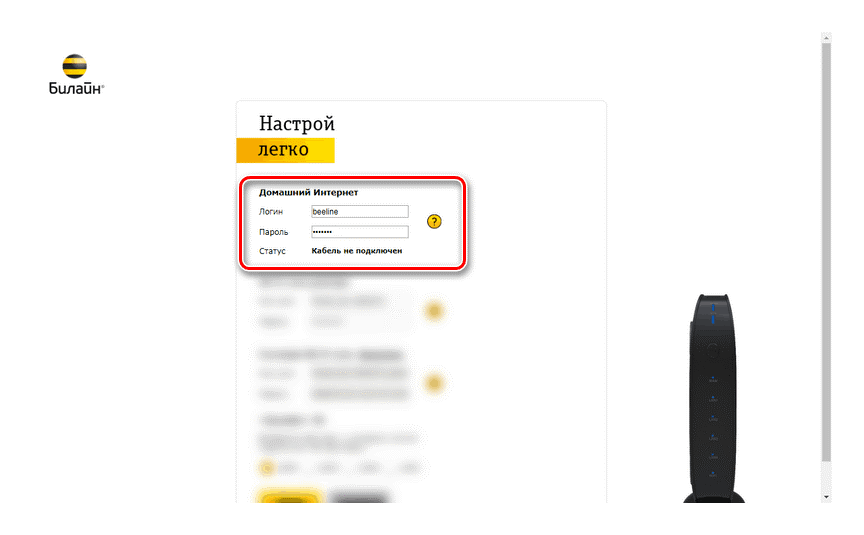
Шаг 4 Страница быстрой настройки роутера состоит из четырех разделов: в разделе «Домашний Интернет» настраивается подключение к сети Билайн. Со своей стороны вам достаточно ввести Логин и Пароль, которые указаны в официальном соглашении. Строка «Статус» указывает на исправность сетевого кабеля.
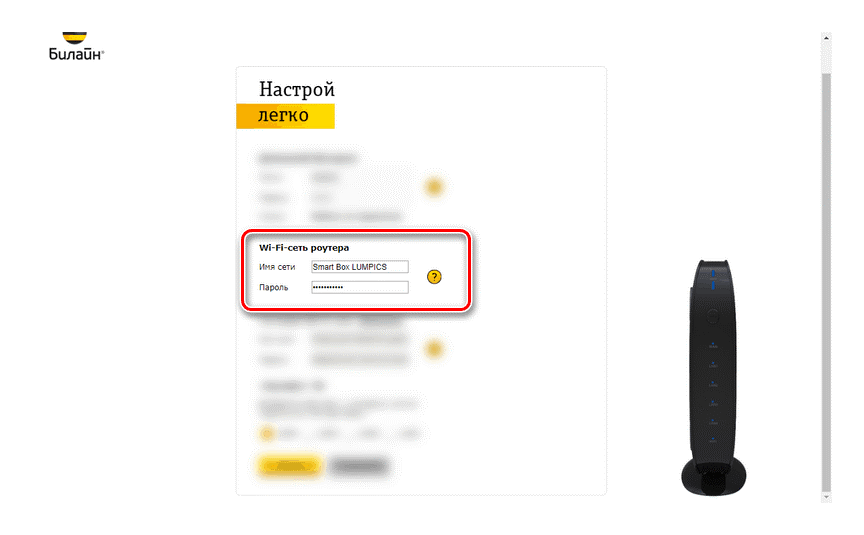
Шаг 5 В блоке «Router Wi-Fi Network» вы можете изменить имя своей сети и создать уникальный пароль, содержащий не менее восьми символов.
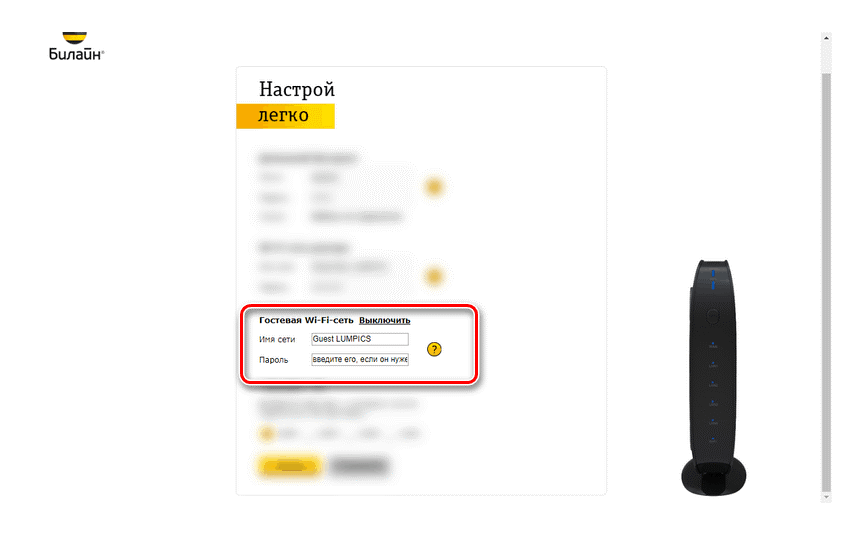
Шаг 6 Раздел «Гостевая сеть Wi-Fi», как следует из названия, включает настройку этого типа сети, когда вам необходимо предоставить беспроводной доступ в Интернет второму компьютеру, но в то же время обеспечить конфиденциальность и безопасность, обеспечивающую проникновение сторонние устройства в локальную сеть. Два поля: «Имя сети» и «Пароль» заполняются по тому же принципу, что и в предыдущем пункте.
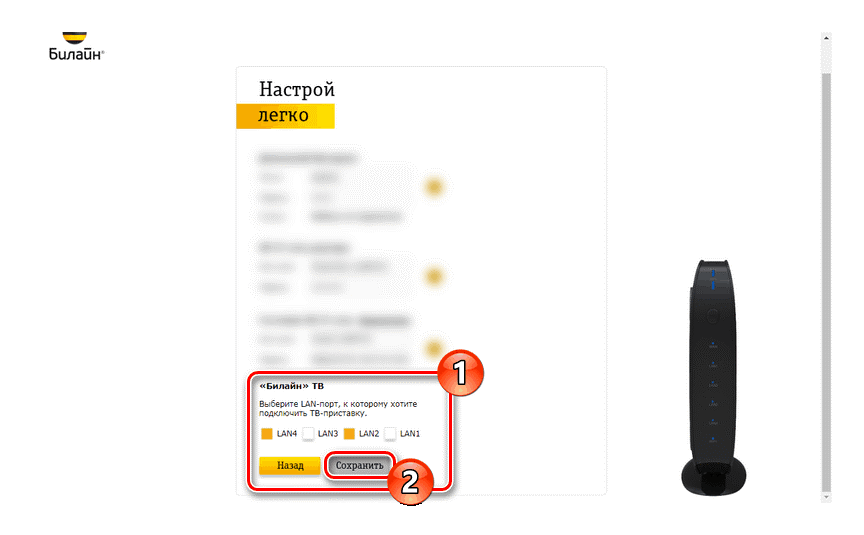
Шаг 7 Раздел «Билайн ТВ» актуален при подключении соответствующей услуги. В этом случае укажите LAN-порт роутера, к которому подключена приставка. Если вы смотрите прямые трансляции через компьютер или игровую консоль, никаких настроек не требуется. Нажмите «Сохранить», чтобы завершить быструю настройку».
После завершения настройки маршрутизатор установит соединение на минуту, после чего вы, наконец, увидите уведомление о том, что Интернет подключен.
