- Восстановление удаленных фотографий на iPhone с помощью корзины
- Использование iCloud
- Метод 5: получение удаленных фотографий iPhone через облачные сервисы хранения
- Восстановление удаленных фотографий на iPhone с помощью iTunes
- Как восстановить фото на айфоне после удаления через UltData
- Вариант 7. Как восстановить удаленные фотографии и видео с помощью судебно-медицинской экспертизы фотографий службой поддержки Reincubate
- Как синхронизировать фото в Айклауд
- Сторонние приложения для восстановления фото на iPhone
- Особенности разных моделей iPhone
- Восстановление из бэкапа телефона
- Через iCloud со смартфона
- Через iTunes с компьютера
- Как восстановить фото на Айфоне, если удалил из удалённых
- Как восстановить из облачных хранилищ
- 4. Используйте инструмент восстановления, чтобы найти удаленные фотографии бесплатно
- Способ восстановления 1 с устройства iOS:
- Способ восстановления 2 из файла резервной копии iTunes:
- Способ восстановления 3 из файла резервной копии iCloud:
- Способ 3. Воспользуйтесь резервной копией iCloud
- Ищем в скрытых файлах
- Как восстановить недавно удаленные фото на айфоне, используя стандартные средства
- Восстановление фотографий из корзины
- Восстановление удаленных фото на айфоне через iTunes
- Как восстановить удаленные фото на айфоне 6, 7, 8, 11 при помощи iCloud Drive
- Восстановление удаленных фотографий специализированными программами
- Tenorshare iPhone Data Recovery
- Как обезопасить себя от потери важных данных
- Метод 2: Как восстановить навсегда удаленные фотографии с iPhone Camera Roll
- Другой отличный инструмент для восстановления фотографий для iPhone
- Часть 3: Как восстановить недавно удаленные фотографии из резервной копии iTunes
- Вариант 4. Как восстановить удаленные фотографии и видео из сообщений iMessages, SMS и WhatsApp
- Проверка активности функции «Фото iCloud»
- Дополнительная информация
- Часть 2: Как восстановить фотографии с iPhone (Удалено из «Недавно удаленных»)
- Вариант 3. Как восстановить удаленные фотографии и видео из резервной копии iPhone или iPad
- Вход с одним и тем же идентификатором Apple ID
- Метод 4: вернуть удаленные изображения из iCloud Backup без сброса
Восстановление удаленных фотографий на iPhone с помощью корзины
Все удаленные фотографии на iPhone сначала помещаются в корзину на 30 дней. Итак, если с момента удаления фотографии прошло менее 30 дней, и вы не удалили ее из корзины, вы можете просто восстановить ее.
Для этого откройте приложение «Фото» на своем iPhone и перейдите в «Альбомы». Здесь, среди ваших альбомов, вам нужно найти альбом под названием «Недавно удаленные». Этот альбом представляет собой корзину.
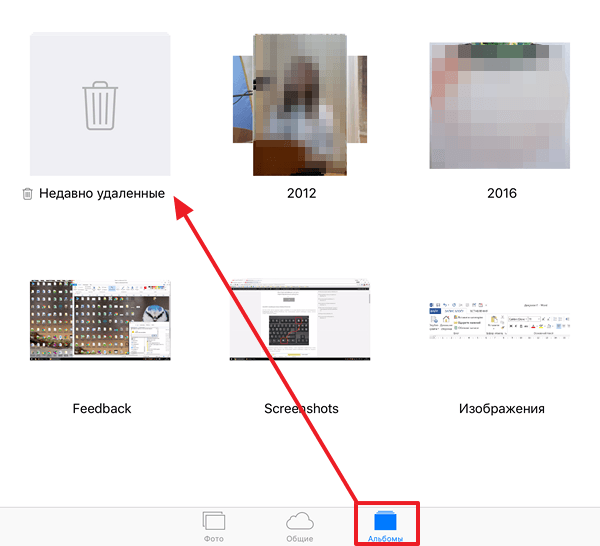
Откройте альбом «Недавно удаленные» и найдите удаленные фотографии, которые хотите восстановить. Нажмите кнопку «Выбрать» и отметьте нужные фотографии.
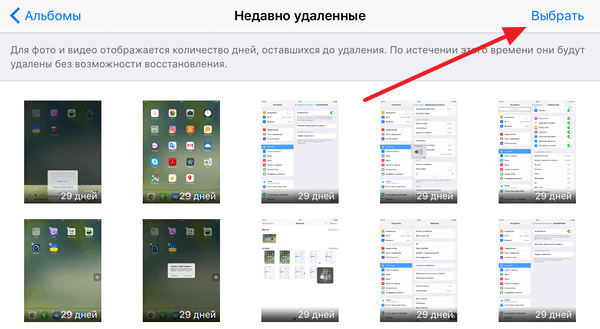
После этого, чтобы восстановить фотографии, просто нажмите кнопку «Восстановить».
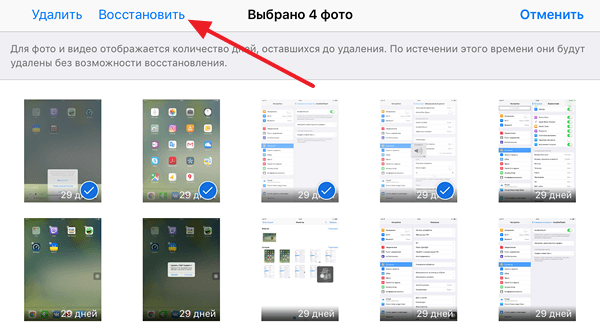
Позже отмеченные фотографии будут восстановлены в альбомах, в которых они находились до удаления.
Использование iCloud
Еще один способ восстановить удаленные данные с iPhone, используя только навыки разработчика операционной системы, — это использовать iCloud. Для большинства iPhone вы можете настроить возможность автоматической синхронизации с облаком, а для многих новых моделей эта функция работает по умолчанию.
В такой ситуации фотографии и другие данные и файлы автоматически загружаются в облако, и когда пользователь просматривает их, они фактически загружаются обратно на смартфон.
Если этот параметр настроен, вы можете восстановить необходимые образы из облака. Основное отличие от предыдущего метода заключается в том, что вам не нужно принудительно синхронизировать, но вам нужно сначала удалить все данные с вашего устройства.
Для этого действуйте следующим образом:
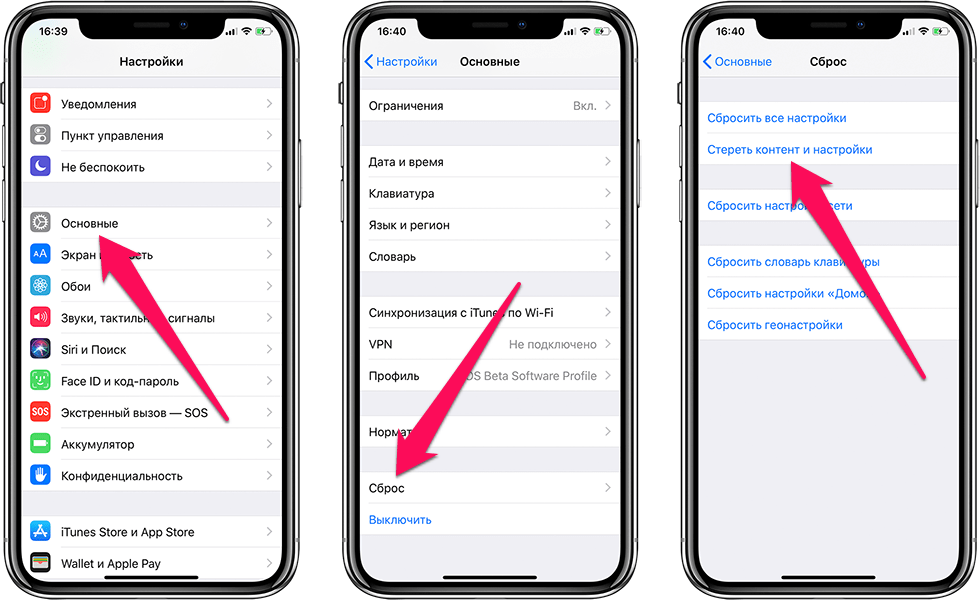
Шаг 1. Сначала выполните сброс настроек iPhone — выполните сброс настроек до заводских. Для этого перейдите в Настройки → Общие → Сброс. Требуемый элемент находится внизу списка.
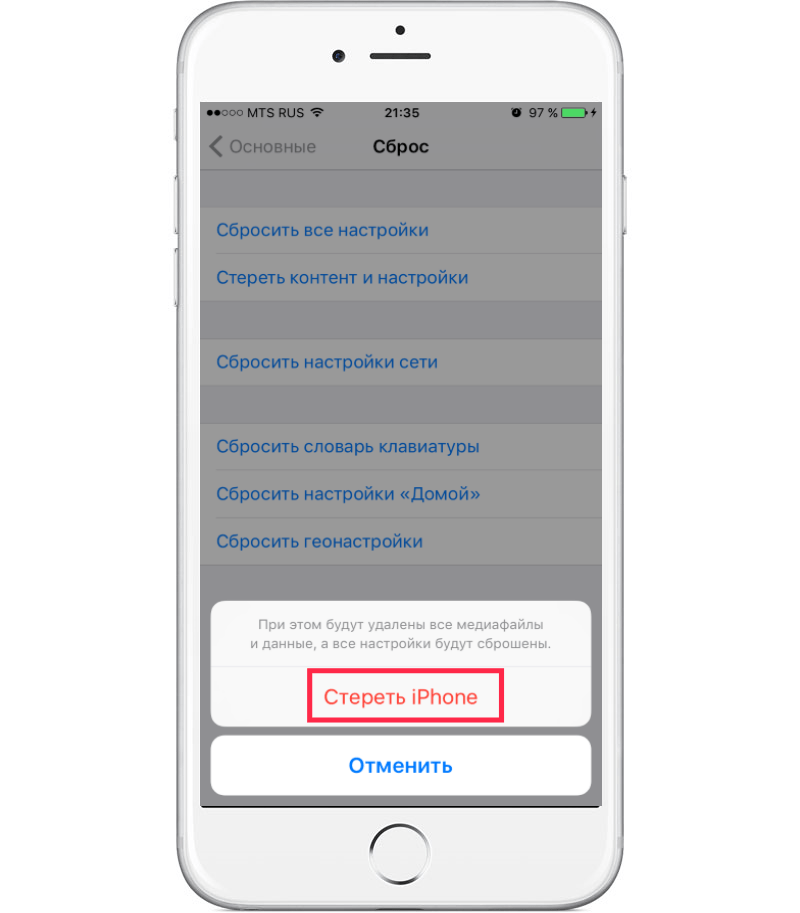
Шаг 2. После нажатия на этот элемент отобразится список вариантов восстановления данных. В нем нужно выбрать пункт Стереть содержимое и настройки — тапнуть по нему. Затем подтвердите свои действия, нажав кнопку «Очистить» во всплывающем меню. Это запустит процесс сброса, который может занять от нескольких минут до нескольких часов.
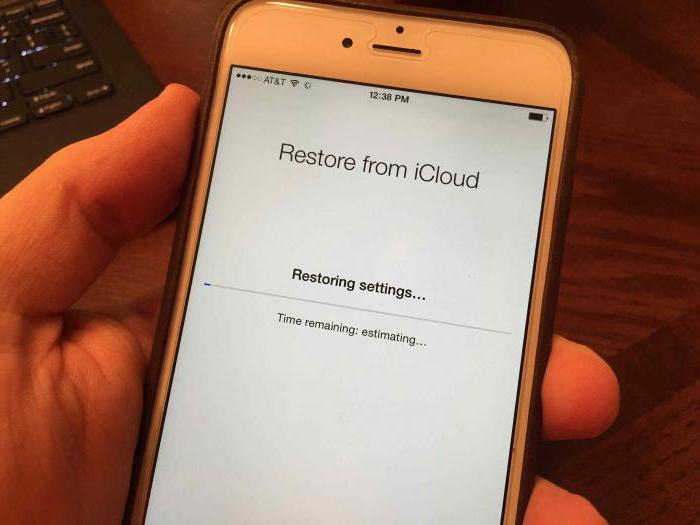
Шаг 3. Как только процедура сброса будет завершена, вам нужно будет снова включить iPhone и в первом меню из всех предложенных опций выбрать «Восстановить из облачного хранилища.
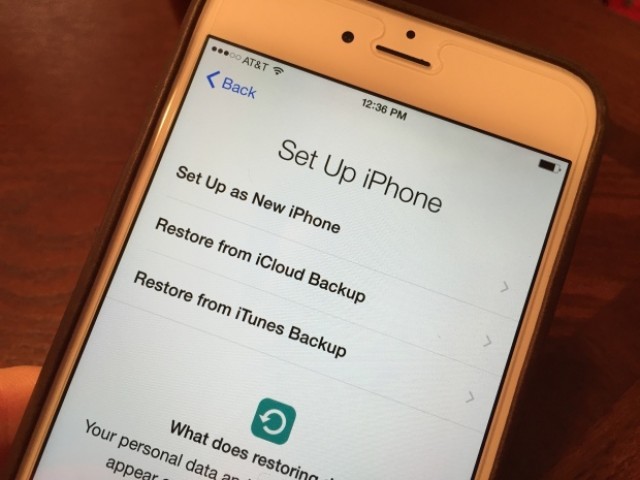
Шаг 4. Появится окно с запросом имени пользователя и пароля для входа в облако: введите их и дождитесь завершения процесса.
Недостатком этого метода является то, что для восстановления фотографии вам придется восстановить весь смартфон, а также то, что если резервная копия не была создана в облаке, этот метод не работает.
Метод 5: получение удаленных фотографий iPhone через облачные сервисы хранения
Если вы используете облачные сервисы, такие как OneDrive, Dropbox или Google Фото, и загружаете свои фотографии на свой iPhone в одну из этих облачных служб хранения, вы можете легко восстановить удаленные фотографии с iPhone, войдя в свою учетную запись облачной службы и загрузив те, которые вы хотите облачный диск.
Примечание. Некоторые из этих облачных приложений на вашем iPhone по умолчанию автоматически загружают данные вашего iPhone в облачное хранилище без вашего ведома, поэтому, если ваши фотографии iPhone были удалены по ошибке, вы всегда можете проверить свой облачный диск.
Восстановление удаленных фотографий на iPhone с помощью iTunes
Если вы сделали резервную копию своего iPhone с помощью iTunes, вы можете восстановить одну из этих резервных копий и восстановить удаленные фотографии таким образом.
Обратите внимание, что восстановление данных из резервной копии приведет к удалению новых фотографий и данных, отображаемых на устройстве после создания резервной копии. Поэтому перед тем, как начать сброс, убедитесь, что ничего не потеряете.
Итак, чтобы восстановить удаленные фотографии на iPhone с помощью резервной копии в iTunes, вам необходимо подключить iPhone к компьютеру, открыть iTunes и щелкнуть значок iPhone.
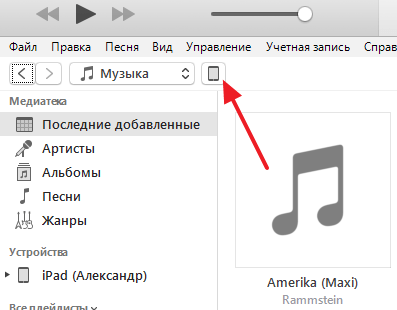
После этого появится окно с настройками вашего iPhone. Здесь нужно нажать на кнопку «Восстановить из копии», которая находится в блоке «Резервное копирование».
Обратите внимание, что дата последней резервной копии будет указана под кнопкой «Восстановить из копии». Если резервная копия была создана после удаления фотографий или до того, как фотографии появились на iPhone, восстанавливать нет смысла.
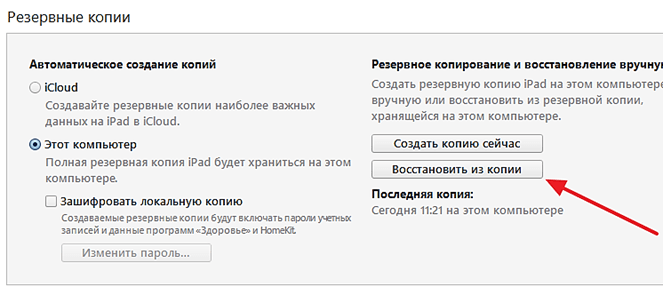
Далее необходимо подтвердить запуск восстановления из резервной копии.
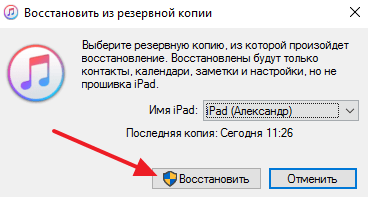
И подождите, пока iTunes восстановит удаленные фотографии и другие данные на вашем iPhone.
Как восстановить фото на айфоне после удаления через UltData
Если вы безвозвратно удалили фотографии со своего iPhone, а также не синхронизировались с iCloud, iTunes, а также не делали резервные копии, вам необходимо восстановить фотографию. Tenorshare UltData лучше всего подходит для этого. Утилита восстановления имеет простой и понятный интерфейс и работает с любой моделью iPhone. Чтобы восстановить фото, следуйте инструкциям.
Шаг 1. Подключите iPhone к компьютеру и запустите утилиту Tenorshare UltData.
Шаг 2. После того, как ваш iPhone будет идентифицирован, на нем появится окно, в котором нужно указать, доверяете ли вы компьютеру. Указывает, что вы доверяете.
Шаг 3. После того, как ваше устройство подключено и обнаружено, вы можете начать сканирование вашего устройства на предмет удаленных и потерянных файлов, которые можно восстановить. Выбирайте только те предметы, которые вам нужны. Начать сканирование.
Шаг 4. После завершения сканирования утилита отобразит все фотографии, которые можно восстановить. Выберите те, которые вам нужны, и нажмите кнопку сброса ниже.
Шаг 5. Далее вы можете выбрать один из вариантов. Первый — восстановить фото на сам айфон. Второй вариант — восстановить фотографии на свой компьютер. При этом вы можете выбрать, в каком формате и где сохранять фотографии. После этого фотографии будут восстановлены в исходном виде.
Важная деталь — некоторые фотографии могут быть повреждены, если их давно удалили.
Вариант 7. Как восстановить удаленные фотографии и видео с помощью судебно-медицинской экспертизы фотографий службой поддержки Reincubate
Если описанные выше методы не привели вас к вашему файлу, то еще не все потеряно. Мы не будем вдаваться в подробности о магии, которую мы здесь используем, но у нас есть ряд уловок, которые мы можем использовать для вас. ? Обратитесь в службу поддержки и сообщите нам, что вы уже пробовали.
Reincubate iPhone Backup Extractor основан на технологии, которую мы называем ricloud API. Это позволяет нам делать некоторые довольно сложные вещи, уникальные для Reincubate. В некоторых случаях мы можем использовать его для восстановления фотографий из библиотеки фотографий iCloud даже после того, как они были удалены из приложения «Фотографии» через 30 дней, или для восстановления соответствующей фотографии из «частичного снимка», который содержит данные старше ваших. Data has была создана резервная копия на незашифрованном диске, восстановление диска может иметь потенциал.
Как синхронизировать фото в Айклауд
Для тех, кто озабочен сохранением резервной копии с необходимыми данными, есть другой способ. Он заключается в восстановлении фото из Aycloud. Сделать это очень просто, но необходимо соблюдение одного условия: необходимо включить функцию синхронизации фото с облаком.
Чтобы включить синхронизацию фотографий с iCloud, вам необходимо:
- Зайдите в «Настройки» и нажмите на свое имя вверху;
- Выберите раздел iCloud и откройте вкладку «Фото»;
Не забудьте включить облачную синхронизацию для восстановления данных из iCloud
- В открывшемся окне включите опцию «Фото iCloud»;
- Убедитесь, что в облаке достаточно места для загрузки фотографий.
Сторонние приложения для восстановления фото на iPhone
Если вы ищете способ восстановить фотографии на iPhone 6, вы можете прибегнуть к помощи программного обеспечения. Сторонние утилиты помогут вам, если вы не создали резервные копии и не удалили свои изображения более 30 дней назад.
Особенности разных моделей iPhone
Теперь вы знаете, как восстановить удаленные фотографии, если пользователь удалил их в разных ситуациях. Кроме того, все вышеперечисленные функции применимы к любой модели смартфона. Если вы хотите повысить свои шансы на выздоровление, вам необходимо обновить операционную систему. Это упростит синхронизацию и улучшит функциональность корзины. Только после обновления версии системы стоит анализировать содержимое памяти и восстанавливать отдельные файлы.
Восстановление из бэкапа телефона
Необходимость регулярного резервного копирования обсуждается в тысячах источников. Но никто не хочет следовать рекомендациям. Но у любителей резервного копирования всегда есть возможность восстановить удаленные файлы из резервной копии.
Через iCloud со смартфона
Резервная копия iCloud поможет вам восстановить ваши фотографии. Запустить приложение, выбрать «Восстановить из резервной копии iCloud», найти копию с подходящей датой. Дождитесь его загрузки и установки, найдите ранее удаленное фото. Рекомендуется подключаться к Интернету через безлимитный Wi-Fi, так как мобильный Интернет может потребовать слишком высоких затрат на трафик.
Через iTunes с компьютера
Для восстановления фотографий вам понадобится компьютер с iTunes и копия. Восстановите iPhone до заводских настроек, подключитесь к компьютеру, запустите iTunes, укажите ближайшую по дате копию. Всего за несколько минут потерянные данные будут восстановлены.
Перед восстановлением заводских настроек iPhone сделайте резервную копию текущих файлов.
Как восстановить фото на Айфоне, если удалил из удалённых
Если вы навсегда удалили все изображения с iPhone, это не значит, что их нельзя восстановить. Правда, для этого вам понадобится специализированное программное обеспечение, которое сможет анализировать историю удалений и обращать эти процессы вспять. Я говорю о Tenorshare UltData. Эта утилита умело находит даже те файлы, которые были давно удалены, и без проблем восстанавливает их.
- Загрузите утилиту Tenorshare UltData на свой компьютер;
- Установите его и подключите iPhone к ПК с помощью кабеля;
Даже давно удаленные данные можно восстановить с помощью UltData
- Запустите утилиту и нажмите «Восстановить с устройств iOS»;
Не выбирайте другие данные, если они вам не нужны
- На следующем шаге выберите «Фото» и нажмите «Сканировать»;
Фотографии мгновенно восстанавливаются на ваш компьютер
- Когда сканирование будет завершено, выберите нужные фотографии и нажмите «Восстановить».
UltData восстанавливает фотографии прямо на ваш компьютер. Это нужно для того, чтобы не забивать и без того небольшую память смартфона. В конце концов, вы можете перенести изображения со своего компьютера на iPhone, если будет достаточно места, вы сможете сделать это сами. Очень приятно, что разработчик заботится о таких мелочах, ведь те, кто вынужден удалять свои фотографии, как правило, не имеют много места на устройстве и заботятся о них. Однако учтите, что не все фотографии можно восстановить. Очень старые фотографии, удаленные полгода или год назад, могут быть повреждены и не подлежат возврату. Точно так же вы можете восстановить видео на iPhone.
Как восстановить из облачных хранилищ
Операционная система iOS имеет возможность хранить данные в облачных сервисах. Данные хранятся на независимой платформе, куда они попадают благодаря резервному копированию, которое смартфон делает автоматически.
Чтобы «вытащить» фотографии из облачного сервиса, вы должны изначально понимать, где именно хранятся копии данных. Может быть:
- сторонние программы;
- iTunes или iCloud.
4. Используйте инструмент восстановления, чтобы найти удаленные фотографии бесплатно
Вы можете найти бесплатную услугу восстановления данных iPhone в Интернете. Для iPhone существует множество приложений для восстановления фотографий. Я хотел бы порекомендовать мощную программу: FoneLab iPhone Data Recovery, которая позволяет пользователям восстанавливать фотографии галереи, фотографии приложений, видео, сообщения и вложения, заметки, напоминания, голосовые заметки, историю звонков и т.д. С iPhone, iPad или iPod и из резервной копии iTunes или резервной копии iCloud всего за несколько кликов.
Кроме того, программное обеспечение позволяет пользователям выполнять выборочное восстановление данных и просматривать файлы перед восстановлением, почему бы не загрузить его на свой компьютер и не попробовать?
![]()
FoneLab для iOS
С FoneLab для iOS вы можете восстановить потерянные / удаленные данные iPhone, включая фотографии, контакты, видео, файлы, WhatsApp, Kik, Snapchat, WeChat и другие данные из iCloud или iTunes или из резервной копии устройства.
- Легко восстанавливайте фотографии, видео, контакты, WhatsApp и другие данные.
- Предварительный просмотр данных перед восстановлением.
- Доступны iPhone, iPad и iPod touch.
Перейдем к простому уроку. Программное обеспечение предлагает три режима восстановления: восстановление с устройства iOS, восстановление из файла резервной копии iTunes и восстановление из файла резервной копии iCloud.
Способ восстановления 1 с устройства iOS:
Шаг 1 Загрузите и установите программное обеспечение на свой компьютер по ссылке выше. По завершении программа запустится автоматически. Затем подключите iPhone к компьютеру с помощью кабеля USB.
Шаг 2 У вас есть три раздела, выберите Восстановление данных iPhone.
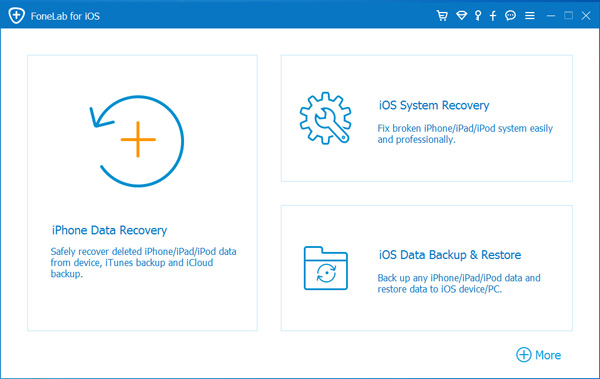
Шаг 3 После того, как программное обеспечение распознает ваше устройство, выберите «Восстановить с устройства iOS» в интерфейсе FoneLab и нажмите «Начать сканирование.
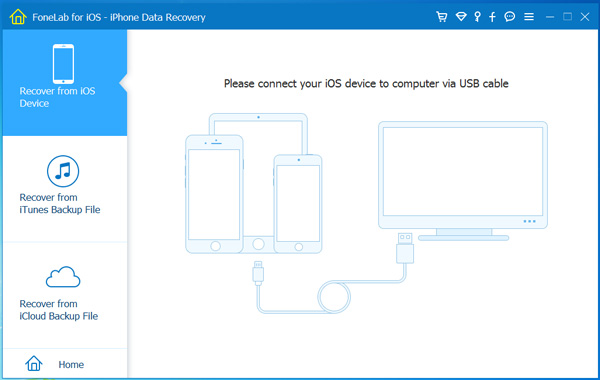
Шаг 4 Результат сканирования отобразится в категориях слева. Щелкните «Фотопленка», «Фотопоток» и «Библиотека фотографий», соответственно, для предварительного просмотра изображений в уменьшенном размере. Затем отметьте нужные фотографии и нажмите «Восстановить.
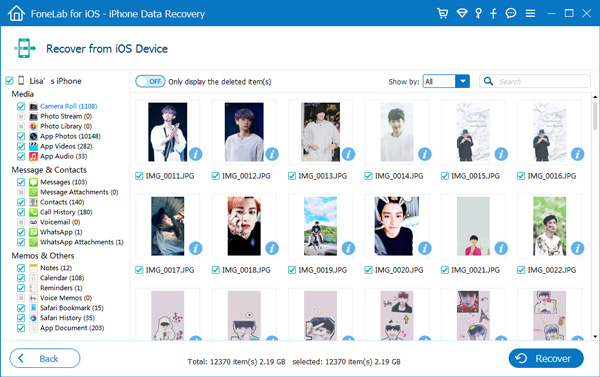
Способ восстановления 2 из файла резервной копии iTunes:
Шаг 1 Вместо этого выберите «Восстановить из файла резервной копии iTunes», тогда вы получите несколько файлов резервных копий, если они были созданы ранее. Выберите тот, который, по вашему мнению, может содержать ваши потерянные фотографии, и нажмите «Начать сканирование.
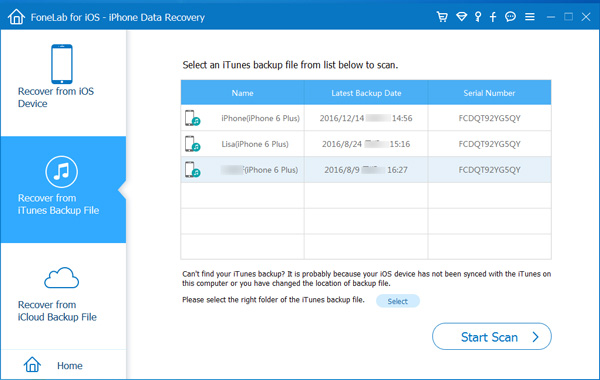
Шаг 2 Подробно просмотрите содержимое. Затем отметьте нужные элементы и нажмите кнопку «Восстановить». Полученные фотографии будут сохранены на вашем компьютере позже.
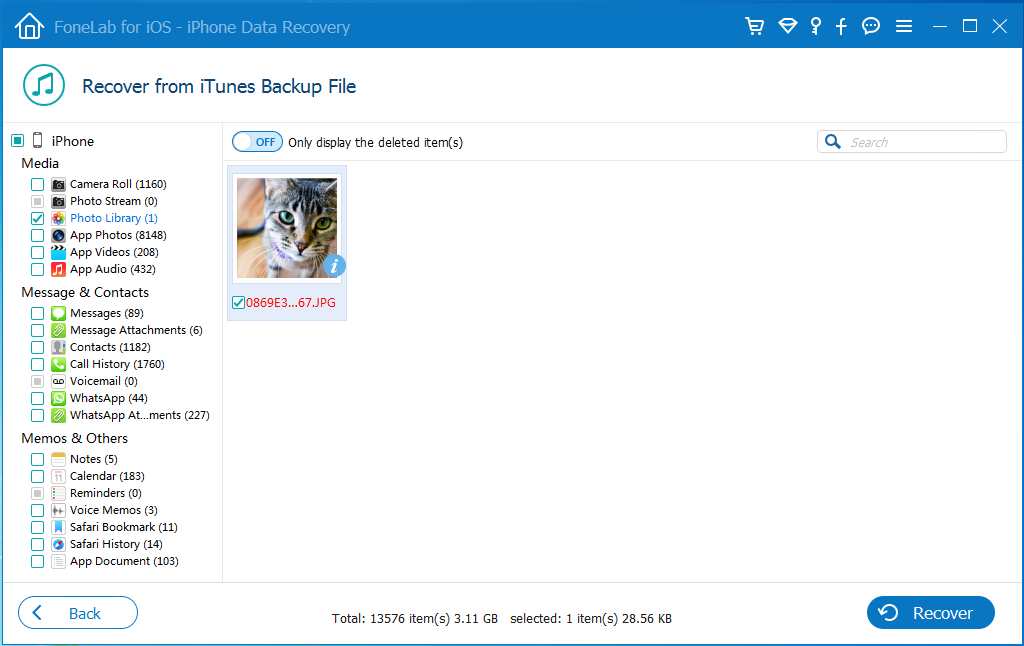
Способ восстановления 3 из файла резервной копии iCloud:
Шаг 1 Вначале выберите «Восстановить из файла резервной копии iCloud». Вам будет предложено войти в свою учетную запись iCloud. Все файлы резервных копий перечислены в таблице после их регистрации в iCloud. Загрузите связанный и нажмите кнопку «Начать сканирование», чтобы начать.
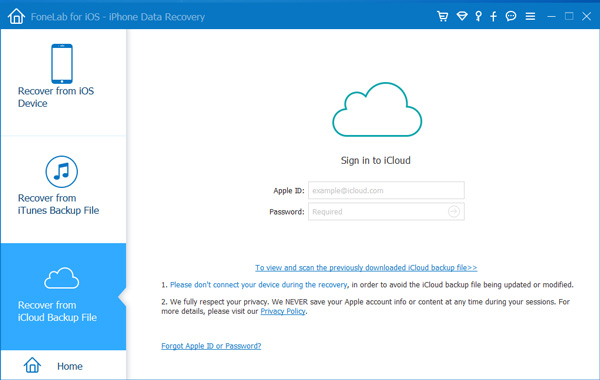
Шаг 2 Предварительный просмотр содержимого перед восстановлением.
Способ 3. Воспользуйтесь резервной копией iCloud
Если вы являетесь ответственным пользователем iPhone и делаете регулярные резервные копии, в iCloud может быть резервная копия с того момента, когда запрошенный файл все еще находился в галерее (или, по крайней мере, в недавно удаленной папке). Вернитесь к старой версии, чтобы восстановить удаленные фотографии на iPhone.
Рекомендуется сначала создать новую резервную копию. Это позволит вам вернуться к текущему состоянию вашего смартфона после обнаружения потерянных файлов (которые вы можете отправить себе по электронной почте или через мессенджер). Главное, убедиться, что в облаке достаточно места, чтобы новая резервная копия не перезаписывала старую.
Затем выполните следующие действия на iPhone, резервное копирование которого выполнено через iCloud:

- Первый шаг — полностью стереть данные со смартфона. В меню «Настройки» выберите «Основные»> «Сброс»> «Стереть все содержимое и настройки», затем введите свой пароль Apple ID или код устройства для подтверждения.
- Включите удаленный смартфон и на экране начальной настройки выберите «Восстановить из копии iCloud».
- Войдите в свою учетную запись iCloud, через которую вы сделали резервную копию.
- Выберите нужную копию из списка доступных.
- Затем вам нужно будет ввести пароль Apple ID для сброса приложений и покупок.
- Подождите, пока данные восстановятся, не отключая смартфон от Wi-Fi и не прерывая процесс, иначе вам придется начинать все сначала.
Когда процесс будет завершен, вы успешно вернетесь к старой версии и сможете восстановить фото или видео из галереи или корзины. При необходимости после этого снова протрите смартфон и выполните сброс, но на этот раз с использованием новой резервной копии, которая была сделана при подготовке.
Ищем в скрытых файлах
Прежде чем предпринимать шаги по восстановлению удаленных данных, необходимо выяснить, находятся ли они в папке скрытых файлов. На iPhone 6 пользователи редко используют эту функцию и могут забыть, что они скрыли некоторые изображения, думая, что фотографии были удалены.
Алгоритм действий:
- открыть «Галерею»;
- затем найдите папку с названием «Скрытый»;
- посмотреть, есть ли в нем необходимые изображения;
- если будут найдены какие-либо фотографии, отметьте их и нажмите кнопку «Показать».
Впоследствии изображения появятся в альбомах.
Как восстановить недавно удаленные фото на айфоне, используя стандартные средства
Фотографии, удаленные пользователем, к счастью, хранятся на устройстве еще месяц на случай, если их нужно будет вернуть. По истечении этого срока они отменяются.
Восстановление фотографий из корзины
восстановить недавно удаленные изображения на iPhone 6, iPhone 7, 8 или iPhone 11 очень просто:
- откройте раздел «Фото» и найдите внизу экрана «Альбомы»;
- прокрутите вниз до альбома «Недавно удаленные» и откройте его;
- нажмите на опцию «Выбрать» и отметьте изображения, которые вы хотите восстановить;
- нажмите «Восстановить», чтобы подтвердить действие.
Фотографии после восстановления можно найти в альбомах, где они находились до удаления.
Совет: если вам нужно получить несколько фотографий, нажмите и удерживайте одну из них и перетащите вверх или вниз.
Помните, что описанным выше способом можно восстановить фотографии на iPhone 7 и других моделях, которые были удалены не более месяца назад. Если с момента удаления прошло 30 дней, стандартные средства не помогут. Система безвозвратно удалит образы по истечении периода восстановления.
Восстановление удаленных фото на айфоне через iTunes
очень важно регулярно делать резервные копии файлов на вашем iPhone. Если важная информация, например фотография, была случайно удалена, вы можете восстановить ее с помощью полезной программы iTunes. Позволяет извлекать данные из резервной копии (резервной копии) и восстанавливать их на ваше устройство.
Помните: восстановление данных из резервной копии приведет к удалению с вашего устройства всех файлов, которые появляются после создания резервной копии. Вкратце, смартфон вернется в то состояние, в котором он находился во время резервного копирования. В результате новые файлы будут заменены данными из резервной копии во время восстановления. Кроме того, из резервной копии будут восстановлены не только изображения, но и все другие данные, включая видео, музыку, приложения, заметки, документы и другую информацию.
Перед восстановлением удаленной фотографии на iPhone через iTunes настоятельно рекомендуется сделать копию со всеми новыми данными.
Если вас устраивает возможность восстановления удаленных фотографий через iTunes, следуйте инструкциям:
- подключите iPhone к компьютеру и запустите iTunes;
- дождитесь, пока утилита найдет ваше устройство и доступные резервные копии;
- в левом верхнем углу нажмите на значок своего iPhone;
- откройте вкладку «Получить из копии»;
- найдите нужную резервную копию и нажмите кнопку «Восстановить».
Процедура восстановления занимает от 5 до 15 минут и зависит от объема данных в резервной копии.
Затем вы можете сохранить восстановленные фотографии на свой компьютер или в облачное хранилище. Если перед восстановлением вы сделали копию со всеми обновленными данными, вы можете повторить операцию восстановления с новой резервной копией, а затем загрузить восстановленные фотографии на свое устройство. В результате вы получите все последние данные на свой смартфон, а также удаленные изображения.
Как восстановить удаленные фото на айфоне 6, 7, 8, 11 при помощи iCloud Drive
Облачное хранилище — один из лучших способов хранить важную информацию со смартфона. На iPhone 11 и других моделях можно настроить автоматическое резервное копирование. С их помощью пользователь сможет в любой момент восстановить потерянные данные.
Недостатком этого метода является то, что во время восстановления устройство вернется к состоянию на момент создания резервной копии. Преимущество этого метода в том, что вы можете выполнить сброс прямо с устройства, без подключения к компьютеру.
Перед восстановлением утерянных снимков через iCloud необходимо проверить, есть ли на вашем устройстве необходимая резервная копия. Порядок действий следующий:
- заходим в настройки устройства и выбираем «Учетная запись и пароль»;
- затем перейдите на вкладку «iCloud», найдите и откройте «Хранилище»;
- нажмите «Управление архивом»;
- здесь найдите вкладку «Резервное копирование» и проверьте, нужна ли резервная копия.
Если необходимая резервная копия доступна, вы можете начать восстановление данных:
- сначала нужно сбросить настройки в разделе «Общие» — нажмите «Сбросить» и выберите опцию «Стереть все содержимое и настройки»;
- система предупредит вас, что вы удалите все данные: необходимо подтвердить действие, нажав на «Стереть iPhone»;
- после удаления всех данных с устройства появится окно настроек устройства;
- выберите «Восстановить из копии iCloud»;
- авторизуйтесь для доступа к облачному хранилищу и выберите желаемую резервную копию для восстановления;
- после загрузки данных ваше устройство перезагрузится, и вы сможете просмотреть восстановленные фотографии.
Важно: убедитесь, что вы создали резервную копию перед восстановлением данных.
Восстановление удаленных фотографий специализированными программами
Наконец, если стандартные инструменты iOS не помогли, можно прибегнуть к тяжелой артиллерии — специальным утилитам:
- Восстановление данных iPhone Tenorshare,
- Телефон Сохранить,
- dr.fone Восстановление данных.
Недостаток этого метода в том, что программы в основном платные и не гарантируют положительный результат. К специализированным утилитам стоит прибегать в последнюю очередь и только в том случае, если вам не нужна резервная копия или с момента удаления образов прошло больше месяца.
Tenorshare iPhone Data Recovery
Программа, помимо функции восстановления файлов, включает в себя множество полезных инструментов, таких как разблокировка iPhone и исправление ошибок.
Как работать с утилитой:
- запустить программу;
- подключите свой iPhone к компьютеру;
- сканировать, чтобы найти нужные файлы;
- предварительный просмотр найденных данных с помощью функции предварительного просмотра;
- отметьте файлы, которые хотите восстановить на устройство, и нажмите «Восстановить».
Процесс восстановления данных в iSkysoft, EaseUS MobiSaver и других подобных утилитах примерно такой же.
Как обезопасить себя от потери важных данных
Чтобы вам никогда не приходилось беспокоиться о том, как восстановить удаленные фотографии на вашем iPhone, вам нужно взять за правило регулярно делать резервные копии. Еще лучше, включите автоматическое резервное копирование (резервное копирование) на вашем устройстве. Кроме того, не лишним будет настроить автоматическое сохранение фотографий в облачном хранилище, так как их сейчас огромный выбор.
Метод 2: Как восстановить навсегда удаленные фотографии с iPhone Camera Roll
Восстановление данных iOS — больше, чем лучшее программное обеспечение для восстановления фотографий
iOS Data Recovery — это наиболее рекомендуемая программа для восстановления фотографий iPhone в кругу компьютерных фанатов, которая интуитивно понятна, безопасна и надежна. С помощью iOS Data Recovery вы можете предварительно просмотреть фотографии iPhone и другие данные перед восстановлением, выбрать те, которые вам нужны, или просто выбрать все файлы, если вы хотите получить. И это на 100% безопасно, только у вас есть доступ к вашей учетной записи.
Предупреждение: после перезаписи удаленных данных их невозможно восстановить. Поэтому настоятельно рекомендуется НЕ использовать iPhone перед восстановлением этих удаленных фотографий с iPhone.
Шаг 1. Загрузите и установите iOS Data Recovery на свой компьютер.
Шаг 2: Запустите iOS Data Recovery и подключите iPhone к компьютеру с помощью USB-кабеля. Щелкните Доверять этому компьютеру на своем iPhone, чтобы продолжить.
Шаг 3: Подключив iPhone к ПК, вы обнаружите, что все данные классифицируются по разным типам. Выберите «Фотографии» и нажмите «Начать сканирование», чтобы продолжить процесс.
Шаг 4. После завершения сканирования вы можете предварительно просмотреть каждый элемент в приложениях «Фотопленка», «Фотопоток» и «Фотографии», затем выбрать фотографию, которую хотите получить, и нажать «Восстановить на компьютер».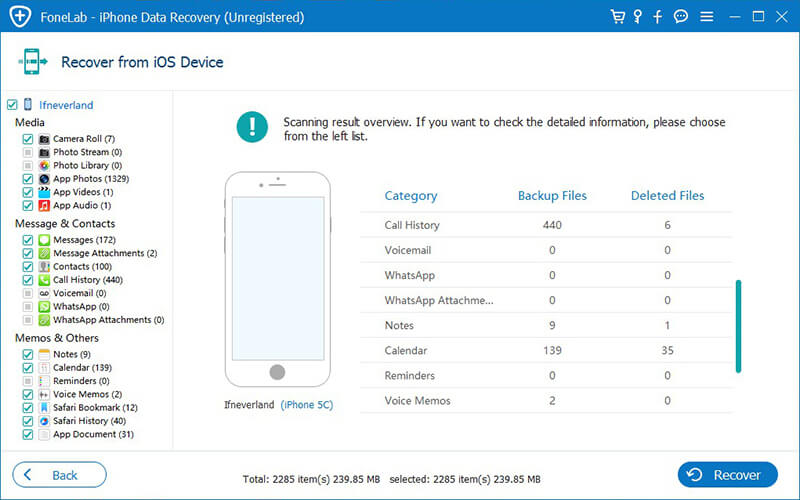
Так что вы можете вернуть свои фотографии в кратчайшие сроки.
Другой отличный инструмент для восстановления фотографий для iPhone
Помимо iOS Data Recovery, вот четыре самых эффективных инструмента для восстановления фотографий iPhone, которые помогут вам восстановить удаленные фотографии с iPhone навсегда.
- Wondershare dr.fone
- iMyfone D-Back
- Фото восстановление звезд
- EaseUs MobiSaver для iOS
Часть 3: Как восстановить недавно удаленные фотографии из резервной копии iTunes
Как вы можете видеть из вышеизложенного, это программное обеспечение для восстановления данных iOS позволяет восстанавливать удаленные или потерянные фотографии из резервной копии iTunes, поэтому, если у вас есть подходящая резервная копия iTunes, содержащая потерянные файлы изображений. Вы можете следовать приведенному ниже руководству, чтобы восстановить недавно удаленные фотографии.
Шаг 1. Запустите iPhone Data Recovery на вашем компьютере. На этом этапе вам нужно нажать «Восстановить из файла резервной копии iTunes».
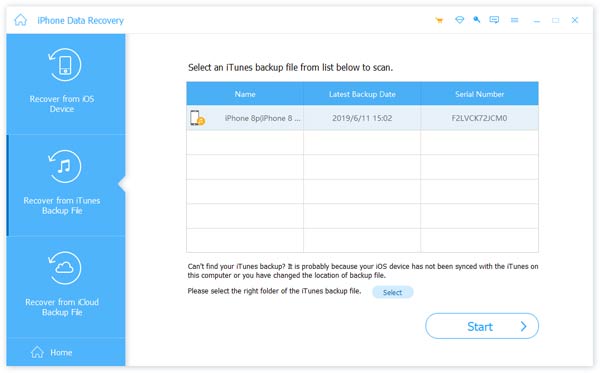
Шаг 2. Подключите iPhone с помощью кабеля USB. Выберите второй режим восстановления, «Восстановить из резервной копии iTunes». Затем нажмите кнопку «Далее» в правом нижнем углу.
Шаг 3. Выберите подходящую резервную копию iTunes из списка и нажмите кнопку «Далее», чтобы просканировать все файлы iOS в этой резервной копии iTunes. Для завершения всего процесса потребуется некоторое время.
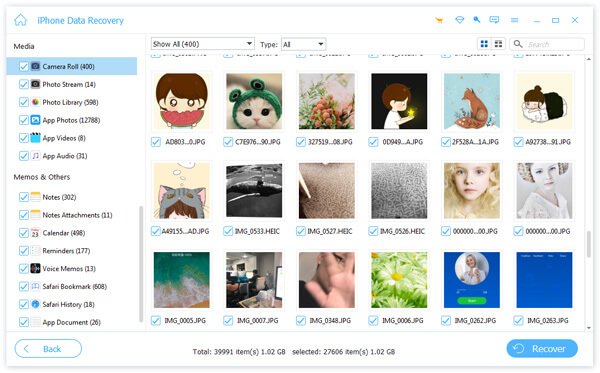
Шаг 4. После сканирования вы можете проверить все существующие и удаленные фотографии в окне предварительного просмотра справа. Выберите удаленные изображения, которые вы хотите восстановить, затем нажмите кнопку «Восстановить», чтобы восстановить их.
Вариант 4. Как восстановить удаленные фотографии и видео из сообщений iMessages, SMS и WhatsApp
Могли бы вы отправлять или получать файлы через приложение, такое как iMessage или WhatsApp? В этом случае мы по-прежнему можем бесплатно восстанавливать фотографии или видео через данные приложения.
Лучший способ найти вложения сообщений из iMessage или сторонних приложений — использовать iPhone Backup Extractor. Вы можете использовать его с локальной резервной копией iTunes или с резервной копией iCloud (см. Шаги по загрузке в варианте 5). Вот как найти недостающий файл с помощью резервной копии iTunes.
- Шаг 1. После загрузки iPhone Backup Extractor выберите резервную копию на левой панели навигации и нажмите «Предварительный просмотр», чтобы активировать вкладку предварительного просмотра.
- Шаг 2. Просмотрите список самых популярных приложений, чтобы проверить их содержимое. Если вы найдете нужный файл, выберите и распакуйте .
Если приложение, которое вы ищете, не отображается в списке предварительного просмотра, вы можете использовать представление приложения. В этом списке перечислены все приложения, установленные во время резервного копирования, и указан способ восстановления резервных копий только этого приложения.
- Шаг 3. Щелкните вкладку «Просмотр приложений», затем выберите нужное приложение или приложения, и вы можете извлечь данные, выбрав «Извлечь все .
- Шаг 4. Если ни Preview, ни PreviewApp View не приводят вас к фотографиям, последний способ — попробовать экспертный режим. Это можно активировать, выбрав вкладку «Экспертный режим». Предоставляет список всех файлов, содержащихся в резервной копии, разделенный на папки, чтобы представить структуру iPhone. Чаще всего приложения хранят свои данные в папках «Приложения» и «Группы приложений .
Вы увидите, что, просмотрев папку приложения в экспертном режиме, вы сможете перетащить файлы, которые хотите восстановить, из окна iPhone Backup Extractor на рабочий стол или в папку по вашему выбору.
Но что, если у вас нет локальной резервной копии iTunes, и резервные копии не отображаются? Здесь на помощь приходит iCloud…
Проверка активности функции «Фото iCloud»
ICloud Photos надежно хранит все фотографии и видео, которые вы загружаете в iCloud, так что вы можете получить доступ к своей библиотеке с любого устройства. Если фотография, сделанная на iPhone, не видна на других устройствах, проверьте настройки, выполнив следующие действия.
На iPhone, iPad или iPod touch:
- Перейдите в «Настройки»> ваше имя, затем нажмите iCloud.
- Щелкните «Фотографии».
- Включите Фото iCloud».
На компьютере Mac:
- Откройте «Фото»> «Настройки».
- Перейдите на вкладку «iCloud».
- Выберите Фото iCloud».
После включения Фото iCloud подключитесь к Wi-Fi и подождите несколько минут. Затем снова поищите фотографии.
Дополнительная информация
- Если вы поместите фотографию или видео в альбом, а затем удалите их из приложения «Фото», они будут удалены везде, включая альбом.
- Если у вас есть какие-либо вопросы об использовании фотографий iCloud или управлении фотографиями, узнайте, как действовать.
- Если вы используете «Мой фотопоток» вместо фотографий iCloud, ваши фотографии или видео могут не отображаться. Узнать больше о Моем фотопотоке».
Часть 2: Как восстановить фотографии с iPhone (Удалено из «Недавно удаленных»)
Что, если вы просто очистите папку «Недавно удаленные» и ничего не останется? Есть ли хороший способ восстановить навсегда удаленные фотографии из недавно удаленных? Что ж, iPhone Data Recovery может помочь вам восстановить потерянные данные с iPhone безопасно и профессионально.
- Выборочно восстанавливайте удаленные или потерянные данные iOS на ПК с Windows или Mac.
- Восстановите недавно удаленные фотографии с iPhone / iPad / iPod без резервного копирования.
- Он поддерживает любой популярный тип данных iOS, такой как фотографии, контакты, сообщения, видео, музыку и т.д.
- Извлекайте и восстанавливайте файлы iPhone / iPad / iPod как недавно удаленные изображения из резервной копии iTunes.
- Скачивайте, просматривайте и восстанавливайте различные данные iOS из резервной копии iCloud.
- Полностью совместим с iOS 11/12 и последними iPhone XS / XR / X / 8 Plus / 8/7 / SE / 6/5/4 и т.д.
- Безопасный, чистый и простой в использовании интерфейс.
Вы можете использовать файлы резервных копий iTunes или iCloud, чтобы легко восстановить недавно удаленные фотографии с iPhone. Более того, iPhone Data Recovery полностью поддерживает iOS 10.3, iOS 11 и iOS 12. Другими словами, вы можете восстановить недавно удаленные фотографии с iPhone XS / XR / X / 8/8 Plus / 7/7 Plus / SE / 6s / 6s. Также iPad Pro, iPad Air / mini и iPod.
Шаг 1. Подключите iPhone к компьютеру
Запустите iPhone Data Recovery и подключите iPhone к компьютеру с помощью USB-кабеля. Следуйте подробному руководству, чтобы перевести iPhone в режим сканирования.
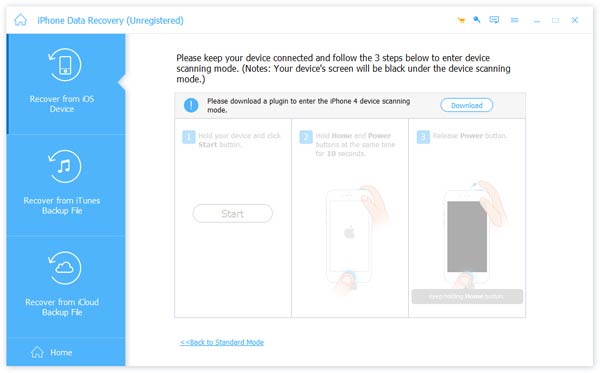
Шаг 2: выберите тип файла для восстановления
Выберите «Фотопленка», «Фотопоток» и т.д. Вы можете увидеть все фотографии, отображаемые на правой панели. Предварительный просмотр и проверка удаления фото на восстановление.
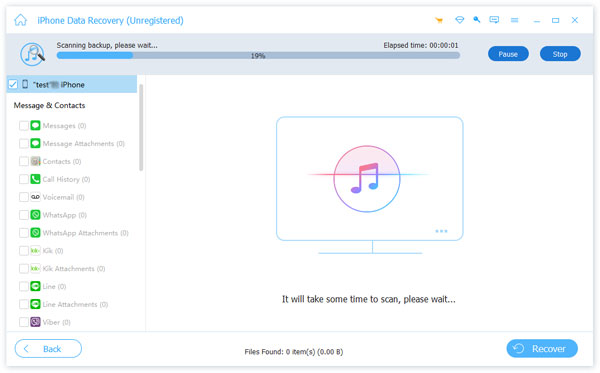
Шаг 3. Восстановить удаленные фотографии без резервного копирования
Нажмите кнопку «Восстановить». Выберите папку назначения и установите формат выходного видео. Теперь вы можете восстановить недавно удаленные фотографии с iPhone.
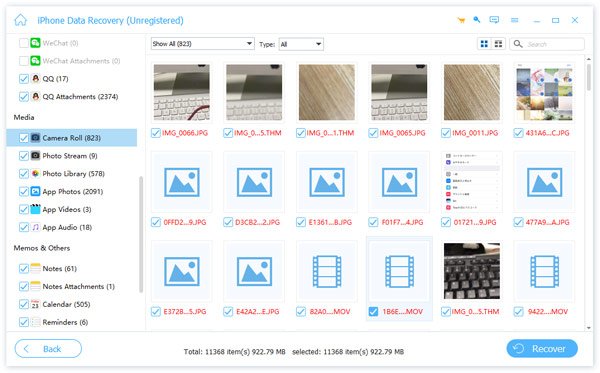
Что ж, вы можете использовать программное обеспечение iOS Data Recovery, чтобы легко восстановить другие удаленные файлы с iPhone. Он позволяет легко восстанавливать удаленные сообщения, музыку, видео и многое другое. Не имеет значения, нет ли у вас подготовленных файлов резервных копий.
Вариант 3. Как восстановить удаленные фотографии и видео из резервной копии iPhone или iPad
Если первые два подхода не сработали, не волнуйтесь. Если вы используете программное обеспечение Apple iTunes, резервное копирование вашего устройства создается путем его синхронизации с подключенным устройством или через Wi-Fi. И ПК с Windows, и компьютеры Mac с macOS 10.14 или более ранней версии могут запускать iTunes. Если вы используете macOS 10.15 или новее, у вас не будет iTunes, но вы все равно можете создавать резервные копии с помощью Finder.
Выполните следующие действия, чтобы восстановить фотографии и видео из резервной копии iTunes:
- Шаг 1. Загрузите и установите бесплатную версию iPhone Backup Extractor на свой ПК или Mac. Не волнуйтесь, мы не пытаемся заставить вас что-либо делать. Нам нравится, когда люди покупают наше программное обеспечение, но в нашей бесплатной версии нет рекламы или программного обеспечения, и есть все необходимое для проверки резервных копий, не тратя ни копейки.
- Шаг 2. Запустите iPhone Backup Extractor и выберите свое устройство в разделе BACKUP ITUNES в левом столбце. На этом этапе вам может быть предложено ввести пароль резервной копии iTunes. Прочтите нашу статью о том, как восстановить утерянный пароль iTunes, если вы его потеряли.
- Шаг 3. Щелкните Предварительный просмотр вверху экрана. Прокрутите файлы в Фото, чтобы найти фото или видео, которое вы хотите восстановить.
- Шаг 4. После того, как вы нашли файл (или файлы, вы можете восстановить до 4 файлов одновременно с помощью нашей бесплатной версии), нажмите «Извлечь» в правом нижнем углу. Во всплывающем окне нажмите «Продолжить», и файлы будут извлечены.
По соображениям конфиденциальности iPhone Backup Extractor будет показывать только резервные копии, созданные вошедшим в систему пользователем. Если другой пользователь на вашем ПК или Mac мог синхронизировать iTunes с iPhone или iPad, попросите его войти в систему и установить наше программное обеспечение.
Вход с одним и тем же идентификатором Apple ID
Чтобы синхронизировать фотографии и видео на всех ваших устройствах, войдите в iCloud с одним и тем же Apple ID на каждом устройстве.
Вы можете проверить Apple ID, который использует ваше устройство, в Настройках или Системных настройках. Вы увидите свое имя и адрес электронной почты. Ваш адрес электронной почты — это ваш Apple ID.
Метод 4: вернуть удаленные изображения из iCloud Backup без сброса
Что нам делать, если вы обнаружите, что ваши фотографии с iPhone потеряны, а у вас нет резервной копии iTunes? iOS Data Recovery может выборочно извлекать фотографии из резервной копии iCloud, если вы включили «резервное копирование iCloud» на своем iPhone до потери данных.
- Шаг 1. Запустите iOS Data Recovery, нажмите «Восстановить из резервной копии файла iCloud» в левом нижнем углу и введите свой идентификатор iCloud.
- Шаг 2. После входа в iCloud вы сможете увидеть все файлы резервных копий в iCloud, выбрать тот, который может содержать потерянные фотографии iPhone, и нажать «Загрузить». Программное обеспечение автоматически просканирует данные в файле резервной копии после завершения загрузки.
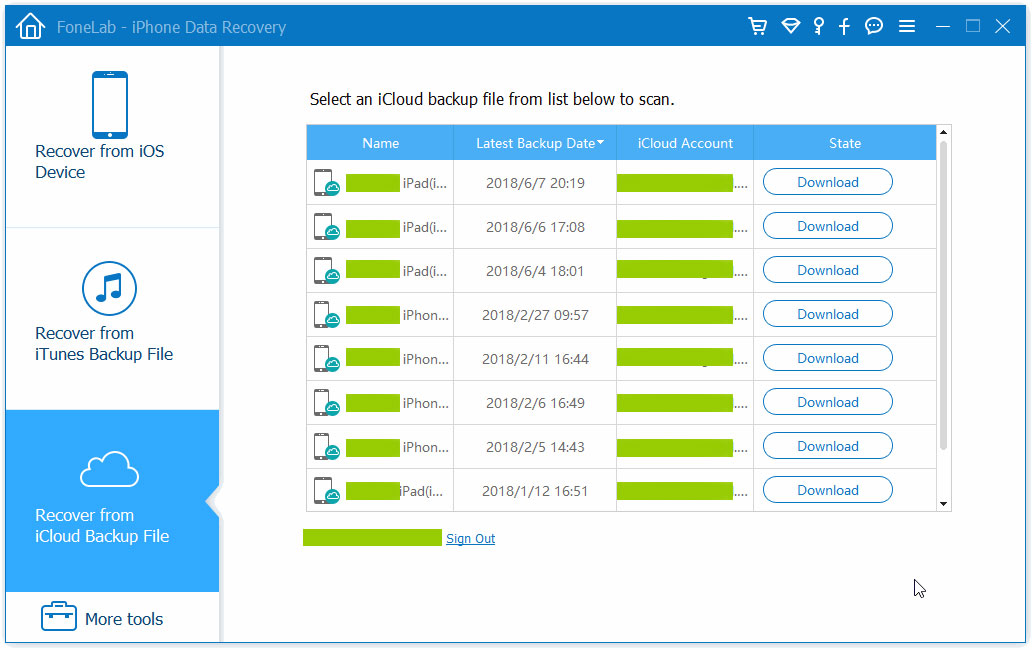
- Шаг 3: Все ваши данные в файле резервной копии iCloud будут отсортированы и перечислены на снимке экрана ниже. Установите флажок «Фотопленка или приложение для фотографий», выберите нужные фотографии и завершите процесс, нажав «Восстановить».
Примечание. Теперь вам может быть интересно, почему вы должны восстанавливать потерянные фотографии iPhone из резервной копии iTunes или резервной копии iCloud с помощью стороннего программного обеспечения вместо восстановления официальными методами. Вот причины.
- Пользователь не может выборочно восстанавливать определенные фотографии, следуя официальным методам.
- Утомительно, обычно восстановление из iCloud или iTunes занимает не менее 30-50 минут без помощи стороннего приложения.
- Не стоит восстанавливать iPhone только для нескольких удаленных фотографий.
