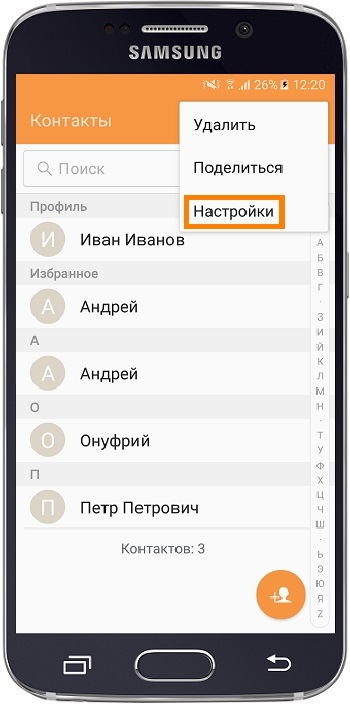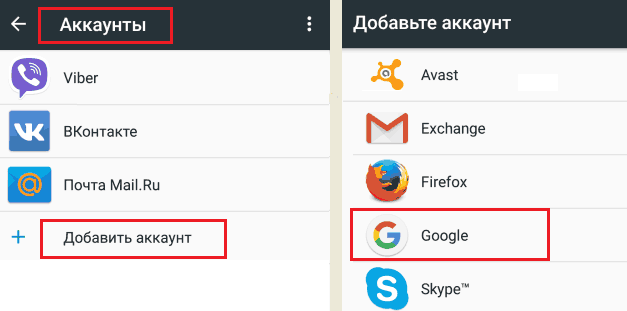- Выгода услуги
- Добавляем Google-аккаунт
- Как внести исправления в Google-контакты
- Как отключить сохранение контактов в Google Контактах и переместить их из аккаунта Google
- Активация синхронизации: синхронизация контактов ОС android с google
- 3. Как проверить, что контакты сохранились в аккаунте Google
- Создание аккаунта Google
- Включаем отображение контактов из учетной записи Google
- Ручной импорт
- Вариант 1
- Вариант 2
- Как синхронизировать контакты в своём телефоне
- Что насчет контактов, которые хранятся на SIM-карте или синхронизируются с другими облачными сервисами?
- Активируем синхронизацию
- Вариант 2: Импорт и синхронизация контактов
- 5. Как перенести контакты на новый Android смартфон
- Пошаговая инструкция
- Активация аккаунта Google
- Запуск синхронизации
- Отображение контактов
- Редактирование данных
- Импорт и экспорт
- Нажмите здесь, если на устройстве Android 10
- Нажмите здесь, если на устройстве Android 9
- Нажмите здесь, если на устройстве Android 8, 7
- Нажмите здесь, если на устройстве Android 6, 5, 4
Выгода услуги
Почему эта услуга так ценна? Избавляет владельца от необходимости вручную перезаписывать множество номеров со старого телефона, что позволяет экономить время. Конечно, часть проблемы можно решить, сохранив контакты на SIM-карте, но это не всегда удобно, так как номера и имена сохраненных абонентов могут быть потеряны из-за сбоя электроники.
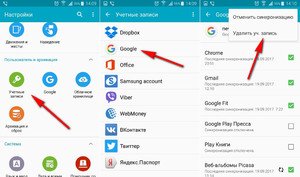 Синхронизация Google с Android — более надежный способ, и в пользу этого есть несколько аргументов. При использовании этого сервиса данные копируются в облачный сервис, чтобы их можно было восстановить в любое удобное время. Синхронизация также полезна, если вы используете несколько устройств одновременно: просто добавьте учетную запись в Google на нужный смартфон, и на нем сразу появится список контактов.
Синхронизация Google с Android — более надежный способ, и в пользу этого есть несколько аргументов. При использовании этого сервиса данные копируются в облачный сервис, чтобы их можно было восстановить в любое удобное время. Синхронизация также полезна, если вы используете несколько устройств одновременно: просто добавьте учетную запись в Google на нужный смартфон, и на нем сразу появится список контактов.
Единственный возможный недостаток, который присутствует в этой схеме, — необходимость активировать синхронизацию каждый раз при добавлении нового номера, иначе они не будут сохранены в «облаке» и, следовательно, не будут перенесены на другие устройства.
Добавляем Google-аккаунт
Когда вы начнете работать с любым Android-устройством, система предложит вам создать учетную запись для доступа к Play Market (магазину приложений) и другим сервисам. Без него невозможно загрузить приложения, поэтому, если пользователь ранее пропустил этот шаг, профиль можно добавить через настройки устройства.
Для этого вам понадобятся:
- зайдите в меню и найдите раздел Google;
- вы также можете добавить учетную запись через «Синхронизировать» — прокрутите список доступных опций и нажмите «Добавить учетную запись»;
- поэтому остается следовать четкой инструкции.
Поскольку для регистрации в службе требуется адрес электронной почты, устройство немедленно предложит регистрацию (или доступ к существующему почтовому ящику Gmail.
Как внести исправления в Google-контакты
Вы можете внести любые изменения в сохраненные номера через веб-сайт Google Контакты или приложение на своем смартфоне.
Второй вариант более удобен, так как не требует использования дополнительных устройств — компьютера. Чтобы внести изменения через приложение, вам необходимо:
- скачать приложение из Play Market и установить на телефон;
- включите программу и дождитесь, пока все сохраненные номера, которые были синхронизированы через вашу учетную запись, появятся в списке;
- нажмите на нужный контакт, чтобы получить подробную информацию;
- в правом нижнем углу коснитесь значка стилуса, чтобы начать редактирование.
После этого все изменения будут отображаться на каждом устройстве, связанном с одной и той же учетной записью Google.
Как отключить сохранение контактов в Google Контактах и переместить их из аккаунта Google
Вот как отключить автоматическое сохранение контактов с вашего устройства в Google Контактах:
- Откройте приложение «Настройки» на телефоне или планшете Android.
- Нажмите на Google
Настройки приложения Google
Синхронизировать контакты Google
Синхронизируйте контакты на вашем устройстве
Автоматически копируйте и синхронизируйте контакты с вашего устройства. - Отключите параметр Автоматически копировать и синхронизировать контакты с устройства.
Контакты, которые уже были сохранены в Google Контактах, останутся в вашей учетной записи, пока вы не удалите их вручную.
Активация синхронизации: синхронизация контактов ОС android с google
Процедура включения не представляет особых сложностей. Вам нужно будет только один раз включить синхронизацию контактов. После синхронизации телефона вы можете удалить его. Для активации следуйте инструкциям, указанным в инструкции:
- Зайдите в настройки вашего гаджета.
- Найдите раздел «Учетные записи» или «Учетные записи» (название раздела может отличаться в зависимости от устройства). Ниже приведен пример фото для телефонов Samsung.
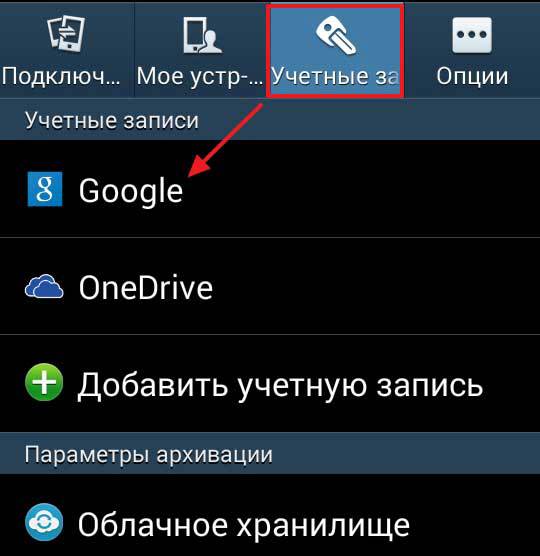
- Выберите свою учетную запись Google».
- У вас может быть несколько учетных записей. Выберите тот, который будет синхронизироваться с вашим гаджетом.
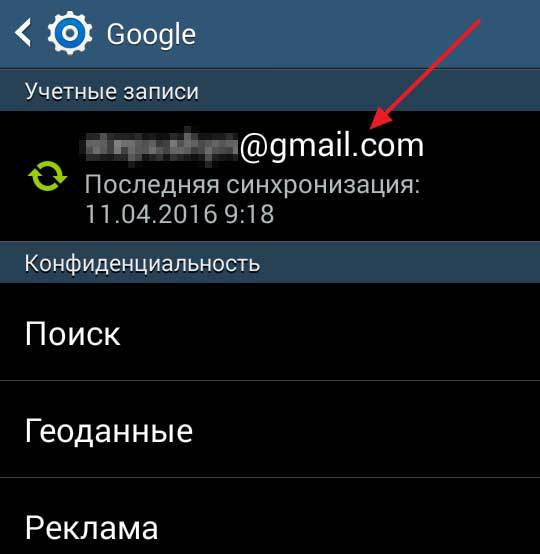
- Синхронизация с Google (в том числе фото) включена в настройках аккаунта. Строка, которая включает синхронизацию, называется «Контакты». Установите флажок рядом с ним. В этом же разделе вы также можете синхронизировать другие данные.
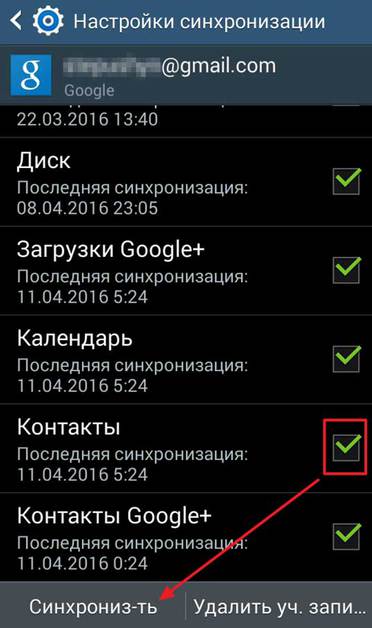
После этого ваши «Android» контакты будут зарегистрированы в облаке, и вам останется только загрузить их на другой телефон. Теперь вы знаете, как включить синхронизацию на мобильных телефонах и планшетах на Android. Если вам интересно, как отключить синхронизацию, вам просто нужно снять флажки с элементов, которые не должны синхронизироваться. Все эти действия необходимо отключить.
3. Как проверить, что контакты сохранились в аккаунте Google
- Откройте эту ссылку со своего компьютера: https://contacts.google.com/.
- Введите имя пользователя вашей учетной записи и нажмите Далее.
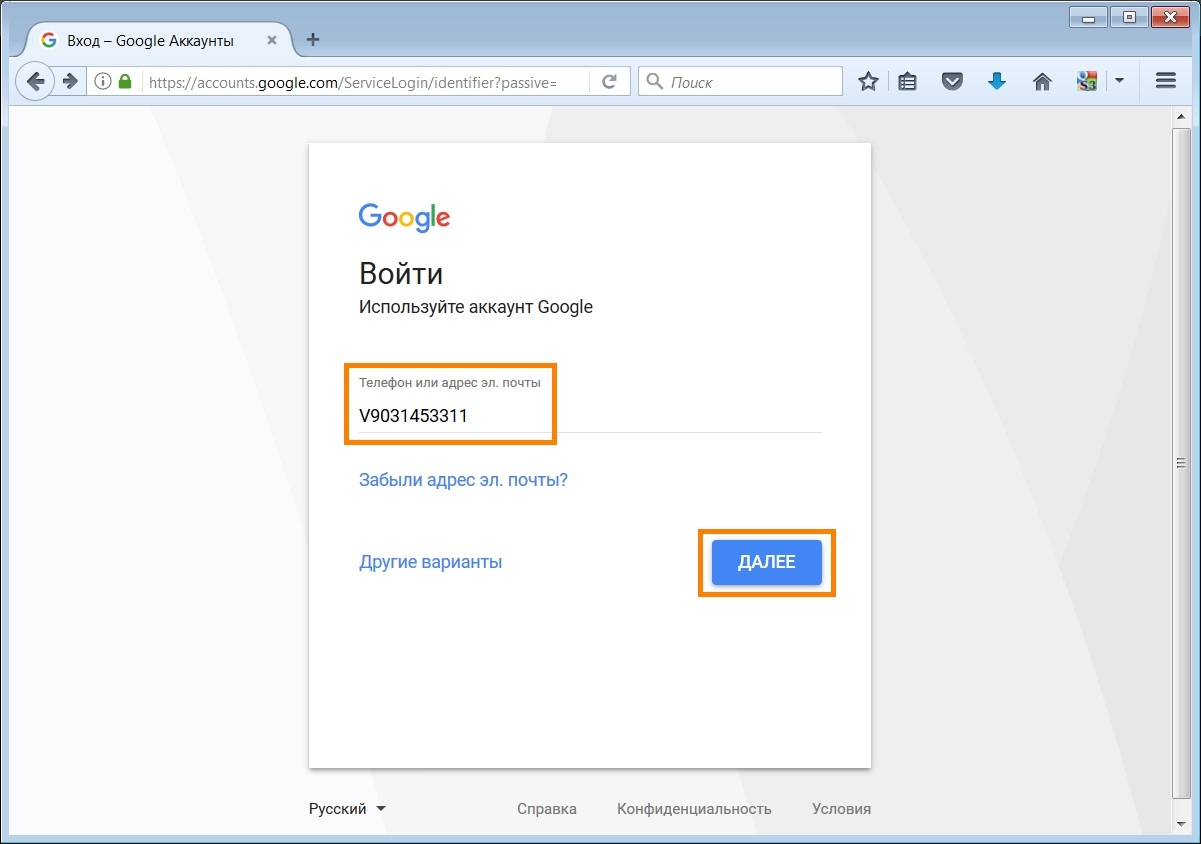
- Введите свой пароль и нажмите Далее.

- Появится список контактов. Вы также можете создавать и редактировать контакты прямо на вашем компьютере, все изменения на вашем мобильном устройстве появятся автоматически.
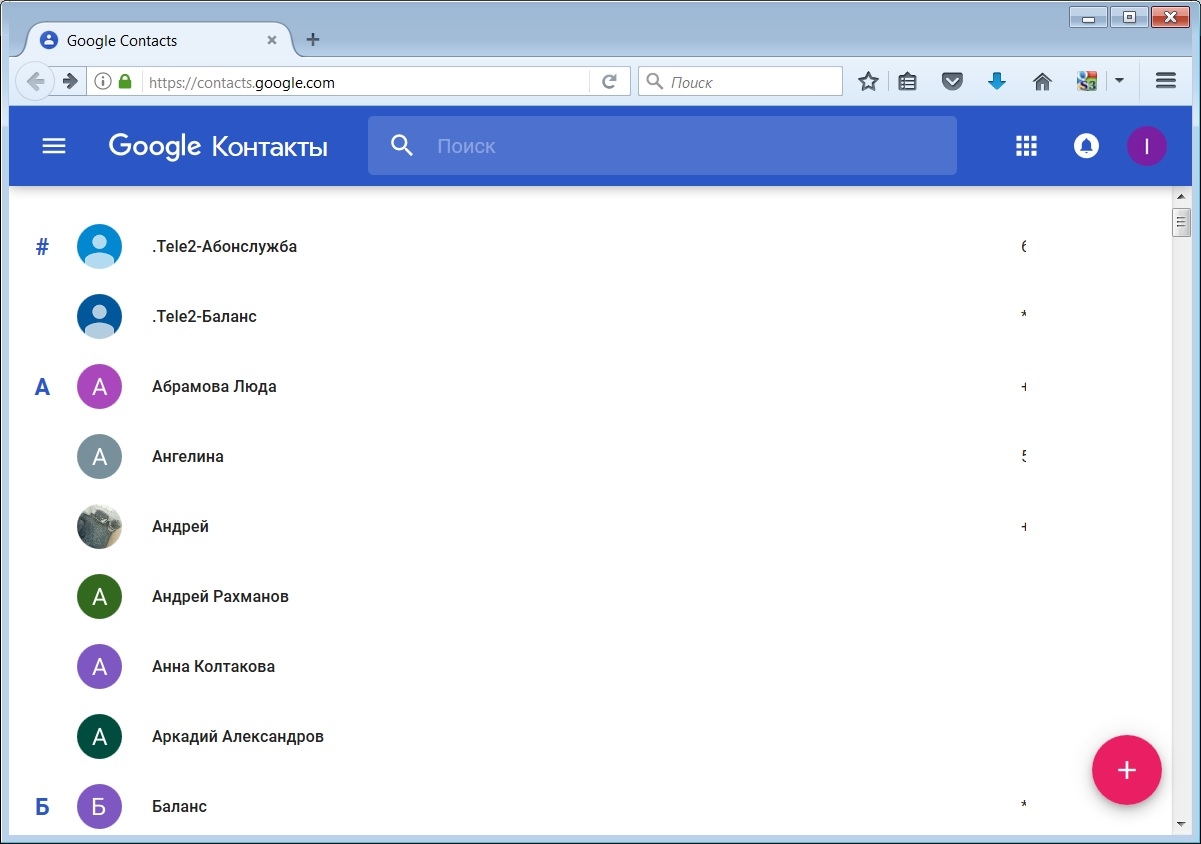
Создание аккаунта Google
Сначала зарегистрируйте свой адрес электронной почты. Это требует:
- Зайдите на официальный сайт системы;
- Затем щелкните вкладку «Почта». Если вы никогда не регистрировали адрес электронной почты, откроется страница с регистрационной формой;
- Введите свою личную информацию: ФИО, ФИО, номер, создайте логин (он не должен совпадать с существующим), выберите пароль;
- Затем нажмите «Сохранить».
Google перенесет вас на страницу сгенерированного письма.
Если у вас есть несколько носителей одновременно и на всех устройствах, вам нужно иметь одинаковые списки номеров, затем подключите каждое из ваших устройств к своей учетной записи. Поэтому, когда вы добавляете новый номер на одном устройстве, он автоматически дублируется на другом.
Многие задаются вопросом, как перенести контакты со смартфона в облачное хранилище. Таким образом, синхронизация будет применяться к заметкам, записям календаря, фотографиям, видео, приложениям или другой информации, содержащейся в телефоне.
Включаем отображение контактов из учетной записи Google
В приложении «Телефон»:
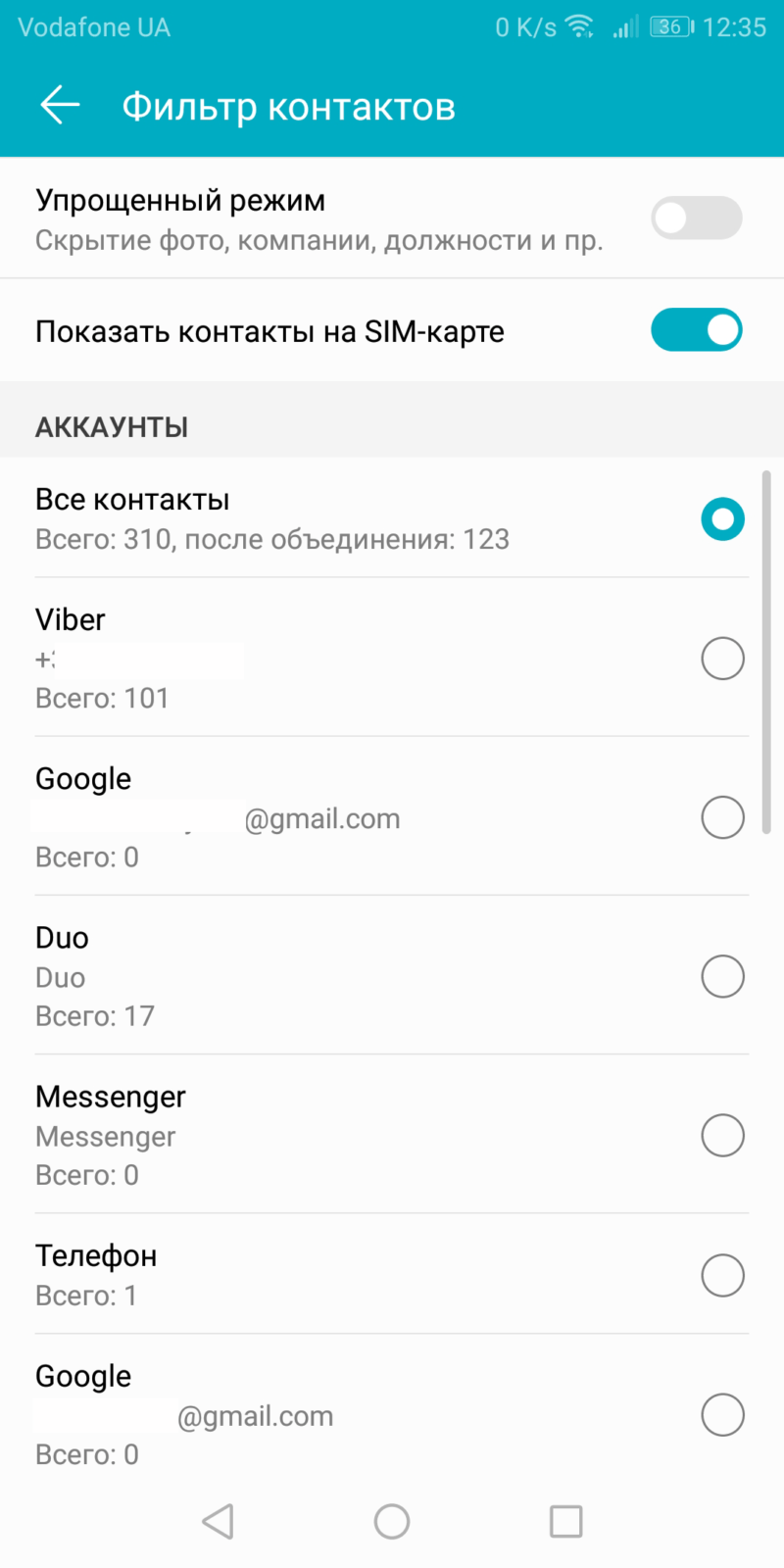
Шаг 1. Заходим в настройки и выбираем «Фильтровать контакты». Выберите «Все контакты» для получения полного списка. Или перейдите в самый низ и нажмите «Настроить».
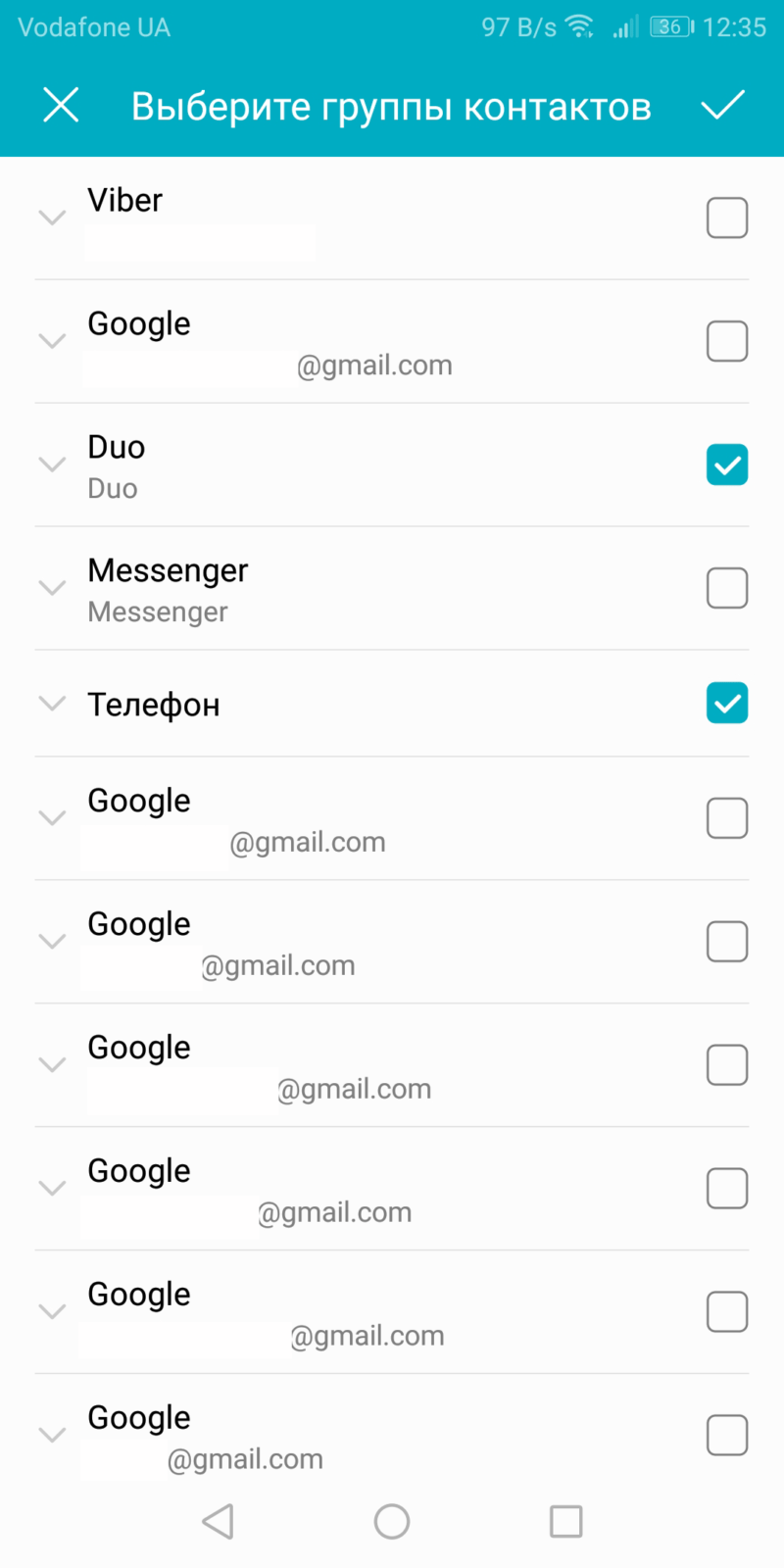
Шаг 2. В этом разделе отметьте поля данных телефона, которые вы хотите просмотреть, выбрав свою почту. Готовый.
Ручной импорт
Приложение «Телефон» позволяет сохранить все контактные данные в специальном файле vCard. Его можно экспортировать в облако Google (или другой сервис) или просто записать в память устройства. Рассмотрим оба варианта. Чтобы экспортировать контакты в vCard:
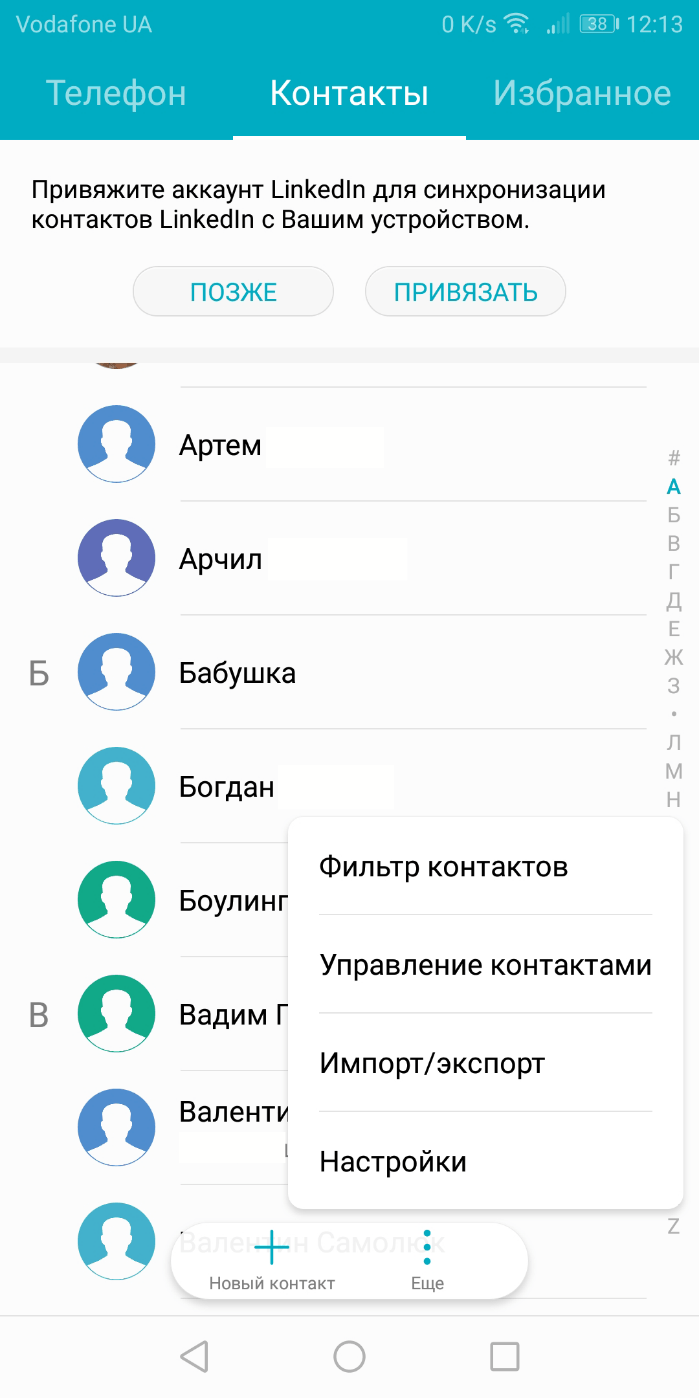
Шаг 1. Откройте «Телефон» и перейдите в раздел «Контакты».
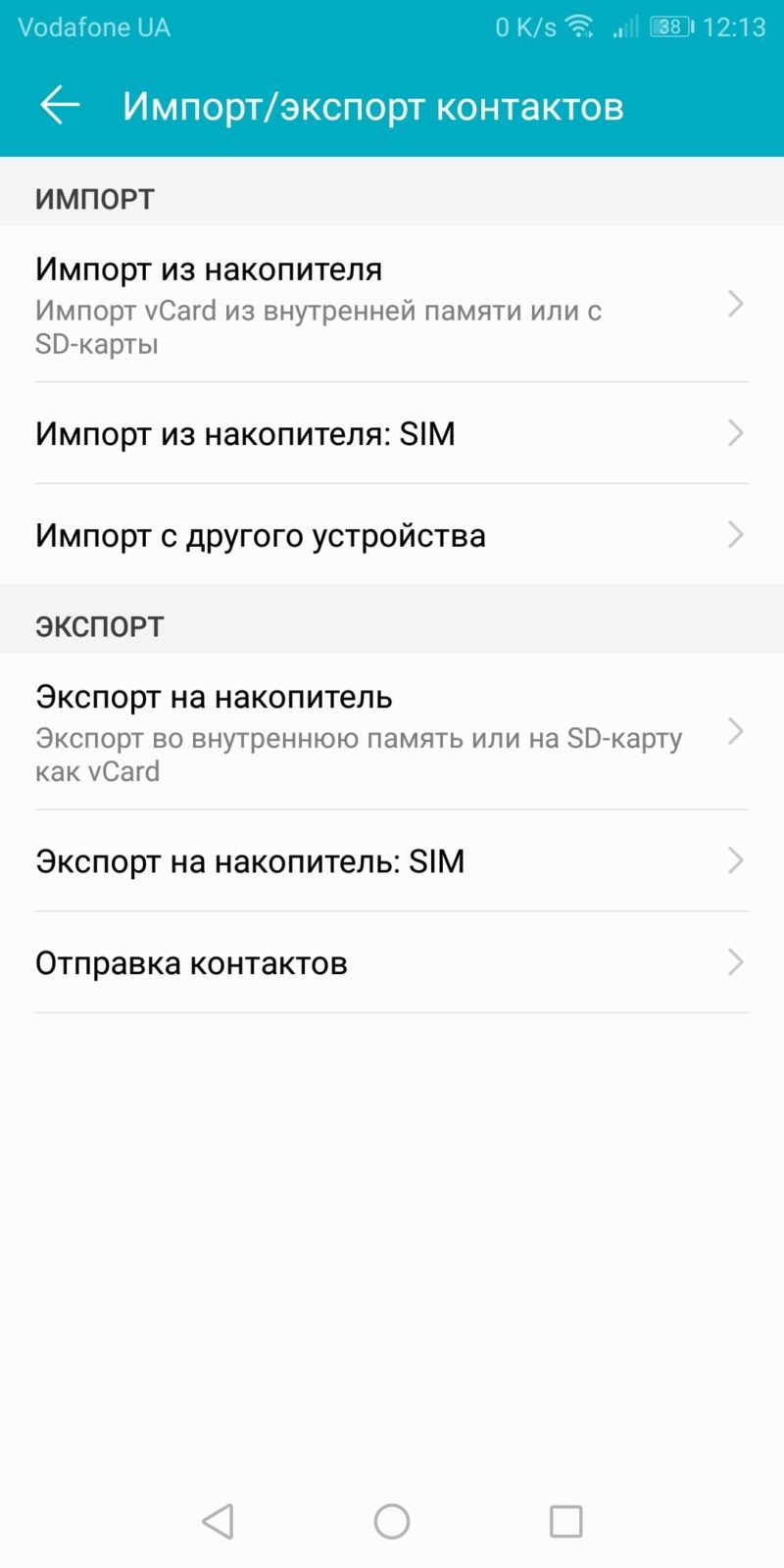
Шаг 2. Найдите пункт настроек «Импорт / экспорт».
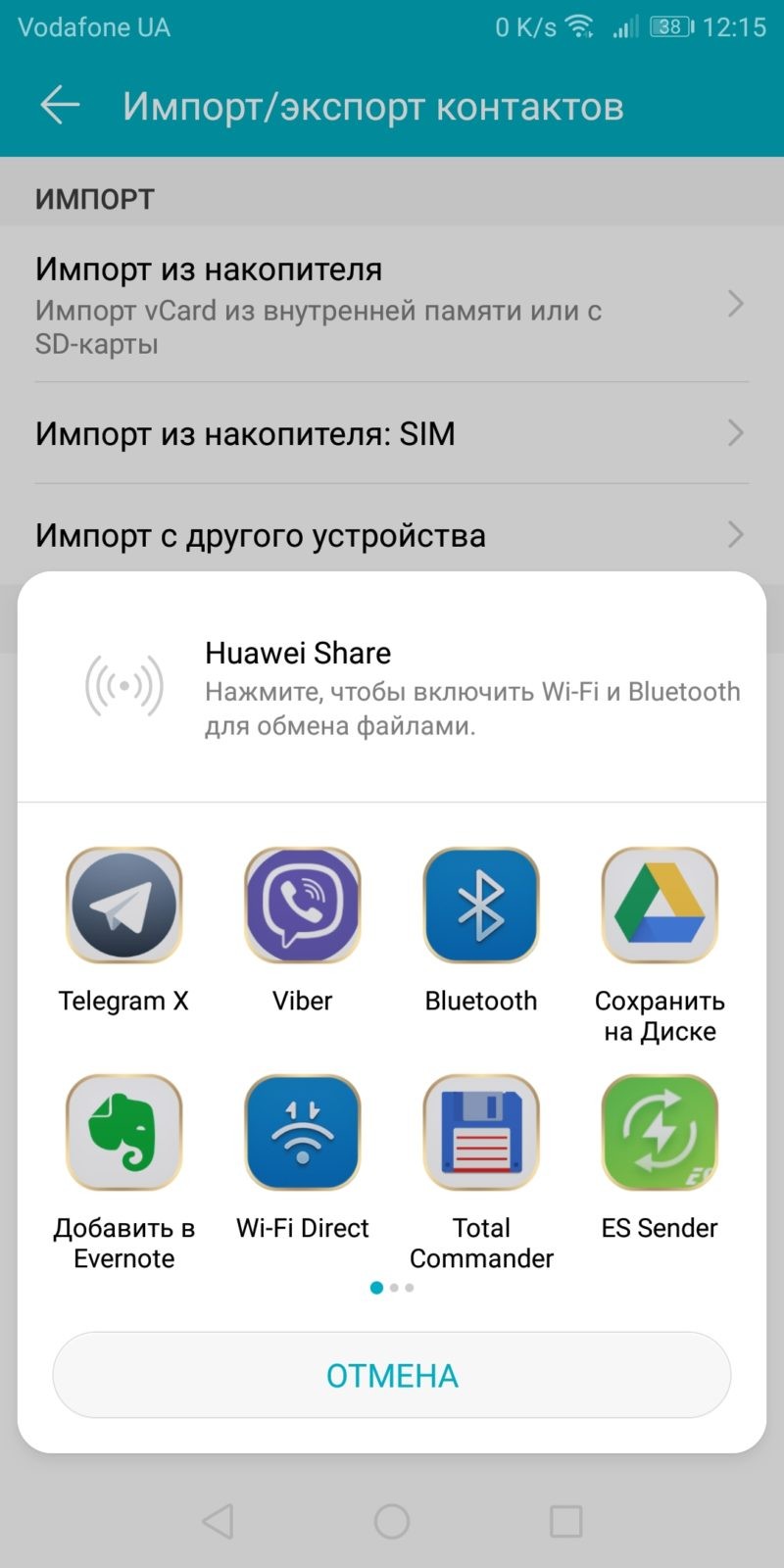
Шаг 3. Выберите «Отправить» и, вспомнив все имена, нажмите «Отправить» (актуально для первого варианта).
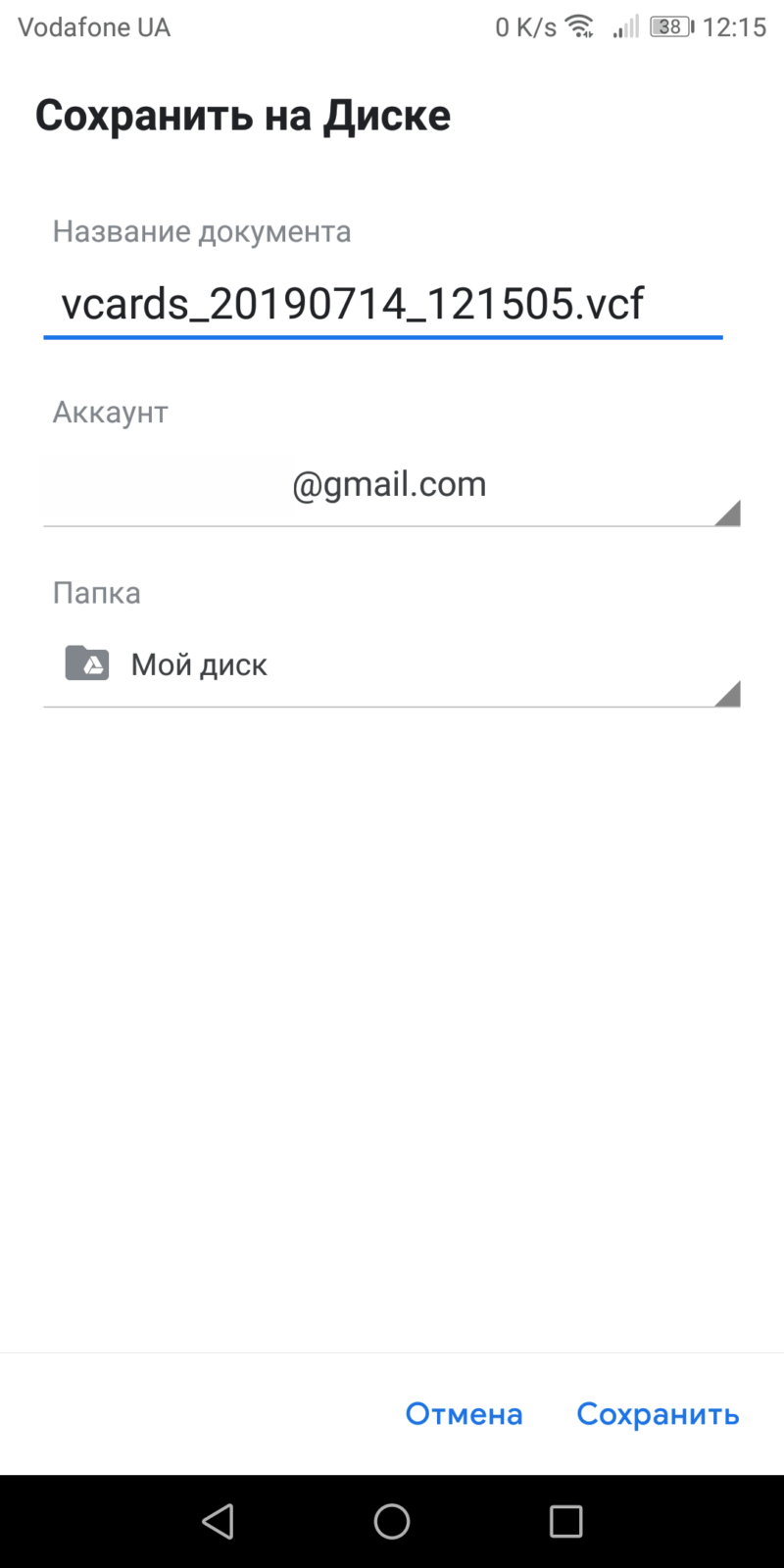
Шаг 4. Выберите «Google Диск». Подтвердите свое имя, местонахождение, адрес электронной почты и нажмите «Сохранить».
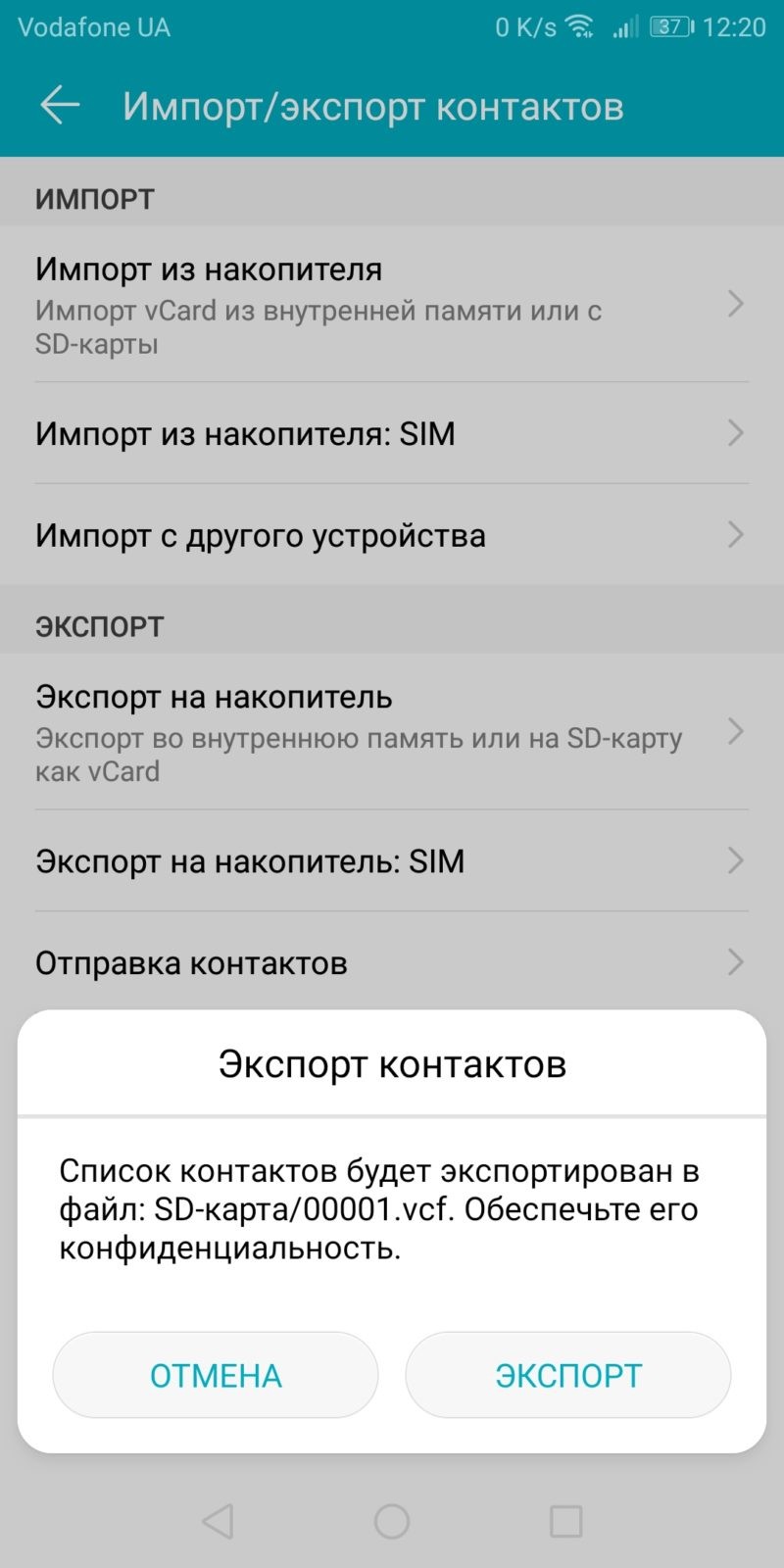
Шаг 5. Для сохранения в память телефона в разделе «Импорт / экспорт» выберите «Экспорт в хранилище» (актуально для второго варианта).
Вариант 1
После сохранения данных в файл мы импортируем их из облака Google нашей учетной записи:
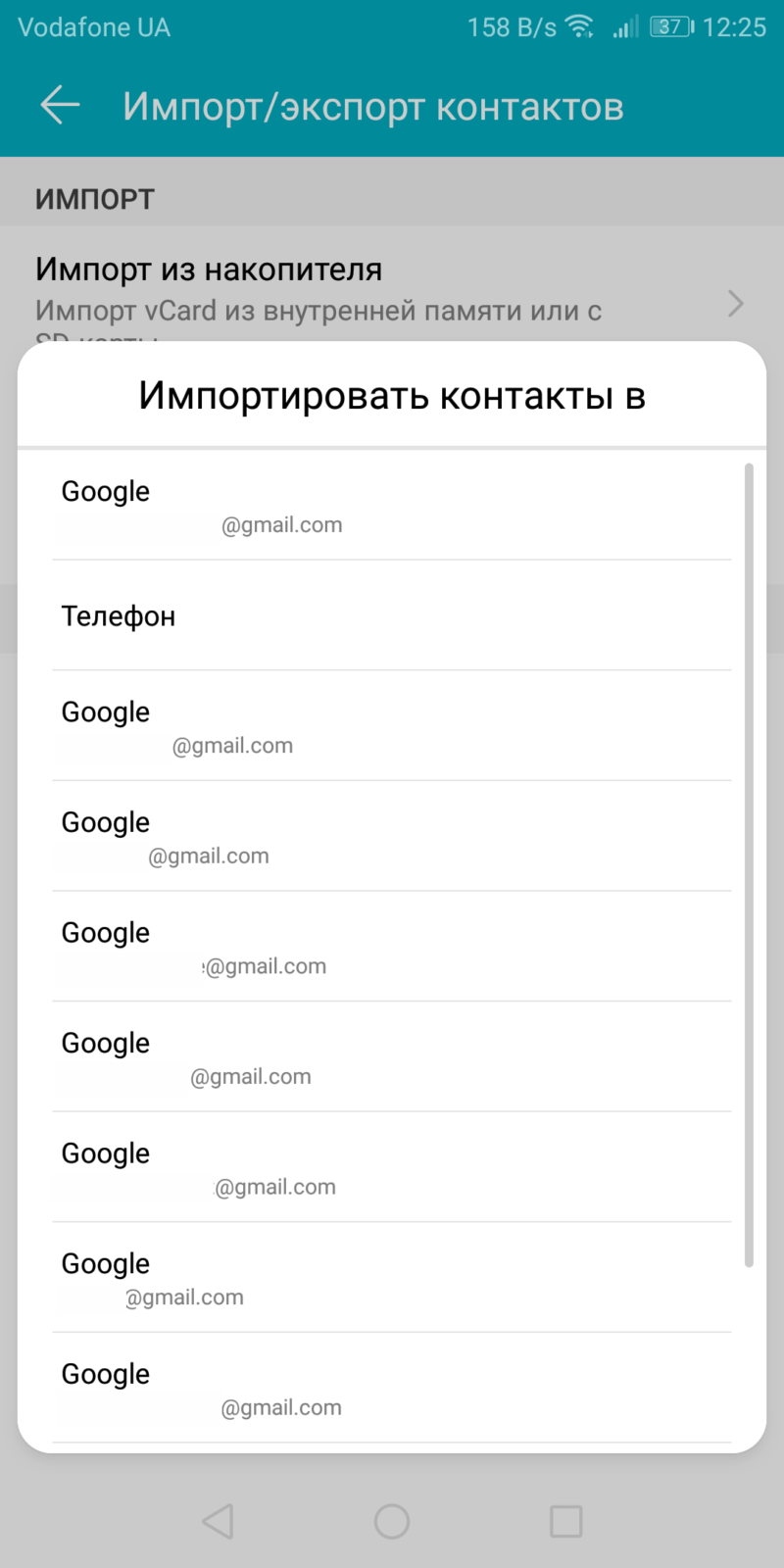
Шаг 1. Откройте настройки контакта в разделе «Импорт / экспорт». Выберите «Импортировать из архива».
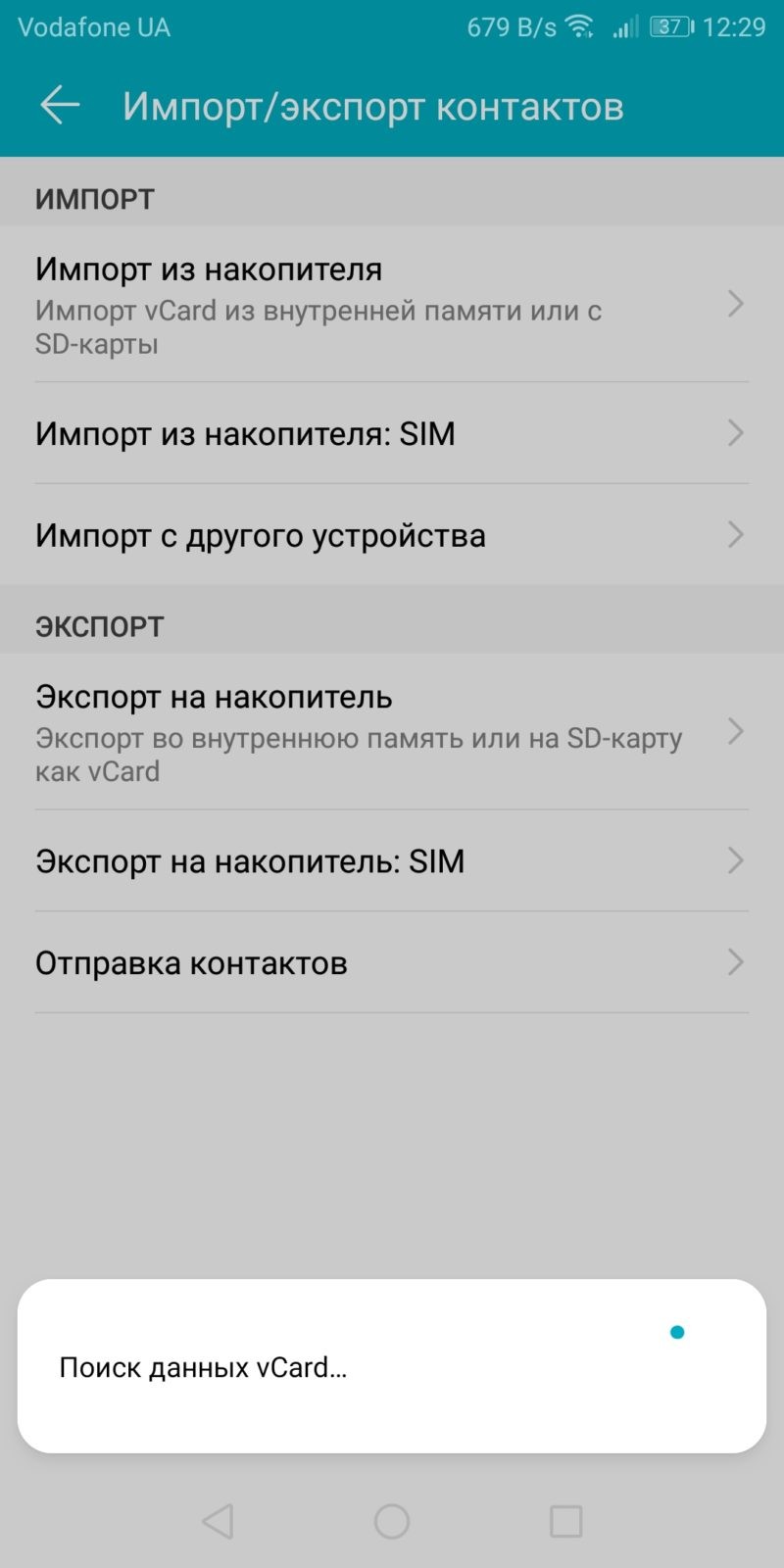
Шаг 2. Укажите, откуда нужно импортировать почту. Готовый.
Вариант 2
Передача информации без сервисов Google выглядит так:
- Найдите vCard в памяти смартфона и перенесите ее на другое устройство по Bluetooth.
- Перейдите в «Импорт / экспорт» и выберите «Импортировать из архива».
- В разделе «Телефон» укажите поиск контактов».
- Готовый.
После переноса телефонных номеров в записную книжку смартфона они могут не отображаться. Для того, чтобы все работало корректно, вы должны увидеть в настройках контакты, назначенные профилю Google.
Как синхронизировать контакты в своём телефоне
После создания учетной записи вы можете приступить к настройке синхронизации контактов в Android из облачного хранилища. Это требует:
- Войдите в главное меню мобильного устройства;
- Выберите раздел «Настройки»;
- Перейдите в «Учетные записи и синхронизация», где в нижней части экрана вы найдете кнопку «Добавить учетную запись»;
- Для этого используйте свой адрес электронной почты, который вы зарегистрировали ранее. Некоторые модели смартфонов могут предлагать создание новой учетной записи;
- Введите свой логин и пароль, затем закройте вкладку;
- Затем откройте нужный раздел;
- В меню настроек перейдите на вкладку «Импорт — Экспорт». Из источников для копирования выберите свою учетную запись, которая будет представлена в виде электронного письма;
- Затем нажмите «Далее». Позже вы можете отметить числа, которые хотите переместить в «облако». После этого нажмите на знак «Копировать», который находится в правом нижнем углу;
- Какое-то время система будет это делать, после чего вы сможете перейти в нужный раздел из своей учетной записи Google. Отредактируйте список сами, как хотите.
Если вам интересно, как перенести контакты с SIM-карты вашего телефона в Google, в разделе «Выбрать источник» выберите его.
Что насчет контактов, которые хранятся на SIM-карте или синхронизируются с другими облачными сервисами?
Контакты, хранящиеся на SIM-карте или синхронизированные с другими облачными сервисами (такими как Exchange и Yahoo), не могут быть автоматически сохранены в Google Контактах. Узнайте больше о том, как импортировать контакты…
Совет. Если вы хотите использовать свои контакты в сервисах Google, не сохраняя их в Google Контактах, включите опцию Сохранять контакты с ваших устройств. Этот параметр применяется к контактам, хранящимся на SIM-карте или синхронизированным с другими облачными службами. Вы можете управлять этими контактами только с исходного устройства. Чтобы узнать, как создать резервную копию контактов, не сохраняя их в Google Контактах, прочтите эту статью.
Активируем синхронизацию
- в соответствующем разделе необходимо активировать автоматическую опцию и ее изготовление исключительно через Wi-Fi, чтобы не тратить зря трафик мобильной точки доступа;
- поэтому просто убедитесь, что учетная запись отображается в списке доступных учетных записей.
- для настройки списка данных, которые будут автоматически сохраняться на сервисе, вам необходимо зайти в раздел Google в меню;
- затем нажмите «Учетная запись Google» и отметьте тумблером все данные, которые необходимо синхронизировать;
- нажав «Еще» внизу экрана, мы подтверждаем операцию.
Вы можете отключить синхронизацию в том же разделе настроек.
Вариант 2: Импорт и синхронизация контактов
Если контакты, которые вы хотите синхронизировать с вашей учетной записью Google, в настоящее время хранятся на SIM-карте или другом устройстве, их сначала необходимо импортировать на Android, который вы используете.
Примечание. В приведенном ниже примере показано приложение «Контакты», которое является стандартным для чистой ОС Android. Если на вашем мобильном устройстве установлено что-то еще, действуйте по аналогии.
- Откройте «Контакты» (отдельное приложение, а не вкладку в стандартной «звонилке» — «Телефон») и откройте его меню, нажав на три горизонтальные полосы в начале строки поиска.
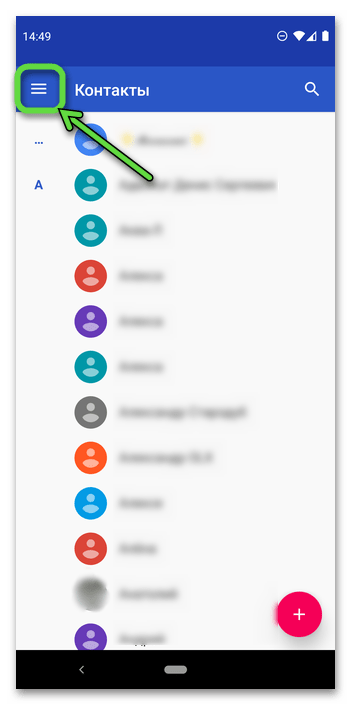
- Зайдите в раздел «Настройки».
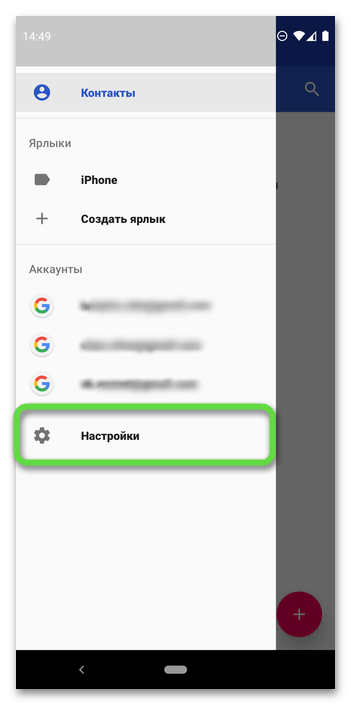
- Коснитесь «Импорт».
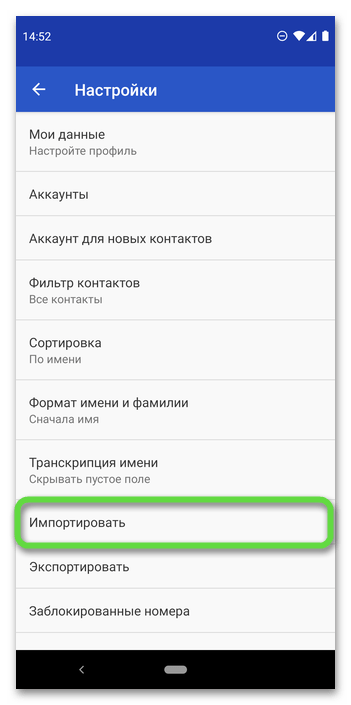
- Затем выберите исходное местоположение, из которого будут импортированы контакты — это может быть файл VCF с записями или SIM-карта.
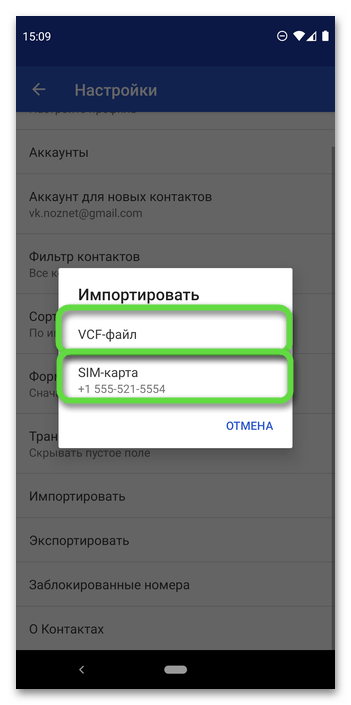 Примечание! Контакты с другого устройства необходимо сначала экспортировать в файл VCF и вставить в привод используемого устройства.
Примечание! Контакты с другого устройства необходимо сначала экспортировать в файл VCF и вставить в привод используемого устройства. - Если импорт будет выполняться с SIM-карты, подтвердите это действие и дождитесь завершения процедуры. В случае VCF, используя автоматически открывающийся файловый менеджер, действуйте следующим образом:
- «Разрешить» приложению получить доступ к данным на диске.
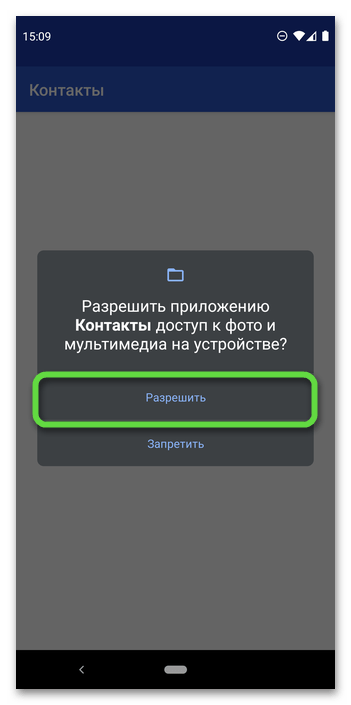
- Перейдите к местоположению файла записи телефонной книги и нажмите, чтобы выбрать его.
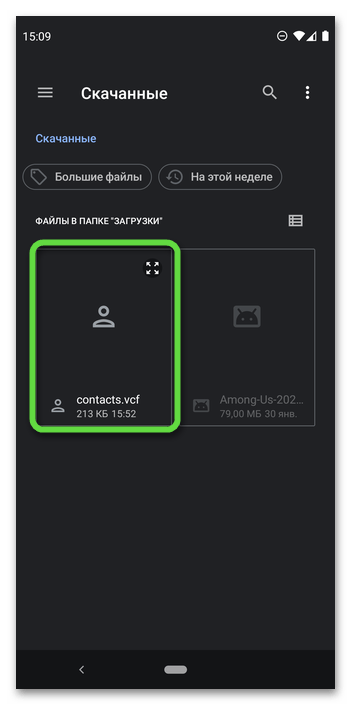
- Дождитесь завершения процесса копирования.
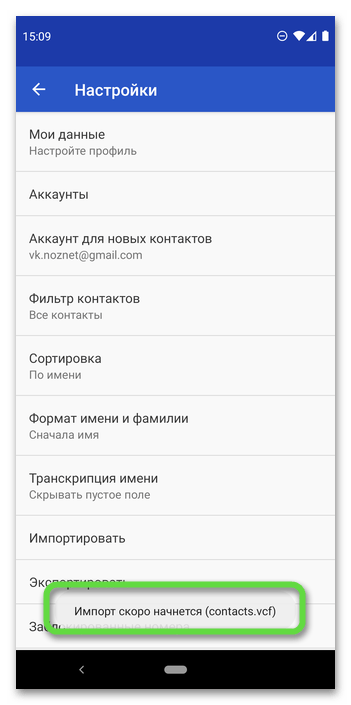
Когда контакты будут импортированы, проверьте их присутствие в одноименном приложении, затем воспользуйтесь инструкциями из предыдущей части статьи, чтобы синхронизировать эти записи с вашей учетной записью Google.
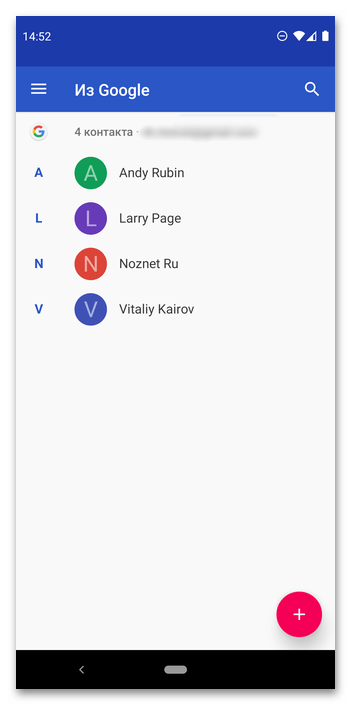
5. Как перенести контакты на новый Android смартфон
Войдите в свою учетную запись на новом смартфоне. Все контакты загрузятся автоматически.
Пошаговая инструкция
Есть много причин для синхронизации данных. Осталось только взять устройство, которое вы используете, и включить эту функцию. Сделать это очень просто, все, что вам нужно, — это смартфон и пять-десять минут свободного времени.
Активация аккаунта Google
Этот элемент могут безопасно пропустить те, у кого есть авторизованная учетная запись Google. Остальным придется сначала запустить его, что легко сделать всего за несколько шагов:
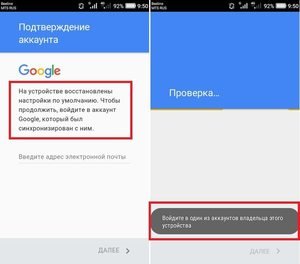 Найдите и запустите «Настройки» в главном меню вашего устройства. В открывшемся списке прокрутите до раздела «Учетные записи / Учетные записи» и, если он есть, выберите пункт «Другие учетные записи», который откроет список уже подключенных.
Найдите и запустите «Настройки» в главном меню вашего устройства. В открывшемся списке прокрутите до раздела «Учетные записи / Учетные записи» и, если он есть, выберите пункт «Другие учетные записи», который откроет список уже подключенных.- Если вы никогда раньше не запускали учетную запись Google на своем устройстве, вам нужно будет ввести ее вручную. Для этого выберите пункт «Добавить учетную запись» и в открывшемся списке нажмите на Google.
- В появившемся окне вам будет предложено создать новую учетную запись Gmail или ввести данные существующей: адрес электронной почты или номер телефона. После выбора нужного пункта остается только следовать инструкциям.
Аккаунт Google авторизован и готов к дальнейшему использованию. Теперь вы можете начать синхронизацию контактов напрямую.
Запуск синхронизации
Для синхронизации контактов с Google недостаточно создать учетную запись Gmail: вам необходимо включить эту функцию и настроить ее. Сделать это можно так:
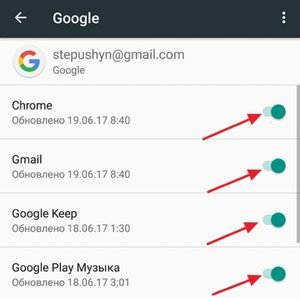 Откройте настройки своего смартфона или другого устройства и перейдите к списку доступных учетных записей.
Откройте настройки своего смартфона или другого устройства и перейдите к списку доступных учетных записей.- Выберите там пункт меню Google, затем используемую учетную запись.
- Под выбранной учетной записью появится список разделов для последующей синхронизации. Вам необходимо убедиться, что напротив пункта «Контакты» стоит галочка и поставить ее, если этот раздел ранее не проверялся.
- В нижнем углу экрана есть кнопка Еще. Вам нужно нажать на нее, затем выбрать пункт меню «Синхронизация». На некоторых устройствах этот элемент сразу выделяется отдельной кнопкой, что еще больше упрощает задачу.
Осталось дождаться, пока Android завершит запущенный процесс — он отображается с помощью значка в виде вращающихся стрелок рядом с разделами меню.
Отображение контактов
Обычно для синхронизации с новым устройством достаточно выполнить стандартные действия, но иногда этого недостаточно. В этом случае вам, вероятно, придется вручную настроить отображение контактов, и для этого вам необходимо сделать следующее:
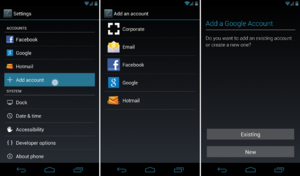 Войдите в раздел «Контакты» и запустите контекстное меню. Для этого есть отдельная аппаратная кнопка на корпусе устройства или, если ее нет, кнопка в интерфейсе смартфона или планшета.
Войдите в раздел «Контакты» и запустите контекстное меню. Для этого есть отдельная аппаратная кнопка на корпусе устройства или, если ее нет, кнопка в интерфейсе смартфона или планшета.- В открывшемся меню выберите пункт «Показать контакты». Это откроет список всех возможных источников, из которых вы можете скопировать свои контакты.
- В выпадающем списке нужно выбрать используемую учетную запись Gmail.
Если все сделано правильно, необходимые данные будут перенесены в адресную книгу устройства.
Редактирование данных
Редактирование контактов с использованием учетной записи Google происходит следующим образом:
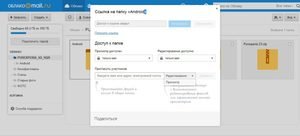 Используя персональный компьютер или другое устройство, вам необходимо войти в свой почтовый ящик Gmail и выбрать пункт меню «Контакты».
Используя персональный компьютер или другое устройство, вам необходимо войти в свой почтовый ящик Gmail и выбрать пункт меню «Контакты».- Справа от освобожденных контактов будут значки карандашей. Вы должны выбрать номер напротив желаемого.
- Откроется окно, в котором вы сможете редактировать или вводить новые данные. После внесения изменений не забудьте сохранить, используя одноименную кнопку.
- Ненужные номера удаляются через контекстное меню, вызываемое с помощью специальной кнопки справа. После ее нажатия остается только выбрать в выпадающем списке пункт «Удалить.
Импорт и экспорт
Иногда по каким-то причинам контакты приходится переносить на SIM-карту или даже другому оператору, например в качестве резервной копии перед любыми манипуляциями в системе. Это важная функция, которая сохраняет данные, и существует следующая схема для ее реализации:
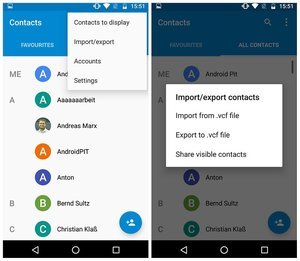 Откройте пункт меню «Контакты».
Откройте пункт меню «Контакты».- Выберите меню или пункт «Параметры».
- Выберите пункт «Импорт / экспорт». Откроется список возможных действий.
- вам необходимо выбрать элемент, из которого будут импортированы контакты.
- Теперь нужно точно определить, где будут сохранены данные. Учетная запись Google — лучший выбор здесь.
- Из открывшегося списка вам нужно выбрать элементы, которые вы хотите сохранить. Они будут скопированы в указанное место.
Нажмите здесь, если на устройстве Android 10
- Откройте приложение «Контакты». То есть Контакты, а не Телефон.
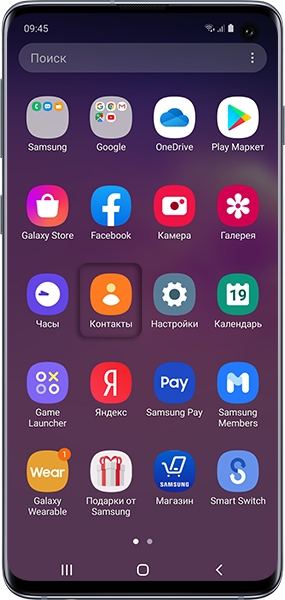
- Щелкните значок слева.
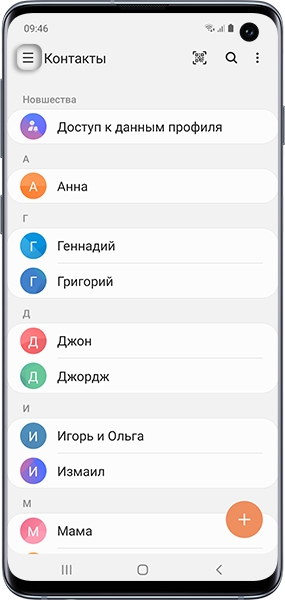
- Выберите Управление контактами.
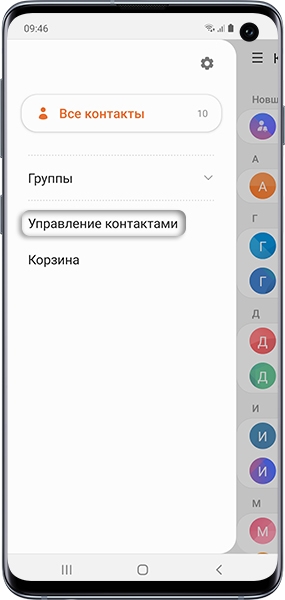
- Выберите место хранения.
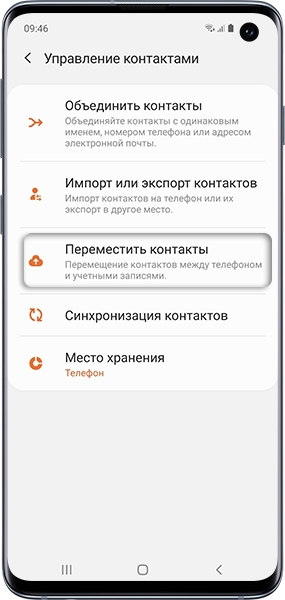
- Выберите свою учетную запись.
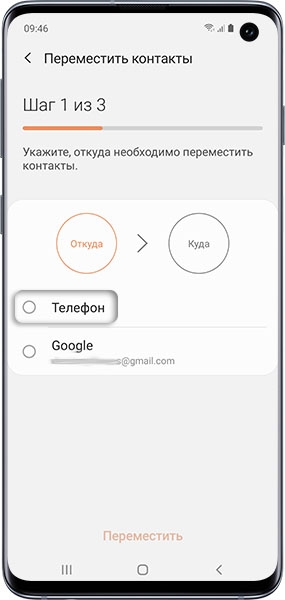
- Готовый. Теперь все новые контакты будут сохраняться в вашем аккаунте Google.
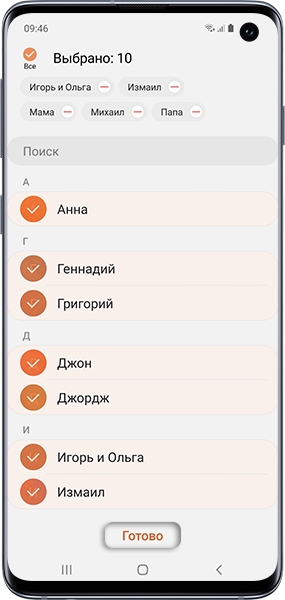
Нажмите здесь, если на устройстве Android 9
- Откройте приложение «Контакты». То есть Контакты, а не Телефон.
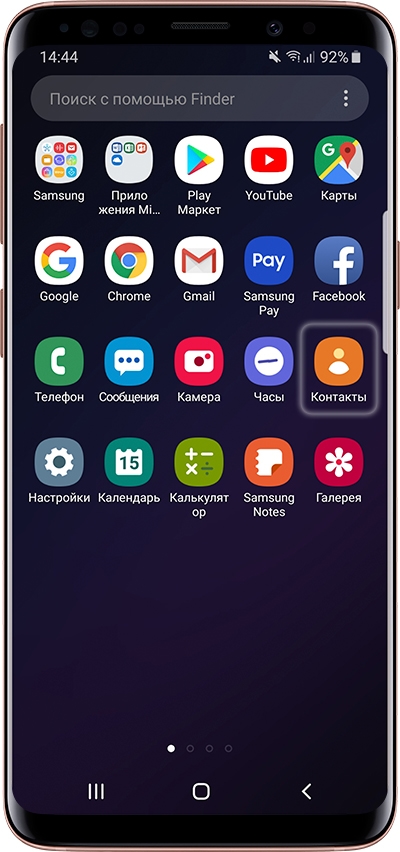
- Щелкните значок слева.
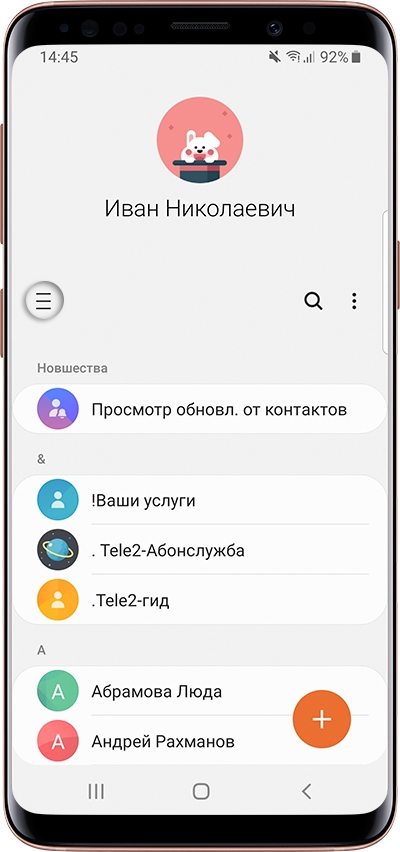
- Выберите Управление контактами.
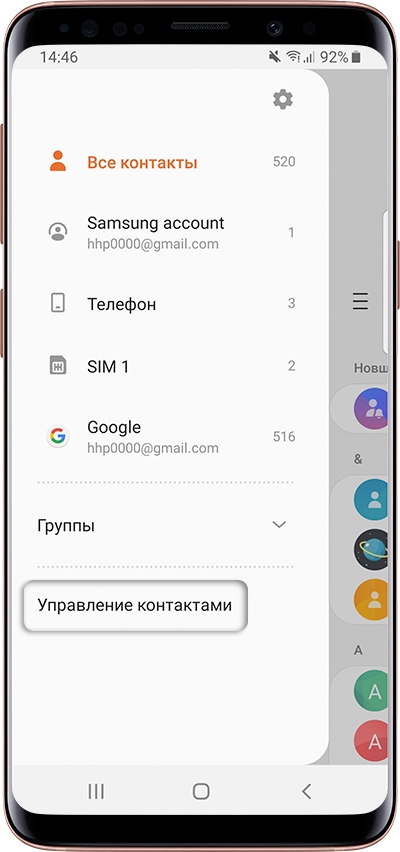
- Выберите место хранения по умолчанию.
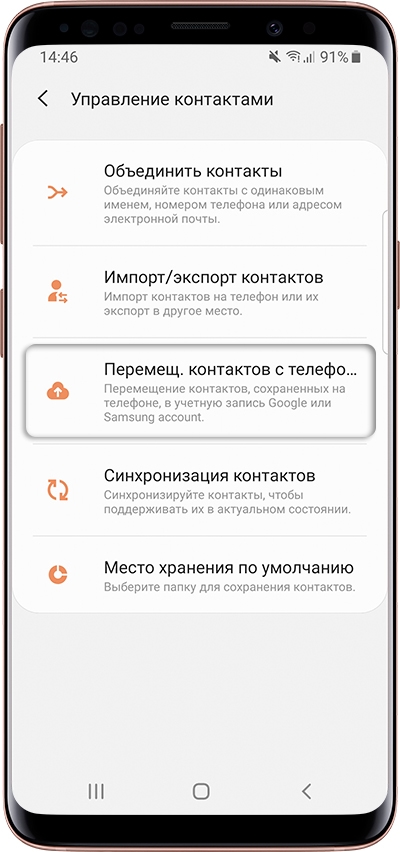
- Выберите свою учетную запись.
Готовый. Теперь все новые контакты будут сохраняться в вашем аккаунте Google.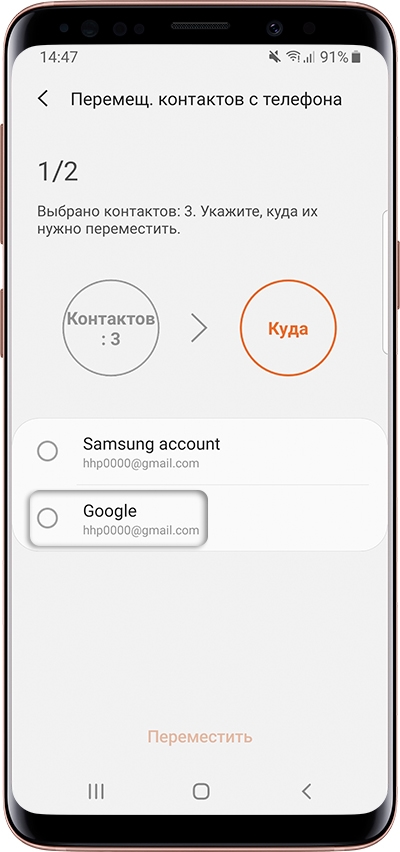
Нажмите здесь, если на устройстве Android 8, 7
- Откройте приложение «Контакты». То есть Контакты, а не Телефон.
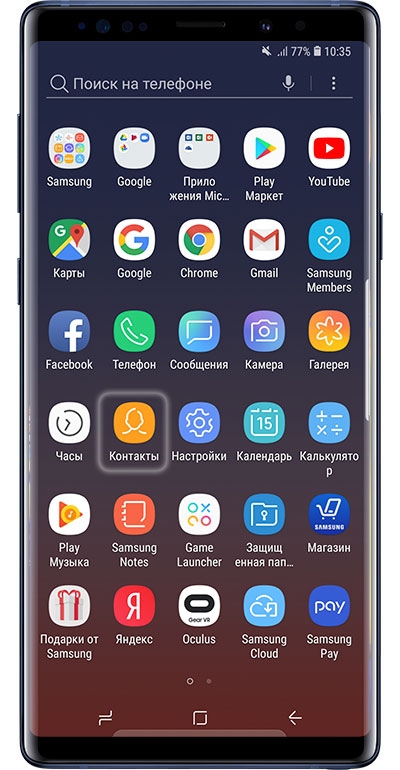
- Щелкните Параметры (три точки вверху справа).
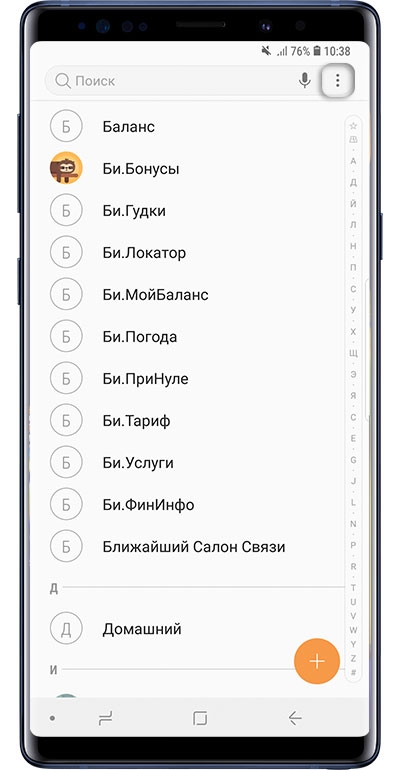
- Выберите Управление контактами.
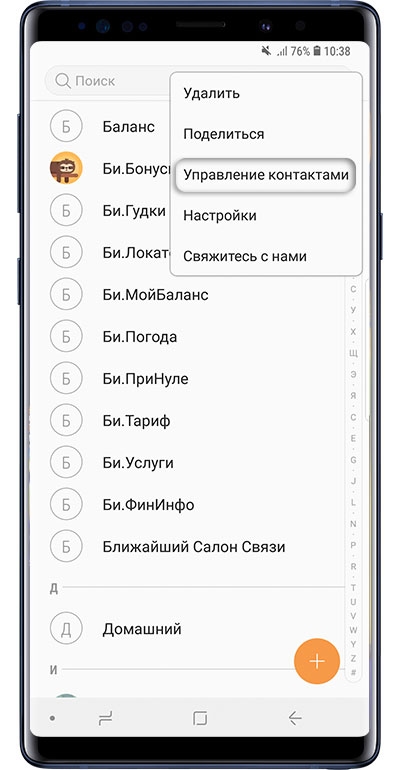
- Выберите место хранения по умолчанию.
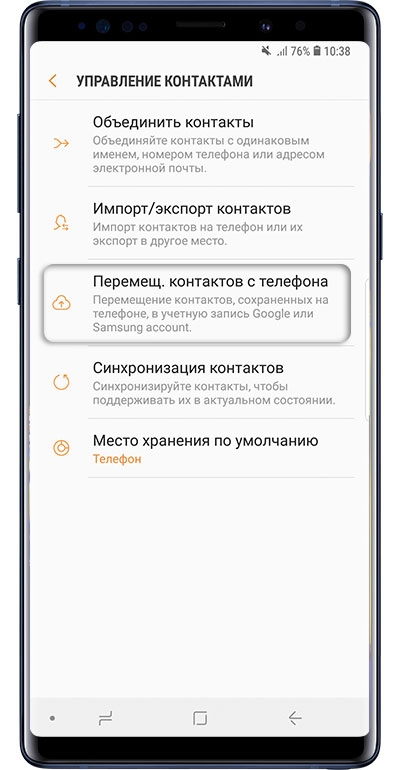
- Выберите свою учетную запись.
Готовый. Теперь все новые контакты будут сохраняться в вашем аккаунте Google.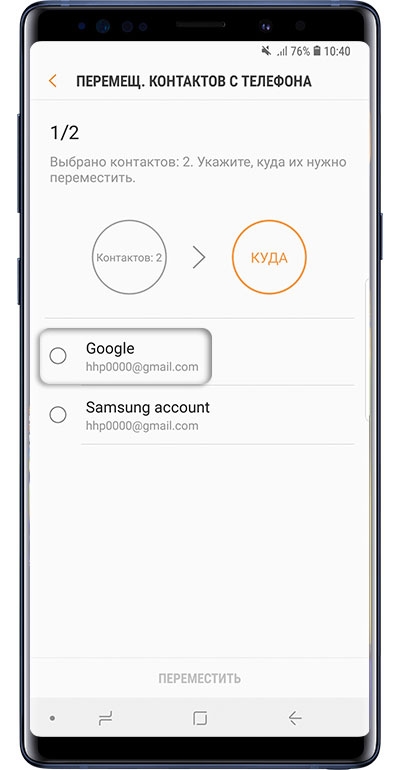
Нажмите здесь, если на устройстве Android 6, 5, 4
- Откройте приложение «Контакты». То есть Контакты, а не Телефон.

- Щелкните «Создать контакт.
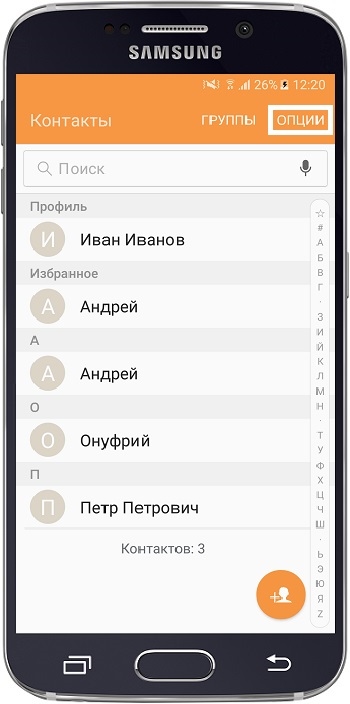
- Выберите свою учетную запись в качестве хранилища для контакта. Теперь создайте любой контакт и сохраните его.
Готовый. Теперь все новые контакты будут сохраняться в вашем аккаунте Google.