- 1. Как сделать скрин на телефоне Самсунг с помощью клавиш
- Используйте комбинацию клавиш
- Специальные приложения
- Помощь от Bixby
- Как сделать скриншот через Bixby
- Где сохраняются полученные скриншоты на Самсунг М31
- 2. Как делать скриншот на телефоне Самсунг с помощью жеста ладонью
- Третий способ
- 3. Как сделать принтскрин на телефоне Самсунг с помощью приложений
- 4. Как делать скрин на телефоне Самсунг голосом через Google Assistant
- Особенности для разных моделей телефонов
- Где найти скриншоты
- Четвертый способ
- Как узнать, что скрин сделан
- Есть ли разница как делать скриншот в зависимости от модели
- Свайп ребром ладони по экрану для создания скрина на Самсунге M31
- Для её активации выполните следующее:
- Снимок при помощи сторонних программ
- Скрин экрана Самсунг. Способ управления телефоном с помощью жестов.
- Скриншот с помощью приложений из Google Play
- TouchShot
- AZ Screen Recorder
- Multi-action Home Button
- Скрин экрана Самсунг. Последний способ. Редкий.
- Где найти готовые снимки экрана у Samsung
- Как cделать скриншот ладонью на смартфоне Samsung Galaxy
- Активация «свайпа»
- Снимок ребром ладони
- Как узнать, что снимок сделан и сохранен
- Где найти скриншоты
- AZ Screen Recorder
- Используйте функционал сторонних приложений
- Второй способ
- Как сделать скриншот и сразу же дополнить его
- Скриншот на Андроид с помощью вспомогательного меню
- TouchShot
- Голосовая команда с помощью Гугл Ассистента
- Как посмотреть скриншот на самсунг
- Если ни один способ не подходит
1. Как сделать скрин на телефоне Самсунг с помощью клавиш
Самый простой способ сделать снимок экрана — использовать комбинацию кнопок смартфона. Как правило, это две клавиши, которые необходимо нажимать одновременно. На текущих моделях Samsung это делается одновременным нажатием на нижнюю качельку громкости и кнопку питания.
Комбинация клавиш может различаться в зависимости от модели. Если на вашем устройстве не работает одновременное нажатие кнопок громкости и питания, рекомендуем прочитать материал до конца. Далее разберем актуальные методы для моделей разных лет выпуска.
Чтобы убедиться, что экран выключен, нужно обратить внимание на строку уведомлений. Должен появиться квадратный значок. Если он есть, образ готов.
Создание изображения с изображением экрана смартфона занимает не более секунды. Поэтому при необходимости вы можете создавать неограниченное количество скриншотов подряд.
На старых и сверхбюджетных устройствах процесс создания скриншотов периодически замедляется. В этом случае не следует делать несколько снимков одновременно.
Используйте комбинацию клавиш
Самый простой и удобный способ сделать снимок экрана на смартфоне Samsung M31 — это использовать сочетания клавиш телефона. Процедура создания скриншота в этом случае следующая:
- Перейдите на экран, который хотите захватить (запустите приложение, откройте фото или видео и т.д.);
- Одновременно нажмите кнопки питания и уменьшения громкости;

Одновременно нажмите кнопки «Уменьшение громкости» и «Питание» - Экран будет мигать, и вы услышите характерный звук, сигнализирующий о создании скриншота;
- Если появится меню запроса доступа, нажмите «Разрешить»;
- Значок скриншота появится в верхней части строки состояния телефона (обычно вверху слева);
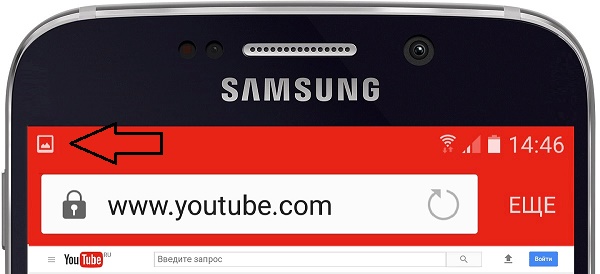
- Чтобы просмотреть снимок экрана, перейдите в приложение Галерея и просмотрите результат.
Специальные приложения
Существуют различные программы для мобильных телефонов, позволяющие делать снимки экрана. Если вы воспользуетесь ими, вы заметите много преимуществ. Во-первых, приложения часто снабжены дополнительными функциями, например, позволяют снимать не весь экран, а только его определенную часть. Также с их помощью можно сразу редактировать изображение.
Популярные программы:
- Запись экрана от А до Я. Позволяет делать не только скриншоты, но и записывать видео с экрана. Вы можете записывать звук с микрофона, рисовать на экране, использовать таймер обратного отсчета. В приложении много полезных функций, поэтому рекомендуем вам присмотреться к нему.

- Мастер экрана. Это бесплатный инструмент, который используется для создания снимков экрана. Чтобы сделать снимок экрана, нужно встряхнуть устройство или нажать плавающую кнопку. К готовому изображению можно будет добавить текст, различные символы. Программа бесплатна.

- Коснитесь Snap. Эта утилита также позволяет делать скриншоты. Вы можете настроить качество изображений, затем отредактировать их, отправить другим людям. Программа проста в использовании, поэтому ее выбирают многие пользователи.
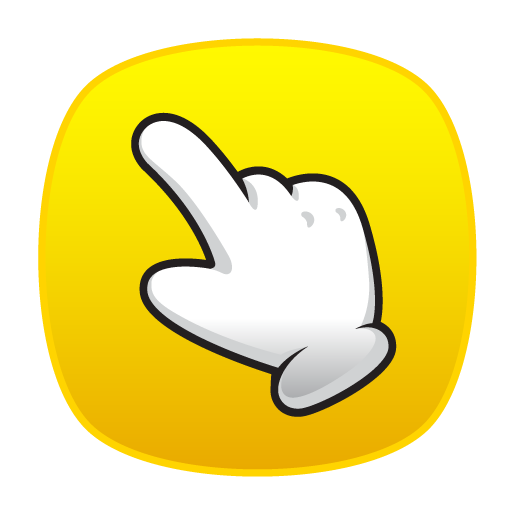
Принцип использования приложений такой же, поэтому разобраться в них не составит труда. Вы можете установить утилиты на Samsung A31, A32 и многие другие модели.
Как пользоваться программой:
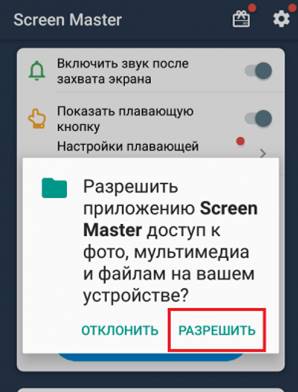
Шаг 1. Откройте приложение и разрешите доступ к фотографиям и медиафайлам на этом устройстве.
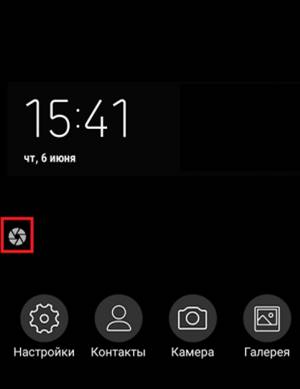
Шаг 2. Откройте область экрана, которую вы хотите захватить. Нажмите соответствующую кнопку, чтобы создать снимок экрана.
Вы также можете встряхнуть гаджет, чтобы он захватил изображение на дисплее. Эта функция должна быть сначала включена, для этого вам необходимо войти в программу и нажать кнопку на главном экране.
Скриншоты сохранятся в памяти телефона, их можно будет найти в галерее. Все программы, позволяющие делать снимки экрана, работают по этому принципу.
Помощь от Bixby
С 2017 года Samsung оснащает смартфоны встроенным голосовым помощником Bixby, который отлично работает со всеми встроенными приложениями линейки Galaxy. Активировав его, владельцу гаджета не нужно беспокоиться о загрузке дополнительных программ. 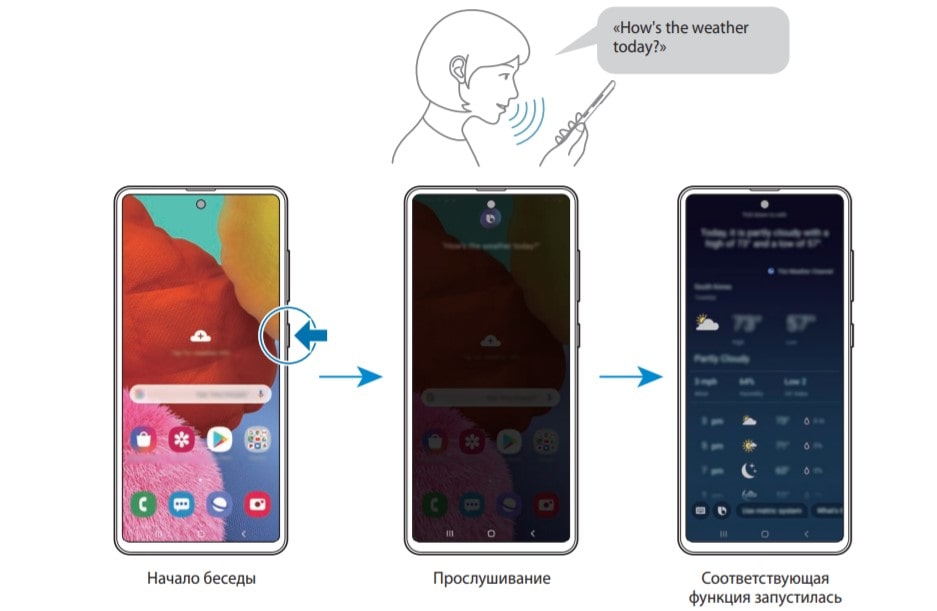
Как сделать скриншот через Bixby
Преимущество использования Bixby заключается в том, что вы можете обойтись без жестов, нажатий клавиш и тому подобного. Необходимо:
- перевести помощника в активное состояние (для этого есть специальная кнопка запуска приложения);
- выберите желаемое изображение;
- дать голосовую команду «Сделать снимок экрана».
Биксби сам активирует необходимые программы, сохраняет изображение в «Галерее» или «Мои файлы».
Интересное по теме:
Как сохранить контакты на Самсунг
Samsung Pay на смартфоне: как пользоваться
Сброс к заводским настройкам данных на Samsung Galaxy
Прошивки для Samsung Galaxy
Где сохраняются полученные скриншоты на Самсунг М31
Вы можете найти сделанные вами скриншоты в приложении «Галерея» или «Мои файлы». В памяти телефона эти картинки находятся в директории «DCIM» — «Скриншоты» или «Картинки» — «Скриншоты».
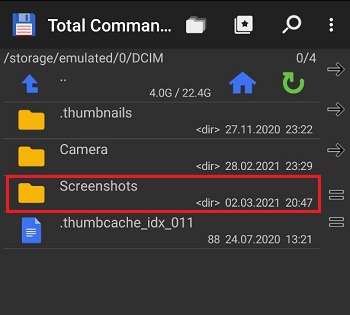
2. Как делать скриншот на телефоне Самсунг с помощью жеста ладонью
Метод использования комбинации клавиш работает на смартфонах любой марки. Но владельцам Samsung предоставляется уникальная возможность создания экрана, которую сложно найти где-либо еще.
На устройствах Samsung Galaxy S или Galaxy Note вы можете сделать снимок экрана с помощью жеста ладони. Функция работает благодаря тому, что модели выбранных линеек имеют экран с закругленными краями. Владелец смартфона должен провести краем ладони по боковой стороне дисплея, после чего изображение будет готово.
Перед этим нужно активировать опцию:
- Откройте настройки вашего телефона.
- Перейдите в раздел «Дополнительные возможности».
- Активируйте пункт «Захват экрана с рук».
Теперь, когда функция активна, в нужный момент вы можете сделать снимок экрана, взмахнув рукой. Но помните, что эта функция не работает на моделях Galaxy A и Galaxy J.
Третий способ
Самсунги с версиями ОС 2 и 3 делают снимок экрана с другой комбинацией клавиш. На большинстве этих моделей все основные кнопки механические, и вы получаете снимок экрана, одновременно нажимая клавиши «Домой» и «Назад» на пару секунд».
В некоторых моделях телефонов можно использовать несколько способов сделать снимок на гаджете.

3. Как сделать принтскрин на телефоне Самсунг с помощью приложений
Кроме того, делать скриншоты помогают специальные мобильные приложения. Их можно скачать в Google Play. Среди наиболее популярных можно выделить следующие:
- Мастер экрана;
- Рекордер экрана AZ;
- TouchShot и другие.
Вы также можете найти нужное приложение с помощью поисковой строки Google Play. Все программы работают по схожему принципу, поэтому давайте рассмотрим инструкции на примере Screen Master:
- Запустите приложение.
- Предоставьте разрешения.
- Откройте желаемую область экрана.
- Нажмите кнопку, чтобы сделать снимок.
Screen Master заставляет ваш смартфон дрожать. Чтобы активировать функцию, ее необходимо активировать на главном экране программы.
Снимок экрана сразу же сохранится в памяти вашего смартфона Samsung, и вы сможете открыть его в любой момент для выполнения необходимых операций. При этом рекомендуется внимательно изучить настройки программы, чтобы создавать экраны максимально удобно.
4. Как делать скрин на телефоне Самсунг голосом через Google Assistant
Смартфоны Samsung работают на базе операционной системы Android. Тесно интегрируйте сервисы Google, включая голосового помощника. Среди функций Google Assistant есть полезный трюк, позволяющий сделать снимок экрана не с помощью комбинации клавиш или ненужных движений, а с помощью голоса.
Для начала нужно активировать опцию:
- Откройте настройки Samsung.
- Перейдите в раздел «Приложения и уведомления», а затем — «Дополнительно».
- Откройте «Приложения по умолчанию», затем — «Помощник и голосовой ввод».
- Активируйте ползунок Использовать снимок экрана».
Также убедитесь, что Google Ассистент выбран в качестве вашего голосового помощника. В противном случае функция работать не будет. И если все сделано правильно, для создания скриншота вам нужно будет любым удобным способом (например, с фразой «Окей, Google») вызвать помощника и произнести фразу «Сделать снимок экрана». Затем Google Assistant сделает снимок экрана.
Особенности для разных моделей телефонов
Samsung предлагает покупателям смартфоны на любой вкус и кошелек. У кого-то устройство появилось в 2016 году, у кого-то совсем недавно, а кто-то пользуется очень старым устройством. Год модели влияет на способ создания снимка экрана.
Самый простой способ сделать снимок экрана — воспользоваться сочетанием клавиш. Он будет отличаться в зависимости от модели. Итак, если у вас есть смартфон без дополнительных экранных кнопок, вам нужно будет одновременно нажать кнопку уменьшения громкости и кнопку питания.
Для владельцев смартфонов Samsung, выпущенных в период с 2015 по 2018 год, предлагается другая комбинация. Поскольку у этих моделей есть вторичные экранные кнопки, вам нужно одновременно нажать кнопку питания и среднюю кнопку «Домой», чтобы сделать снимок экрана.
Если у вас есть смартфон Samsung, поступивший в продажу до 2015 года, будет использоваться другая комбинация. Он состоит из кнопки «Домой» и «Назад». Их одновременное нажатие приведет к созданию снимка экрана.
Сочетание клавиш — это метод, который работает на всех моделях. Также вне зависимости от того, когда был выпущен телефон, вы можете сделать снимок экрана через специальное приложение, загрузив его в Google Play.
Скриншоты размером с ладонь доступны на смартфонах серий Galaxy S и Galaxy Note с закругленными экранами. Подробнее об этом способе говорилось ранее в материале.
Где найти скриншоты
Помимо снятия скриншота, любого пользователя интересует ответ на вопрос: где сохраняются скриншоты? Все автоматически попадают в папку, расположенную по пути «Изображения / Снимки экрана» или «Изображения / Снимки экрана» внутренней памяти устройства. Чтобы открыть каталог, вам нужно использовать «Мои файлы».
Если экран был создан с помощью специального приложения, папка будет другой. Как правило, такие изображения находятся в каталоге с самой программой.
Скриншоты также отображаются в «Галерее» вместе с другими фотографиями. Но здесь может потребоваться открыть отдельный каталог со скриншотами, так как по умолчанию в общем списке отображаются только фото и видео.
Наконец, вы можете открыть экран сразу после его создания. Для этого нужно опустить шторку уведомлений и выбрать подходящее изображение.
Четвертый способ
В большинстве современных телефонов Samsung снимок экрана делается жестами. По умолчанию функция отключена. Активировать его можно в настройках управления в разделе «Портативное управление».
Чтобы сделать снимок экрана таким способом, нужно перетащить край ладони по дисплею слева направо или наоборот.
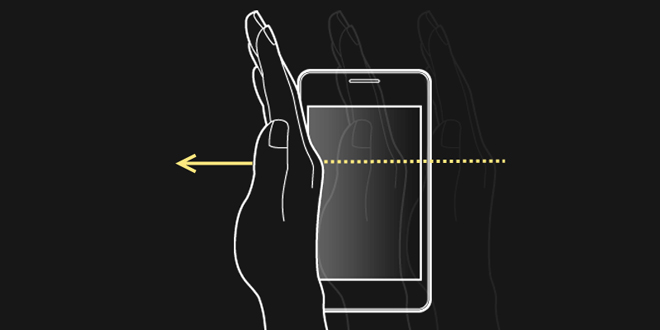
Как узнать, что скрин сделан
После того, как программа создания снимков экрана на Samsung Galaxy завершила работу (сделал снимок текущего изображения дисплея), появится следующее сообщение:
- всплывающее сообщение с предложением сохранить / не сохранять изображение;
- значок фотографии в верхнем левом углу экрана.
Программное обеспечение постоянно обновляется, меняется, поэтому всплывающее окно может не появиться в более поздних версиях. На некоторых смартфонах Samsung снимок экрана сохраняется автоматически, после завершения процесса на монитор добавляется значок.
Есть ли разница как делать скриншот в зависимости от модели
Некоторые пользователи задаются вопросом, можно ли использовать любую опцию, которая вам нравится, для экрана печати? Нет. Способ будет отличаться в зависимости от модели вашего смартфона.
Так, например, владельцы старых телефонов Galaxy могут делать это, удерживая клавиши громкости и питания, а более современные модели включают дополнительные упрощенные функции для экрана. Допустим, устройства, которые скоро выйдут, имеют специальную функцию, позволяющую делать снимки экрана ладонью.
После распечатки экрана вверху появится соответствующее уведомление об успешном завершении процедуры.
Свайп ребром ладони по экрану для создания скрина на Самсунге M31
Есть второй способ делать снимки экрана на Samsung M31, не нажимая никаких клавиш. Просто проведите краем ладони по экрану слева направо или наоборот. Экран будет мигать, и вы получите свой снимок экрана.
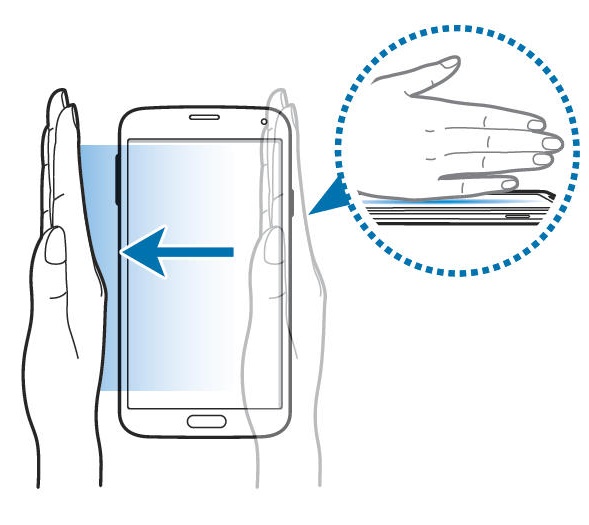
Если после нескольких попыток вы поймете, что это не работает, возможно, эта функция отключена в настройках вашего телефона.
Для её активации выполните следующее:
- Зайдите в настройки вашего Samsung M31;
- Затем выберите «Дополнительные функции»;
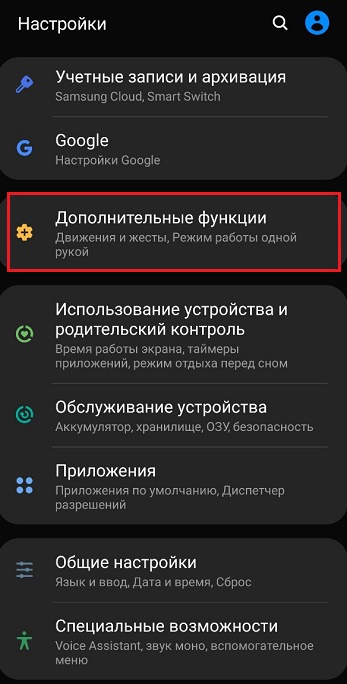
- Нажмите здесь в списке на «Движения и жесты»;
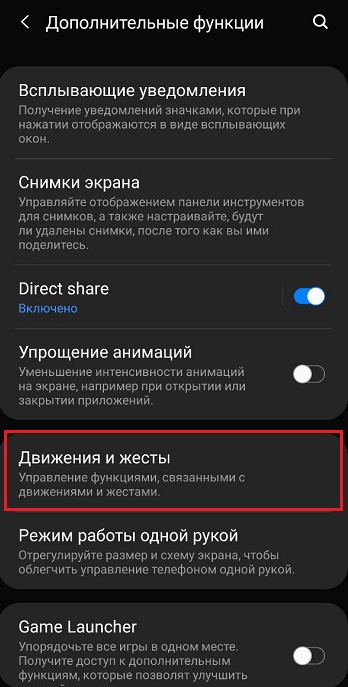
- Активируйте опцию «Скриншот ладони», переместив ползунок вправо в соответствующее положение.

После активации функции все должно работать стабильно.
Снимок при помощи сторонних программ
Помимо двух предыдущих способов, вы можете делать скриншоты через сторонние приложения. Преимущество этой опции в том, что вы можете делать больше, чем просто снимать снимок экрана. В зависимости от программы пользователю доступны такие возможности, как создание снимка определенной точки на экране, редактирование захваченных изображений, отправка снимков экрана в другие приложения и многое другое.
Для наглядности использования ниже представлена процедура для популярного приложения для создания скриншотов с дисплея — Screenshot touch. Он полностью локализован на русский язык.
Шаги по касанию снимка экрана:
- Установите приложение.
- Разрешите доступ к фотографиям и медиафайлам на устройстве.
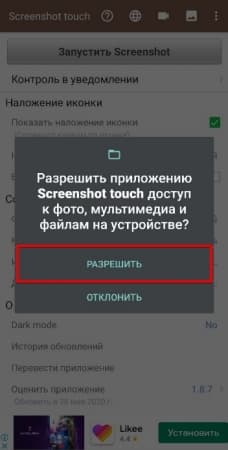
- Разрешить просмотр в других приложениях.
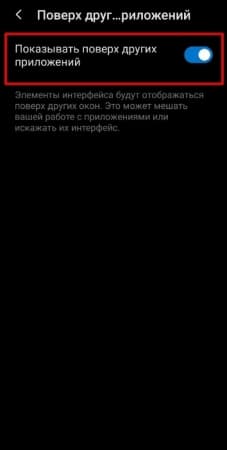
- Снова коснитесь надписи «Сделать снимок экрана».
- Теперь в правом верхнем углу вы увидите значок запущенной программы в виде объектива камеры. Чтобы сделать снимок экрана дисплея, вам нужно щелкнуть по этому изображению.
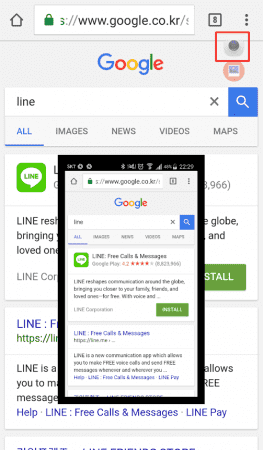
Важно! Значок запущенной программы будет виден над любым окном, будь то другое приложение, игра, видео во время игры и все, что между ними.
Для удобства значок можно перетаскивать. Чтобы остановить программу, нужно сдвинуть верхнюю шторку уведомлений вниз и нажать «Стоп».
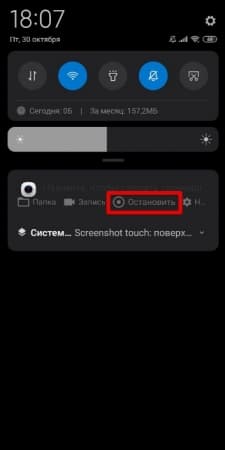
Скрин экрана Самсунг. Способ управления телефоном с помощью жестов.
В последних моделях телефонов Samsung реализована возможность делать фото жестами.
Экран рабочего стола также можно получить с помощью жестов. Это требует:
- Откройте настройки;
- Ищем статью «Движение» или «Управление с рук», или «Управление жестами», или «Дополнительные функции».
- Ползунок в настройке «снимок экрана с рук» должен быть активирован.
- Рисуем вертикально тыльной стороной ладони справа налево.
- Снимок готов.
Скриншот с помощью приложений из Google Play
Существует множество приложений, благодаря которым можно создать экран на Самсунг. Они отличаются от стандартных программ расширенными функциями. В этой статье мы рассмотрим три лучших приложения, которые выделяются среди конкурентов.
TouchShot
Эта программа позволяет создавать скриншоты на любом устройстве на Android.
Скачав приложение из Google Play, запустите его и перейдите в раздел настроек. Здесь вы можете изменить функции программы по своему усмотрению.
TouchShot позволяет выбрать способ создания снимка экрана (также доступна функция создания снимка экрана путем «встряхивания» устройства), изменить тип уведомления о сделанном снимке, изменить область захвата экрана, установить качество и формат сохраненного изображения.
AZ Screen Recorder
Замечательная многофункциональная программа, с помощью которой можно будет не только делать скриншоты, но и записывать видео с экрана.
Вы также можете скачать программу в Google Play. После его запуска в левой части главного экрана появятся пять значков. Этот интерфейс интуитивно понятен, например, зеленая кнопка с шестеренкой указывает на настройки приложения, красная камера — на запись видео.
AZ Screen Recorder оказался стабильным и простым в использовании. Единственным его недостатком, на наш взгляд, является невозможность изменить формат создаваемого скриншота (по умолчанию PNG).
Multi-action Home Button
Программа, которая дублирует и отображает кнопку «Домой» на главном экране. Следует отметить, что владельцы устройств имеют физическую кнопку «Домой» (как известно, со временем она может выйти из строя).
С помощью этого приложения вы можете делать снимки экрана, удерживая или дважды щелкая отображаемую кнопку. Для этого нужно запустить многофункциональную кнопку «Домой», в разделе «Действия» выбрать «Действие при двойном щелчке», затем — Скриншот.
Этот метод — один из самых быстрых вариантов получения готового экрана.
Скрин экрана Самсунг. Последний способ. Редкий.
Этот способ подходит только владельцам телефонов с боковой панелью. Для начала нужно его включить. Включите боковую панель:
- Откроем меню.
- Экран.
- Изогнутый экран.
- Активируем панель периметра и подсветку панели периметра.
Монтаж периметральной панели
Ползунки активированы. В правой части рабочего стола появится выделенная вертикальная полоса. Переместите его справа налево. Щелкните Настройки. Ставим галочку в пункте «выбрать и сохранить».
Теперь мы можем использовать боковую панель. Вы можете использовать его, чтобы сделать снимок экрана, записать файл в формате gif и многое другое. Просто перемещаем панель, снова перемещаем и получаем специальное меню для работы с экраном.
Где найти готовые снимки экрана у Samsung
Если вы сделали снимок экрана Samsung с помощью системных инструментов, редактирование и просмотр выполняется через приложение «Галерея». Вы также можете открывать изображения через «Мои файлы» — они находятся в папке «Изображения» во вложенных папках «Скриншоты» или «ScreenCapture».
Если вы создали снимок экрана с помощью мобильной программы, вы можете получить доступ к изображениям через интерфейс инструмента, который вы используете.
Как cделать скриншот ладонью на смартфоне Samsung Galaxy
Скриншоты с использованием жестов доступны не на всех моделях смартфонов. Опция точно работает на устройствах серий: S, Note, A.
Активация «свайпа»
Как сделать снимок экрана на конкретной модели Samsung Galaxy написано в инструкции. Если руководство пользователя открывать лень или не сохранилось, проще всего активировать «прокрутку»:
- для «Android 6.x» и более ранних версий: «Настройки» → «Жесты» → папка «Palm screen» (опция должна стать активной);
- для «Android 7.x» и более ранних версий: папка «Настройки» → «Дополнительные параметры» → включить «прокрутку».
Иногда функция включена по умолчанию, снимать можно сразу, без дополнительных настроек.
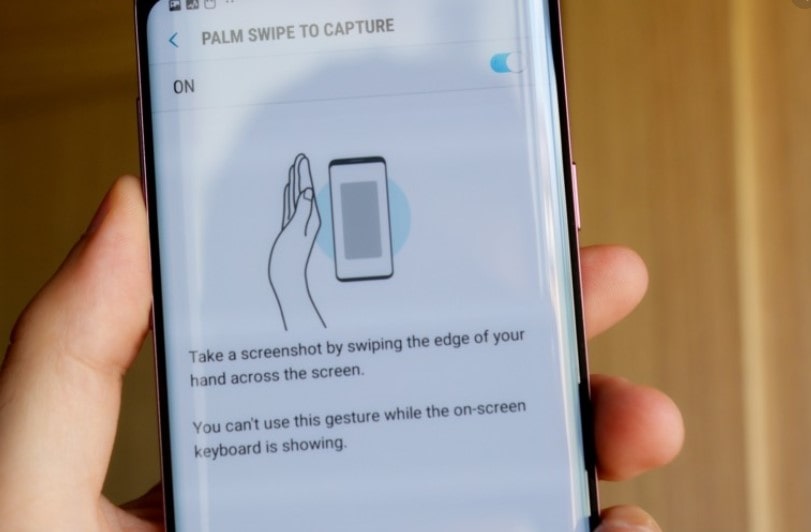
Снимок ребром ладони
Сделать снимок экрана с помощью жеста проще, чем с помощью кнопок:
- желаемое изображение перемещается в центр экрана;
- держите край руки (слегка прижимая его к дисплею) справа налево или слева направо.
Направление движения в некоторых моделях можно выбрать, в некоторых установлено по умолчанию слева направо.
Как узнать, что снимок сделан и сохранен
Когда программа успешно сохранила снимок экрана, в верхнем левом углу экрана появляется значок (похожий на изображение горных хребтов в рамке). Иногда Android показывает «Сохранить снимок экрана, да / нет».
Где найти скриншоты
Местом хранения по умолчанию являются изображения / снимки экрана или изображения / снимки экрана в папках «Галерея» или «Мои файлы». Те, кто активно использует функцию экрана, могут изменить место хранения. Например, загрузить все изображения на карту памяти.
AZ Screen Recorder
Самое удобное приложение для смартфонов на Android работает с продуктами Samsung — с его помощью пользователь может не только делать скриншоты, но и записывать видео с экрана и редактировать готовые изображения.
Чтобы создать экран с помощью AZ Screen Recorder, вам необходимо:
- Скачайте, установите и запустите приложение: слева появятся пять круглых значков.
- Зайдя в «Настройки» (значок шестеренки) настройте отображение щелчков пальцев, текстовых меток и логотипа на скриншотах.
- Выберите, как должны быть представлены кнопки для создания снимков экрана и записи видео.
- Сообщает приложению, следует ли отображать всплывающие уведомления после каждого нового снимка.
- Определяет, где автоматически сохраняются снимки.
- Внутренняя память (рекомендуется) или внешняя карта.
- Закройте «Настройки» и нажмите зеленую кнопку со значком камеры.
- Чтобы временно скрыть панель создания экрана на Samsung, нажмите на косой крест слева от кнопок.
- А чтобы снова включить — с полускрытой «видеокамеры».
- Когда будет сделан снимок экрана, владелец Samsung может закрыть программу, вернувшись в «Настройки» и найдя пункт «Выход» в боковом меню».
- Или нажав на косой крестик в области уведомлений.
Самым существенным недостатком мобильного приложения является невозможность установить сохраненный формат экрана (по умолчанию это PNG, который обеспечивает отличное качество и занимает мало места в памяти) и его размеры: ширина и высота изображения будут точно соответствовать количество пикселей на экране.
Используйте функционал сторонних приложений
Сторонние мобильные приложения помогут сделать снимок экрана на Samsung M31. Среди множества опций Play Market мы выделяем «Screenshot Easy», который позволяет легко сделать снимок экрана желаемого экрана. Приложение не только облегчает процесс создания таких изображений, удобно назначая функцию нужной кнопке телефона или просто встряхивая устройство, но также позволяет сделать снимок экрана части экрана. Он также удобно работает с плагинами и имеет другие полезные функции.
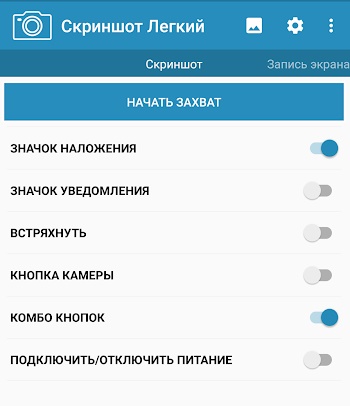
Второй способ
На современных устройствах, выпущенных не более 2-х лет назад, экран создается одновременным нажатием клавиш выключения и «Домой». Это действие работает только при наличии механической кнопки для вызова меню.
также нужно зажать клавиши несколько секунд.

Как сделать скриншот и сразу же дополнить его
Что делать, если вы хотите сделать снимок веб-страницы или видео и сразу добавить подписи и другие элементы? Если встроенных функций телефона вам не хватает, вы можете обработать экран с помощью компьютера.
PhotoScreen позволяет создать фотографию и мгновенно наложить на нее текст, скрыть или выделить определенные части кадра, добавить списки и геометрические фигуры. Просто запустите программу и укажите, какую область вы хотите сохранить как фотографию.
С помощью PhotoScreen вы можете просматривать любое приложение или браузер
Выберите инструменты на панели управления и завершите каркас в соответствии с вашей задачей. Что касается экспорта, программа поддерживает все популярные форматы, а также позволяет загружать копию изображения на сервер и делиться ссылкой.
PhotoScreen — это универсальный инструмент для создания снимков экрана для всех версий Windows, а также для любой модели ноутбука (Asus, Acer, Lenovo, HP и т.д.).
Скриншот на Андроид с помощью вспомогательного меню
Меню справки, которое представляет собой плавающий значок на экране, поможет вам сделать снимок экрана на Samsung Galaxy M31. Нажав на нее, вы можете выбрать функцию создания скриншотов и получить свое изображение.
Активация вспомогательного меню на Samsung M31 производится следующим образом:
- Зайдите в настройки вашего телефона;
- Выберите там «Доступность»;
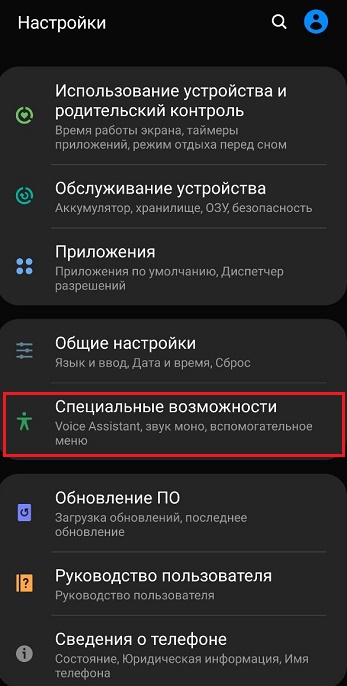
- Здесь выберите вариант «Расстройство координации и взаимодействия»;
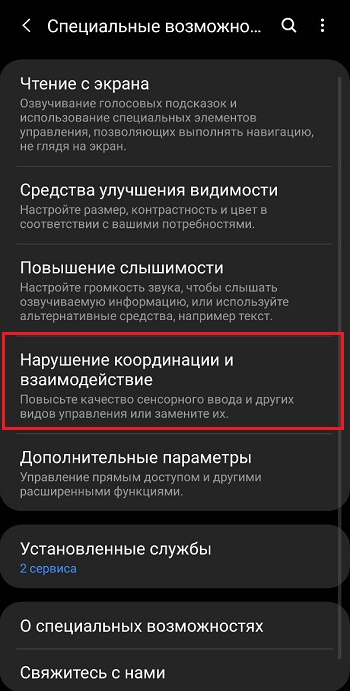
- На открывшейся странице активируйте ползунок опции «Вспомогательное меню»;
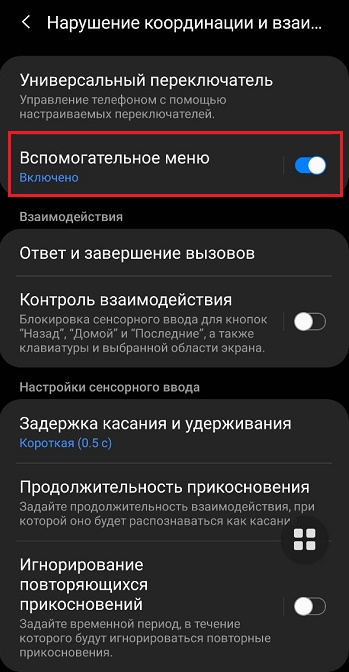
- Теперь на экране телефона появится кнопка вспомогательного меню;

- При нажатии на нее открывается вспомогательное меню, в котором вы можете выбрать опцию «Снимок экрана»;
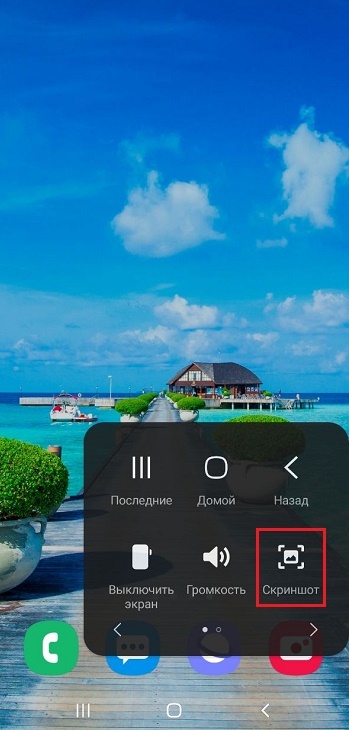
- Остается только перейти на нужный экран и сделать с него снимок экрана, используя функционал указанной кнопки. Скриншот традиционно будет доступен в Галерее.
TouchShot
Чуть менее стабильное, но более функциональное приложение, позволяющее делать скриншоты на Samsung Galaxy и любом другом устройстве Android. Пользоваться им намного проще, чем найти потерянный телефон; Владельцу достаточно:
- Запустите программу и выберите раздел Настройки.
- Перейдя в разделы «Настройки», установите прозрачность и размер виджета на экране.
- Способ сделать снимок экрана на Samsung: нажав кнопку на панели уведомлений (по умолчанию), виджет или встряхнув устройство (работает не очень хорошо).
- Вы получаете уведомление об успешном создании снимка экрана с помощью всплывающего сообщения, текста в строке состояния или вибрации.
- Область захвата: полноэкранный режим, без панелей уведомлений, без панелей кнопок или и того, и другого.
- Качество и формат сохраняемого изображения: рекомендуется оставить настройку по умолчанию, PNG.
- И место для сохранения скриншота.
- Теперь, снова в главном окне программы, пользователь может смело нажимать кнопку захвата экрана.
- И значок камеры, расположенный на виджете.
Совет: чтобы закрыть приложение, просто прикоснитесь к косому крестику, расположенному в том же месте.
Голосовая команда с помощью Гугл Ассистента
Сегодня все телефоны Android оснащены Google Assistant, который реагирует на голосовые команды и выполняет множество вспомогательных функций. Среди последних есть скриншот, который легко выполнить с помощью голосовой команды. Просто скажите «Окей, Google, сделайте снимок экрана», и вы получите снимок экрана, который вам нужен на Samsung M31.
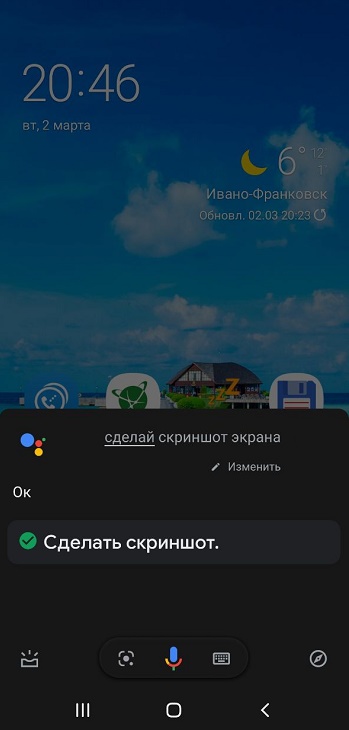
Вы также можете сказать что-то вроде «Окей, Google, сделай снимок экрана и поделись им в Facebook и Twitter». Если вы подключены к указанным социальным сетям, ваш снимок экрана появится в вашем аккаунте в указанных сетях.
Как посмотреть скриншот на самсунг
После создания скриншота соответствующий значок появится на верхней панели (см. Изображение). Опустите шторку и откройте получившееся изображение.
Скриншоты сохраняются в специальной папке в галерее, вы всегда можете найти их там. Просто откройте его на своем смартфоне. Папка будет иметь другое имя в зависимости от вашего устройства. Кроме того, приложения сохраняют их в специальных каталогах. Обычно их можно изменить прямо в настройках, некоторые позволяют использовать SD-карту в качестве хранилища, что довольно удобно.
Если ни один способ не подходит
Если ни один из вариантов не работает, попробуйте удерживать кнопки дольше. Чтобы получить скриншот, нужно одновременно зажать клавиши; новичку будет сложно сделать это с первого раза.
Если экран не работает при соблюдении всех условий, вы можете:
- Телефон на самом деле от другого производителя. На рынке часто встречаются подделки известных брендов, не поддерживающие большинство функций оригинальных устройств.
- На смартфоне установлена кастомная прошивка. Поддельные операционные системы часто конфликтуют с проприетарным оборудованием. Исправить ситуацию можно, восстановив операционную систему до заводской. Если вы не можете сделать это самостоятельно, вам необходимо обратиться в сервисный центр.
