- 1. Как мне сбросить iPad на главном экране?
- Аккуратнее с jailbreak!
- Подготовка
- Возможные варианты действий при сбросе настроек
- Стереть все настройки
- Удаление контента и всех параметров
- Сброс сети
- Сброс словаря клавиатуры айпод
- Сброс настроек «Домой»
- 2. Как сбросить iPad с помощью iTunes
- Вопрос – ответ
- Для чего нужна процедура
- Если процесс завис на логотипе
- Возможные ошибки, которые могут появиться при сбросе параметров устройства:
- 3. Восстановление заводских настроек iPad с помощью iCloud
- Если что-то пошло не так
- Метод 6: как сбросить iPad без пароля с доверенного компьютера
- Вариант 1: ipad с кнопкой «домой»
- Метод 2: сброс настроек к заводским настройкам iPad без пароля (пароль iCloud / пароль Apple ID)
- Метод 4: как сбросить iPad без пароля с помощью Find My iPhone
- Если есть права администратора
- Сброс через Настройки
- Как обнулить Айпад без пароля в режиме восстановления
- Как удалить Apple ID старого владельца не зная пароля?
- Откат системы через настройки iPad
- Способ 3: Функция «Найти iPhone» на сайте iCloud
- Способ 4: Восстановление в Recovery Mode
- Новое устройство iDevice?
- Если вы можете связаться с предыдущим владельцем
- Восстановите заводские настройки ipad с помощью itunes backup
- Если известен серийный номер
- Как отформатировать iPad с помощью сторонних приложений
- Что делать, если невозможно подключиться к itunes?
- Как на iPad сделать полный сброс?
- Способ 2: Приложение «Локатор» и другой Apple-девайс
- Как сбросить айфон при продаже?
- 4. Восстановление заводских настроек iPad с помощью FoneEraser для iOS (с паролем)
- Как стереть iPad если забыл пароль?
1. Как мне сбросить iPad на главном экране?
Если у вас нет компьютера, вы можете восстановить заводские настройки iPad с домашнего экрана iPad. Но сначала сделайте резервную копию данных iPad в iCloud или на компьютере, чтобы позже можно было восстановить резервную копию iPad.
Шаг 1 Нажмите «Настройки» на iPad
Шаг 2 Войдите в главное меню. Щелкните по этому.
Шаг 3 Прокрутите до конца и нажмите «Сбросить меню.
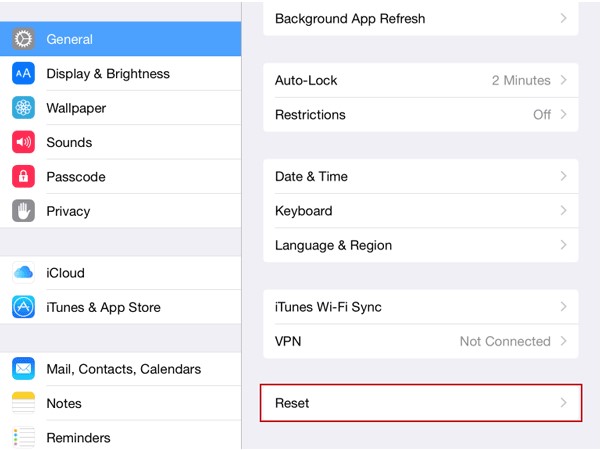
Шаг 4 На этом экране вы найдете следующие параметры:
Сбросить все настройки:
Если вы передадите свой iPad члену семьи, который будет использовать тот же Apple ID, возможно, потребуется сбросить все настройки. Этот режим восстановления ничего не стирает, а полностью стирает все изменения настроек, сохраненные пароли для Wi-Fi, разблокировки iPad и т.д.
Стереть все содержимое и настройки:
Эта опция сброса iPad сделает новый iPad точно таким же, как при открытии коробки. Все приложения, данные приложений, фотографии и все остальное исчезнут. Это означает, что на вашем iPad восстановлены заводские настройки. Это идеальный вариант для вас, если вы хотите продать свой iPad.
Сбросить настройки сети:
Если у вас есть проблемы с подключением к Wi-Fi или другие проблемы с подключением к Интернету, сначала попробуйте этот вариант. Это приведет к удалению всех данных, хранящихся в вашей конкретной сети, и устранит проблему, не восстанавливая ее полностью.
Сбросить клавиатуру:
Словарь iOS выучит и запомнит введенные вами слова. Он быстро заполняется вводимыми вами словами и фразами. Вы можете очистить этот список, сбросив словарь клавиатуры, если он вас беспокоит.
Сбросить макет главного экрана:
Если поиск целевого приложения занимает много времени, вы можете подумать о сбросе макета домашнего экрана, чтобы быстрее войти в приложение. Эта опция сброса заставит ваш iPad восстановить значки колоды по умолчанию.
Сбросить местоположение и конфиденциальность:
Если вы когда-либо меняли настройки конфиденциальности или службы определения местоположения, вы можете сбросить их до заводских настроек, если хотите. Это помогает повторно откалибровать погоду, информацию о дорожном движении и, конечно же, изменения конфиденциальности также сбрасываются до заводских настроек одновременно.
Шаг 5 Нажмите «Стереть все содержимое и настройки», чтобы восстановить заводские настройки iPad.
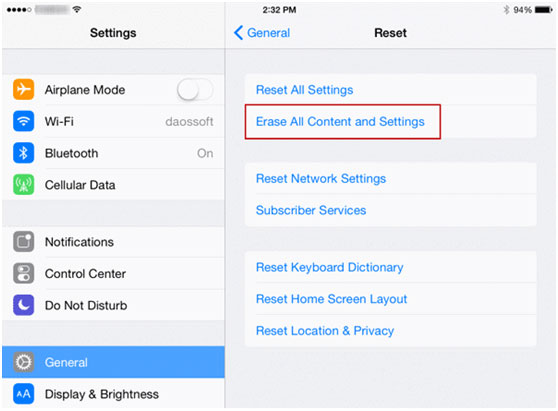
Кое-что вам нужно знать…
После того, как вы решите удалить контент и настройки со своего iPad, вам будет предложено ввести пароль, если у вас есть блокировка паролем на iPad, и вы дважды подтвердили свой выбор, если вы действительно хотите удалить всю музыку, фотографии, мультимедиа или другие данные, содержащиеся на iPad свой iPad.
После подтверждения вашего выбора начинается процесс удаления данных с вашего iPad. Это займет пару минут. После этого на iPad отобразится экран с надписью «Привет» на нескольких языках. На этом этапе вы готовы, если хотите продать его новому человеку, но если вы перезагрузите iPad, чтобы решить возникшую у вас проблему, вы можете восстановить iPad из резервной копии iTunes.
Некоторые пользователи iTunes могут захотеть узнать, как восстановить заводские настройки iPad с помощью iTunes на компьютере.
Аккуратнее с jailbreak!
Очень важный момент перед сбросом настроек iPad к заводским настройкам. Избавьтесь от неофициальных версий прошивки вашего устройства, например от взлома. Убедитесь, что вы вернули оригинальную прошивку от Apple, удалите стороннее программное обеспечение, включая приложение Cydia.
Как удалить побег из тюрьмы читайте здесь. Если не соблюдать этот пункт, есть риск превратить iPad в бесполезную железку из микросхем! Вернуть его к жизни после такой ошибки сможет только специалист по обслуживанию, которому придется заплатить большие деньги, а это не факт.
Подготовка
После восстановления настроек информация удаляется безвозвратно, спасение — создание резервной копии. Самый простой способ сделать это — через iCloud:
- Подключите свой iPad к Интернету.
- Зайдите в Настройки, выберите «Имя пользователя», перейдите в iCloud.
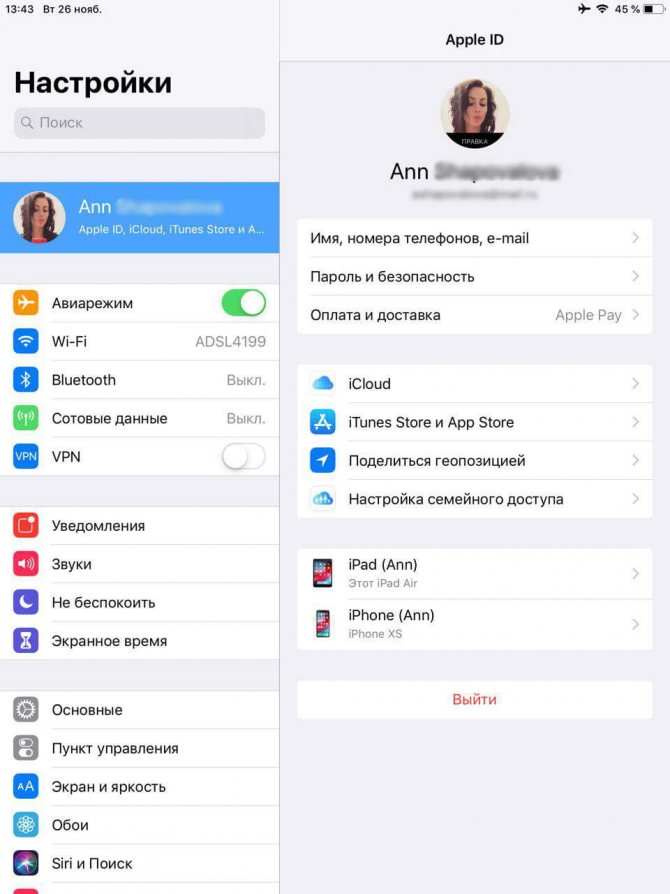
- Если установлена версия iOS 10.2 или более ранняя, шаг 2 изменяется: в настройках прокрутите список до конца и выберите iCloud.
- В открывшемся списке приложений отметьте все приложения, данные которых вы хотите сохранить.
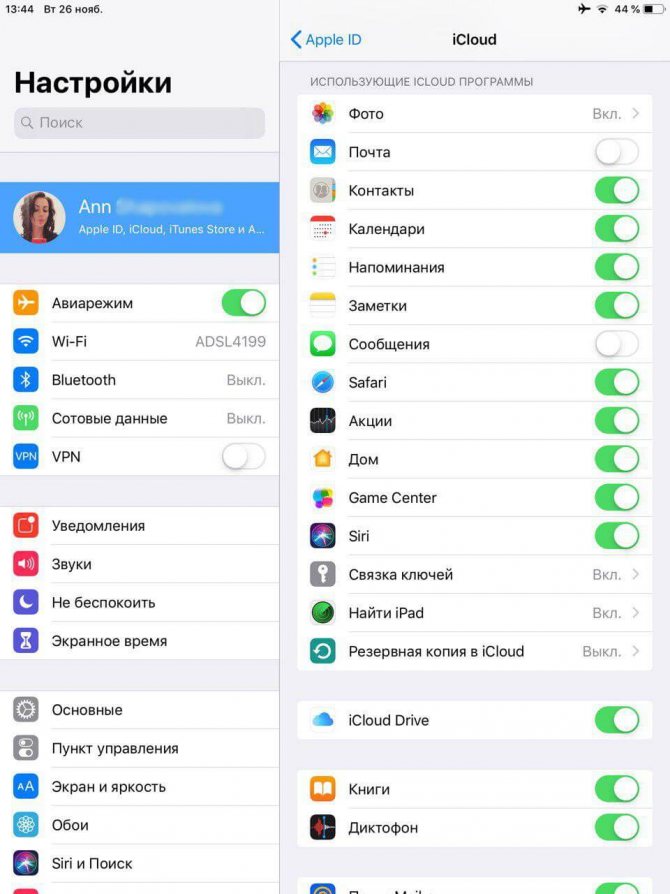
- Внизу окна щелкните строку «Резервное копирование iCloud».
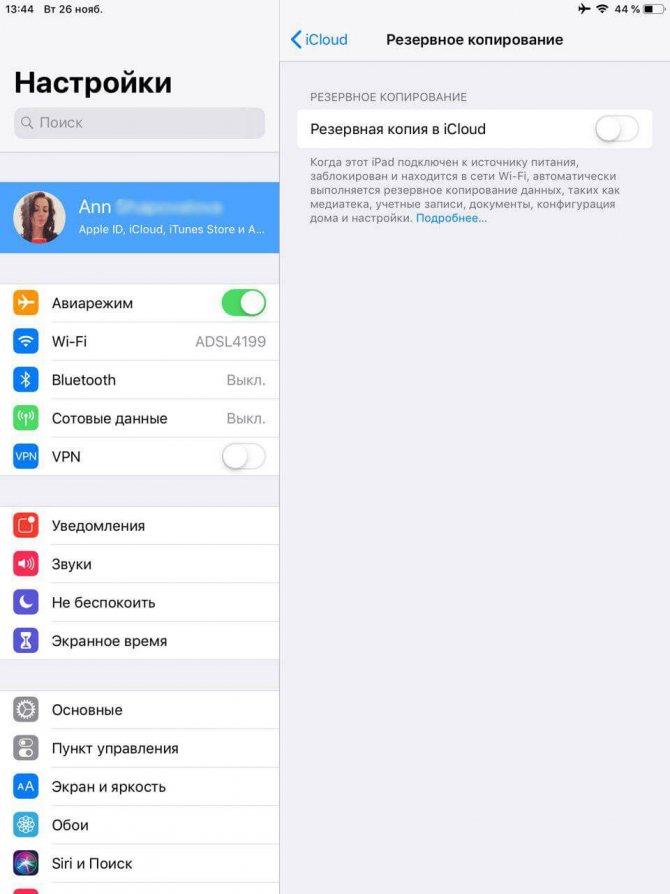
- В появившемся окне включите резервный переключатель.
- Щелкните «Создать резервную копию».
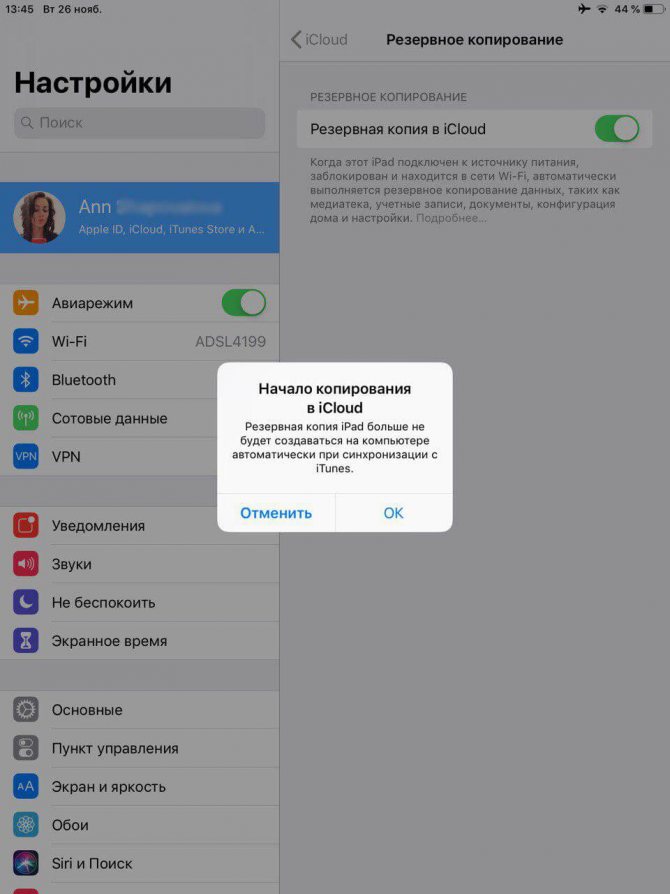
Этот процесс займет некоторое время, его завершение вы можете узнать в окне Резервное копирование: время последней копии указано мелким шрифтом.
При сбросе на айпаде уровень заряда должен быть выше 30%. При этом отключение устройства во время этого процесса крайне нежелательно.
Возможные варианты действий при сбросе настроек
Чтобы сбросить все настройки, нужно войти в одноименное меню, для этого заходим в «Настройки» и выбираем пункт «Основные» и нажимаем на меню «Сброс». Именно там нужно начать процедуру, но главное перед этим не забыть сохранить важные данные iPad, в дальнейшем восстановить их будет невозможно.
Перед выполнением сброса рекомендуется ознакомиться с его возможными методами, в том числе:
- Сбросить все параметры;
- Очистка личного контента и установок;
- Восстановление сети;
- Очистка словаря клавиатуры;
- Удаление параметров «Домой»;
- Устранение параметров геолокации.
Теперь давайте подробнее рассмотрим каждый метод
Стереть все настройки
Таким образом, вы можете одновременно очистить все настройки, сохраненные в памяти iPad. Если вы уже скопировали все данные, вам нужно будет нажать на «Сбросить все настройки». Теперь вам просто нужно дважды подтвердить изменения. Вам также может понадобиться пароль, если вы его предоставили.
На экране отобразится логотип компании, а также строка состояния, с помощью которой вы сможете узнать, как скоро процедура будет завершена. Сразу после полного заполнения полоски произойдет перезагрузка, после которой телефон загрузится в обычном режиме. Время процедуры будет зависеть от модели iPad и текущей прошивки, но в среднем она занимает не более 2 минут.
Удаление контента и всех параметров
Это еще один метод, который отличается тем, что влияет на всю память телефона, поэтому очищается не только память с настройками, но и все содержимое. По окончании процедуры вы потеряете все свои данные, восстановить их в дальнейшем будет невозможно, поэтому заранее сделайте копию.
Также стоит знать, что вам нужно отключить «Найти iPad» перед восстановлением iPad. Без этого вы ничего не сможете сделать. Это также очистит кеш загруженного приложения.
Сброс сети
Это поможет устранить ошибки подключения в различных сетях. Как описано выше, зайдите в «Общие» => «Настройки» => «Сброс» и нажмите «Сбросить настройки сети», подтвердив свои действия, нажав на слово «Сбросить настройки». На экране отобразятся логотип бренда и строка состояния. Когда дойдет до конца, смартфон перезагрузится и включится как обычно.
Сброс словаря клавиатуры айпод
Это поможет вам, если на плеере iPod много слов с ошибками. Тогда автоматическое исправление вместо исправления допущенных ошибок добавит новые. Потребуется сбросить словарь и, как следствие, удалить данные, хранящиеся с первого дня использования. Для этого зайдите в меню «Сброс», затем нажмите «Сбросить словарь клавиатуры», после чего вам просто нужно подтвердить свои действия.
Сброс настроек «Домой»
Это пригодится, если вы решите вернуться к рабочему столу по умолчанию, а также восстановить расположение значков по умолчанию. Это самая простая процедура, касаемся «Сбросить настройки до дома», сразу после того, как иконки вернутся в порядок, установленный разработчиком.
2. Как сбросить iPad с помощью iTunes
Как и обычный инструмент управления данными для iPhone, iPad или iPod, iTunes позволяет создавать резервные копии, восстанавливать и восстанавливать ваше устройство. Использование этого инструмента Apple для восстановления заводских настроек iPad может быть хорошим выбором, если вы это знаете.
Вам просто нужен USB-кабель, компьютер и ваше устройство.
Шаг 1 Подключите iPad к компьютеру, и значок iPad сразу появится в верхнем левом углу экрана iTunes.
Шаг 2 Щелкните значок iPad, на экране появятся несколько вариантов. Нажмите «Заключение», справа выберите «Сбросить iPad.
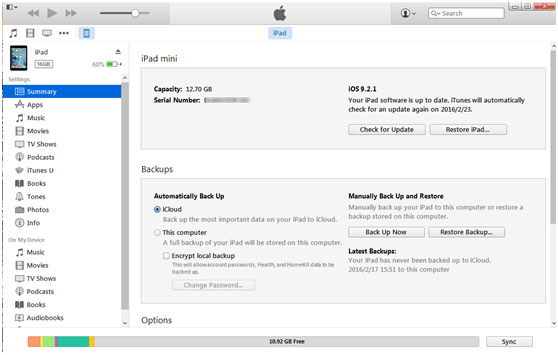
Пожалуйста, запомните это,
После того, как вы решите перезагрузить iPad, всплывающее окно напомнит вам о резервном копировании настроек iPad перед сбросом. Вам решать, делать резервную копию или нет. Появится диалоговое окно, в котором вы можете проверить, не уверены ли вы в сбросе настроек iPad к заводским настройкам. Щелкните Восстановить, чтобы начать процесс.
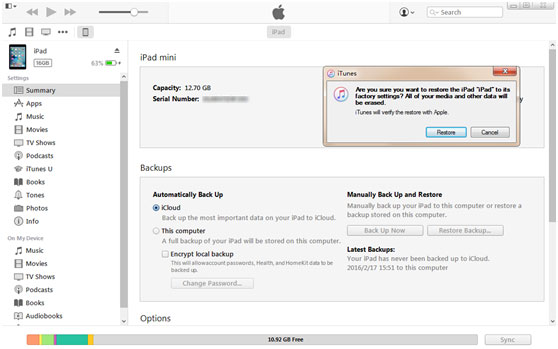
Шаг 3 Выберите «Настроить как новый iPad.
После завершения процесса сброса у вас есть два варианта: если вы выберете первый, «Настроить как новый iPad», все исходные данные на iPad будут полностью потеряны. И iPad перейдет в такое состояние, как когда вы его только что получили.
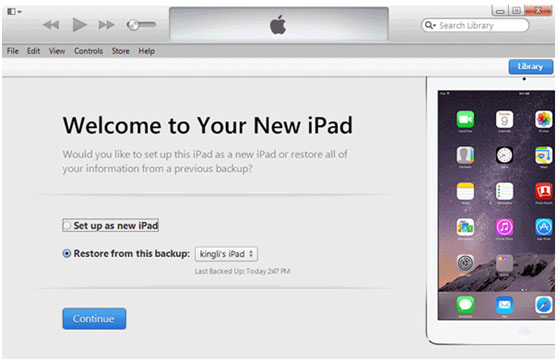
Вышеупомянутые методы позволяют сбросить настройки iPad, когда он у вас в руке. У кого-нибудь есть вопросы о том, что они могут сделать, чтобы сбросить настройки iPad, если они не принесут с собой устройство?
Вот как…
![]()
FoneEraser для iOS
FoneEraser для iOS — лучший очиститель данных iOS, способный стереть все содержимое и настройки iPhone, iPad или iPod простым и безвозвратным способом.
- Удалите ненужные данные с вашего iPhone, iPad или iPod touch.
- Быстро стирайте данные с помощью однократной перезаписи, что позволяет сэкономить время для многих файлов данных.
- это безопасно и просто в использовании.
Вопрос – ответ
Для чего нужна процедура
- Во-первых, вам нужно будет стереть данные с iPad, восстановив его, на случай, если вы собираетесь продать его или обменять на новый. Таким образом, вы защищаете себя от того, что личные данные попадут неуполномоченным лицам. Кроме того, вы должны использовать функцию перезапуска устройства при запросе гарантии по тем же причинам.
- Во-вторых, эту функцию нужно использовать, если в планшете начинают возникать сбои. Необязательно мучиться недоразумениями и зависаниями, так же как не обязательно обращаться в сервисный центр для ремонта. Часто бывает, что простой перезапуск iOs действительно помогает решить большинство связанных с этим проблем.

Если процесс завис на логотипе
Если процедура сброса запускается, и при этом зависает, отображая только логотип Apple на экране, желательно подождать несколько часов, а затем попытаться перезагрузить устройство с помощью кнопок (так называемый Hard Reset). Чаще всего этот метод является решением данной проблемы.
Возможные ошибки, которые могут появиться при сбросе параметров устройства:
- Ошибка 3194. Эта ошибка иногда возникает при восстановлении официальной прошивки или установке другой. Эта ошибка обычно устраняется путем установки последней версии iTunes на ваш компьютер.
- Ошибка 3004. Эта ошибка появляется при установке чистой операционной системы через iTunes. Это исправляется очень нестандартным способом, путем установки браузера Internet Explorer в качестве браузера по умолчанию. Или вторым решением проблемы было бы отключение антивируса перед запуском восстановления устройства.
- Ошибка 14 или 9. Эти неизвестные ошибки часто возникают, когда в процессе восстановления на персональном компьютере используется неоригинальный кабель Lightning.
- Ошибка 4013. Эта ошибка на 100% указывает на проблему с оборудованием iPad. С этой проблемой лучше всего обратиться в сервисный центр.
- Ошибка -1. Происходит в процессе перезагрузки планшета, примерно посередине. Для этого есть много причин, и если вы перезапустились с использованием оригинального кабеля и последней версии iTunes, вам следует попробовать следующее. ITunes должен быть запущен с правами администратора при запуске процесса восстановления. Для этого щелкните по нему правой кнопкой мыши, затем выберите «Запуск от имени администратора». Если это не поможет, обратитесь в службу поддержки.
3. Восстановление заводских настроек iPad с помощью iCloud
Если, к сожалению, вы потеряли свой iPad и по какой-то причине отказались от него, но все же хотите попробовать, чтобы защитить свою конфиденциальность. Лучше всего восстановить заводские настройки iPad через iCloud.
Шаг 1 Войдите в свою учетную запись iCloud на своем компьютере.
Войдите на icloud.com и войдите в свою учетную запись iCloud, вы получите:
Шаг 2. Найдите iPhone
Войдите в Find iPhone, введите свой пароль ID. Затем веб-сайт превращается в карту, показывающую местоположение вашего iPad. Найдите свой iPad и нажмите на него, затем нажмите кнопку информации справа, вы получите несколько параметров в правой части экрана. После выбора «Стереть iPad» iCloud сообщит вам, что удаленный iPad больше нельзя найти или отследить. Выберите «Отмена». Вам будет предложено ввести пароль Apple ID, и вы получите несколько сообщений с просьбой ввести свой номер телефона, чтобы напомнить человеку, взявшему ваш iPad, связаться с вами с помощью сообщения, которое будет отображаться на экране iPad.
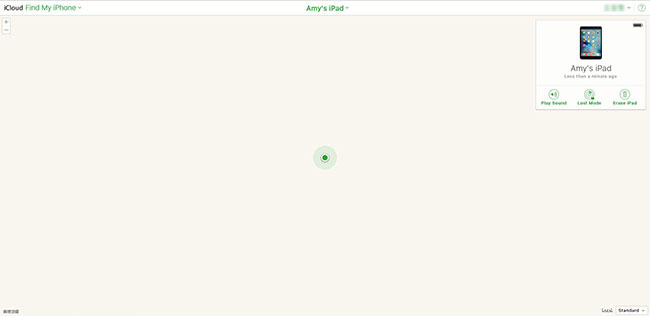
Шаг 3 Щелкните OK, чтобы начать удаление.
Нажмите OK. Появится окно с предупреждением о том, что если вы найдете этот iPad, некоторые службы могут быть временно недоступны после его сброса. Это может привести к потере некоторых важных данных, хранящихся в iCloud.
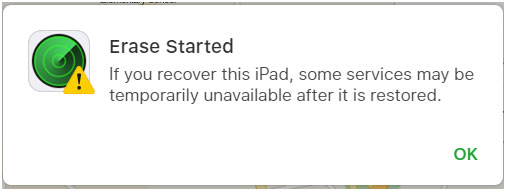
![]()
FoneEraser для iOS
FoneEraser для iOS — лучший очиститель данных iOS, способный стереть все содержимое и настройки iPhone, iPad или iPod простым и безвозвратным способом.
- Удалите ненужные данные с вашего iPhone, iPad или iPod touch.
- Быстро стирайте данные с помощью однократной перезаписи, что позволяет сэкономить время для многих файлов данных.
- это безопасно и просто в использовании.
Если что-то пошло не так
Во время описанных выше процедур часто возникают ошибки. Это могло быть связано с аппаратными проблемами iPad или ошибка могла появиться из-за неисправного кабеля. Чтобы разобраться в нежелательной ситуации, необходимо ознакомиться с возможными проблемами и методами их решения.
Что мне делать, если стороннее приложение выдает ошибку во время сброса заводских данных?
В этом случае необходимо убедиться, что у вас есть оригинальный USB-кабель, и проверить его на наличие повреждений. Во время передачи данных поврежденный кабель может в любой момент прервать процесс. Еще одну важную роль играет версия программного обеспечения для выполнения сброса. Вам необходимо убедиться, что программное обеспечение совместимо с операционной системой вашего компьютера. Если проблем не обнаружено, рекомендуется установить другую программу восстановления.
Как восстановить резервную копию данных после высокого уровня очистки?
К сожалению, в этом случае провести такую процедуру невозможно. Когда устройство полностью заблокировано, используется высокий уровень чистоты. Для восстановления этого гаджета до заводской конфигурации в программной системе используются средства, полностью удаляющие всю информацию.
Метод 6: как сбросить iPad без пароля с доверенного компьютера
Не все пользователи iPad знают, что если их iPad подключается к компьютерам, которым они доверяют, они могут сбросить iPad без пароля. Выполните следующие действия и узнайте, как сбросить iPad без пароля с надежного компьютера:
Шаг 1. Подключите iPad к надежному компьютеру и запустите iTunes. Посетите «Заключение» в iTunes. Найдите и щелкните значок «Восстановить резервную копию» в разделе «Резервная копия ».
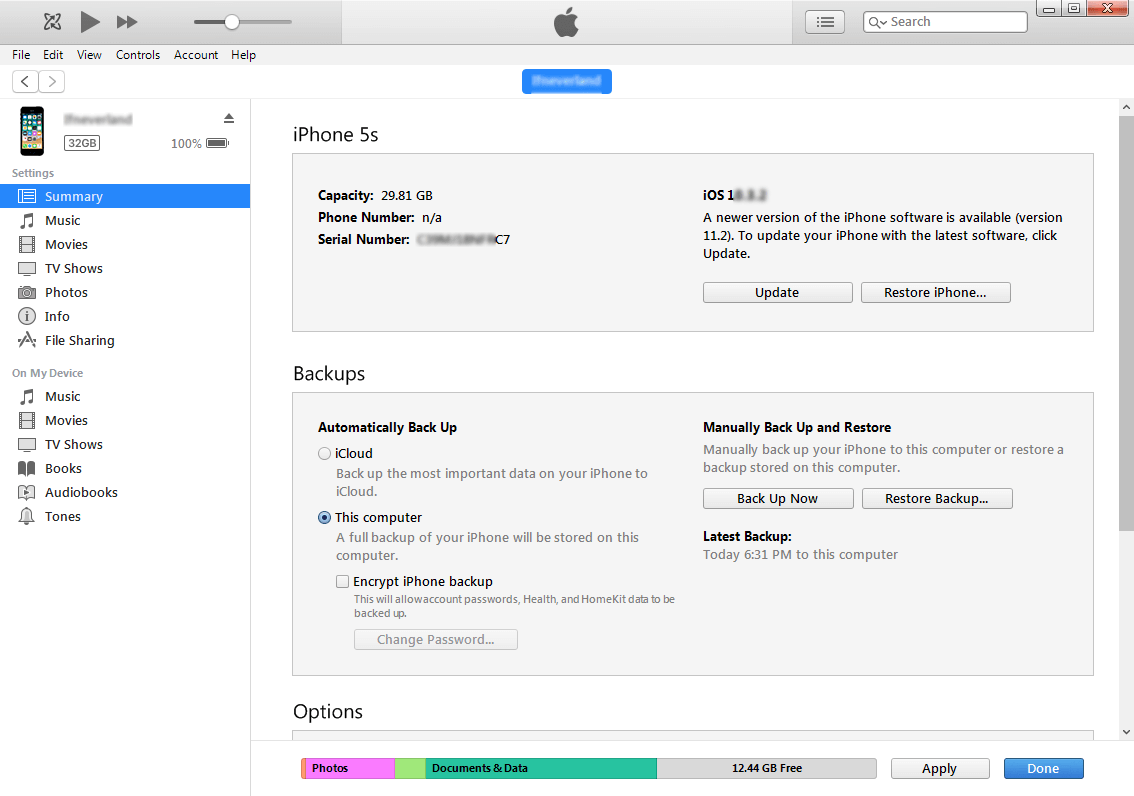
Шаг 2: Здесь следует всплывающее сообщение. Нажмите «Сброс», и ваше устройство будет перезагружено.
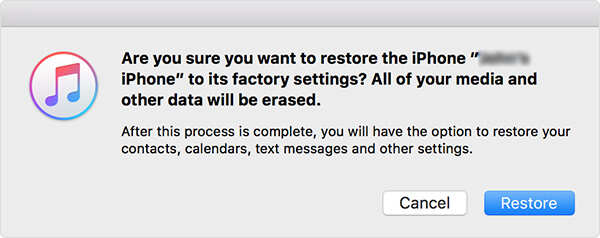
Также его можно использовать для восстановления резервной копии.
Если в следующую секунду вы захотите узнать, как восстановить данные iPad из iTunes после сброса к заводским настройкам ,, перейдите к разделу «Как восстановить потерянные данные iPhone из восстановления данных iPhone.
Вариант 1: ipad с кнопкой «домой»
- Выключите iPad, нажав и удерживая кнопку питания, затем отпустите ее и проведите пальцем по ползунку выключения, который появляется на экране. Подождите, пока экран устройства не станет полностью черным.
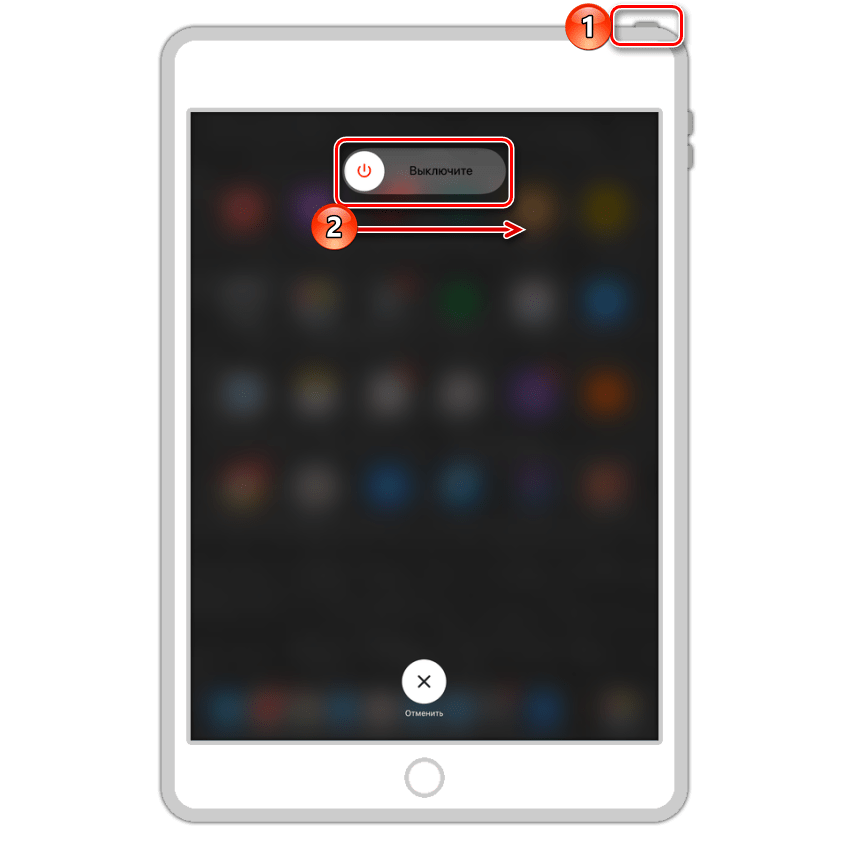
- Нажмите и удерживайте кнопки «Домой» и «Питание» ровно 10 секунд.
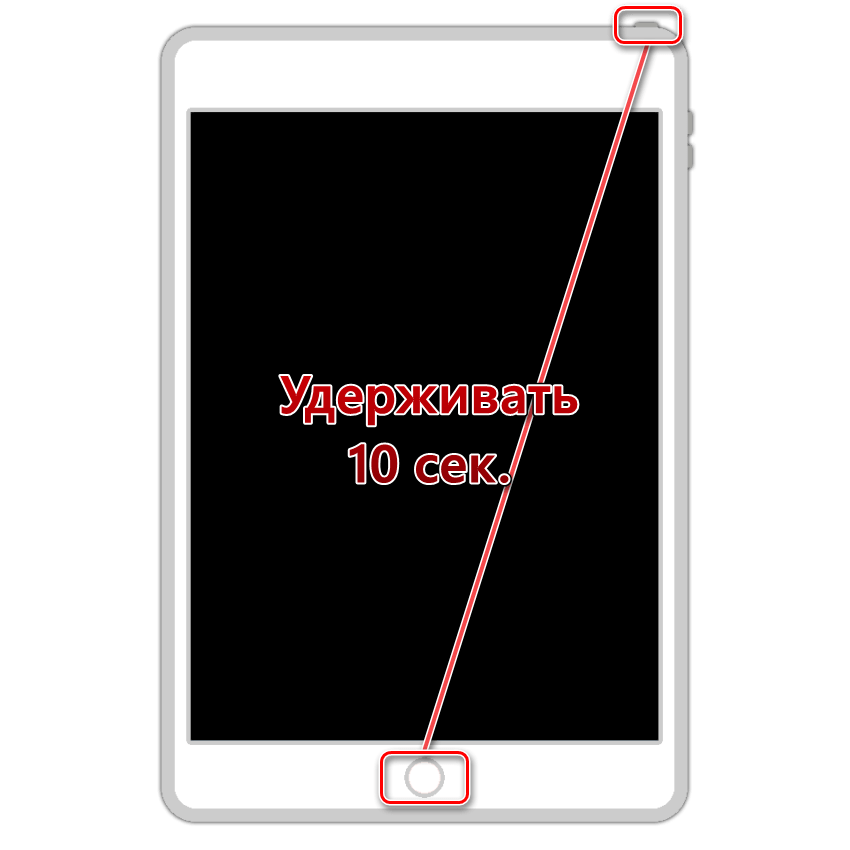
- Отпустите кнопку питания, но продолжайте удерживать кнопку «Домой», пока компьютер не обнаружит «новое устройство».
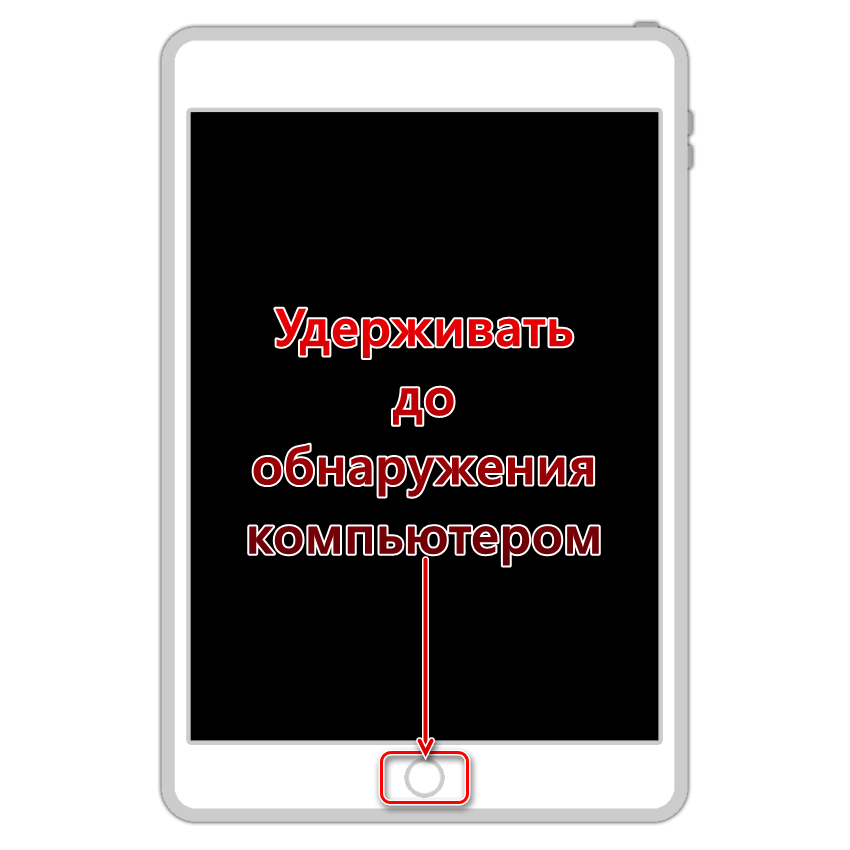
Обычно это происходит через 10-15 секунд, но если уведомления не появляются, нажмите и удерживайте кнопку в течение 20-30 секунд.
Метод 2: сброс настроек к заводским настройкам iPad без пароля (пароль iCloud / пароль Apple ID)
Если вы не помните свой Apple ID / пароль iCloud или покупаете подержанное устройство iOS. Если ваш Apple ID заблокирован и вы хотите стереть данные с iPad, вы можете использовать iPad Unlocker, чтобы удалить Apple ID с iPad без пароля, а затем сбросить настройки до заводских iPad iPad.
Вот как восстановить заводские настройки iPad без пароля iCloud. Пожалуйста, следуйте инструкциям, приведенным ниже, шаг за шагом:
Шаг 1. Запустите iPad Unlocker на своем компьютере и подключите iPad к ПК через USB-кабель.
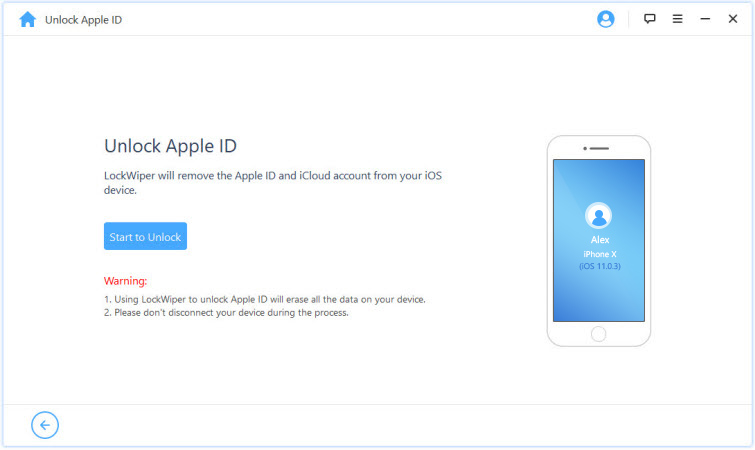
Шаг 2: Щелкните модуль «Разблокировать Apple ID» в интерфейсе программы и нажмите кнопку «Начать разблокировку». Держите iPad подключенным во время процесса, и Lockwiper удалит Apple ID с вашего iPad за считанные минуты.
После удаления Apple ID со своего iPad вы можете переключиться на другой Apple ID или создать новый. Вы также можете выполнить обновление до последней версии iOS по беспроводной сети, не теряя только что полученный Apple ID. И обойденный iPad не будет заблокирован или удален удаленно предыдущим пользователем Apple ID.
Шаг 3: восстановите iPad без iTunes. На iPad перейдите в «Настройки»> «Основные»> прокрутите вниз и нажмите «Сброс»> «Стереть все содержимое и настройки». Тогда все готово. Вы также можете сделать резервную копию своего iPad перед сбросом.
Метод 4: как сбросить iPad без пароля с помощью Find My iPhone
Помимо восстановления системы iOS, вы можете рассмотреть другие альтернативы. Например, официальный Apple Find My iPhone — хороший выбор для восстановления вашего iPad. Существует методика удаленного сброса iPad без пароля. Выполните следующие действия и узнайте, как сбросить настройки iPad без пароля:
Шаг 1. Войдите на официальный сайт iCloud и посетите его раздел «Найти iPhone». Щелкните «Все устройства» и найдите iPad, который хотите восстановить.
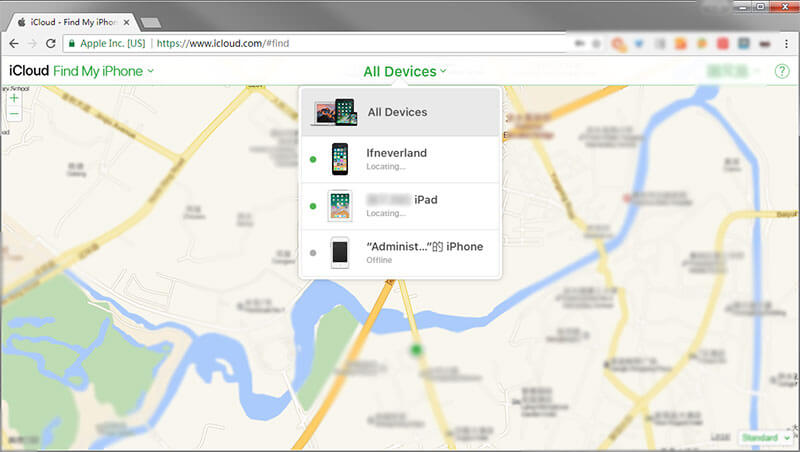
Шаг 2: Вот различные варианты, относящиеся к вашему iPad. Выберите «Стереть iPad и подтвердите свой выбор, после чего вы сможете восстановить iPad без пароля.
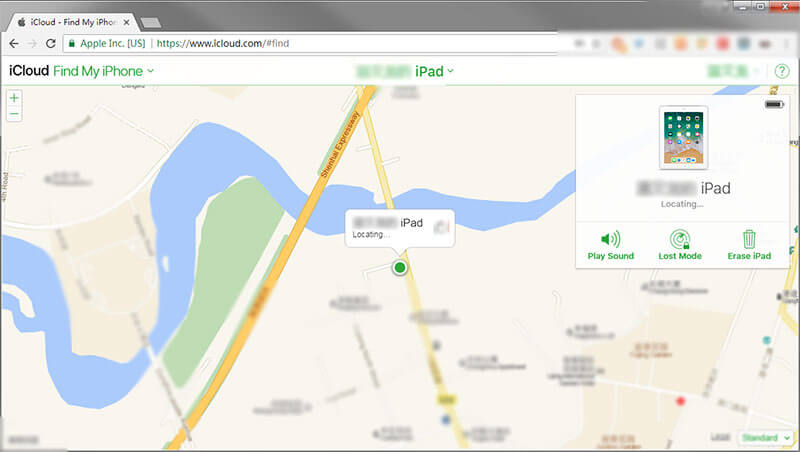
Если есть права администратора
Многие пользователи гаджетов Apple активно пользуются взломом. Это неофициальный способ получить права администратора и доступ к системным папкам. Разработчики предупреждают, что после такой преднамеренной атаки безопасность данных окажется под угрозой.
Следующая процедура не удалит профиль из информации, но создаст новый с заводскими настройками:
- Откройте файловый менеджер (если нет, сначала скачайте и установите его).
- Войдите в папку библиотеки.
- Переименуйте папку Preferences с именем нового профиля (используйте латинские буквы).
При желании вы можете восстановить данные, вернув папке исходное имя.
Сброс через Настройки
Классический и самый надежный способ, который быстрее реализует даже начинающий пользователь iPad. Заранее вам нужно сделать всего две вещи: создать копию данных (при необходимости) и зарядить устройство.
Процедура восстановления следующая:
- В Настройках выберите основной раздел.
- В конце списка нажмите «Сброс.
- В открывшемся списке выберите одну из первых строк — «Очистить содержимое и настройки». Или «Сбросить все настройки».
- Следуйте инструкциям на экране.
Как выбрать между ними? Первая из функций удалит всю личную информацию пользователя, вторая восстановит настройки без изменения данных. Его следует использовать, если iPad зависает или память стирается неправильно.
Как обнулить Айпад без пароля в режиме восстановления
Этот способ идеален в тех случаях, когда устройство не может быть включено само по себе. Стоит отметить, что после процедуры все личные данные будут удалены, но их необходимо восстановить, если вы своевременно создали резервную копию данных через сервис iCloud. Какие действия следует предпринять:
- Синхронизируйте iPad с компьютером через кабель.
- Активируйте iTunes.
- Сделайте принудительную загрузку (стоит отметить, что эта процедура выполняется индивидуально на каждой модели).
- После перезагрузки система предложит восстановить устройство, с чем пользователь должен будет согласиться, нажав соответствующую команду.
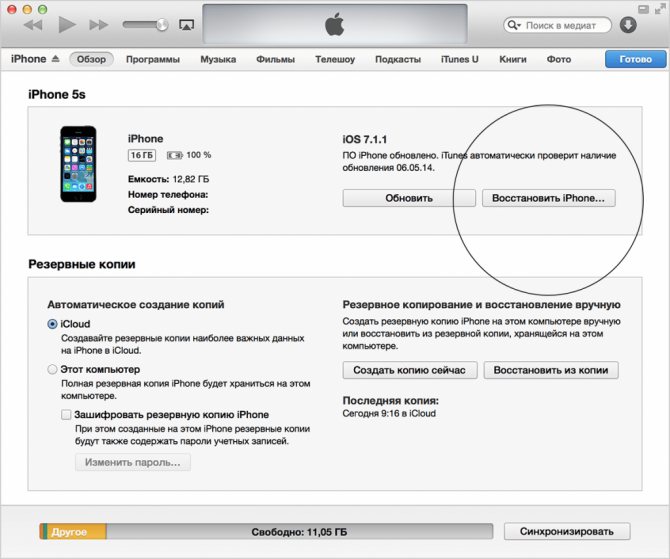
Как удалить Apple ID старого владельца не зная пароля?
Нажмите «Найти iPhone» в главном меню облачного сервиса. Выберите устройство, от которого вы хотите отключить Apple ID, в верхнем меню. Нажмите команду «Удалить» в правой части экрана. Укажите пароль Apple ID для подтверждения манипуляции.
Откат системы через настройки iPad
Самый простой способ восстановить заводские настройки iPad — это прошивка в настройках устройства. Существуют различные варианты перезагрузки устройства: сохранение пользовательских данных или полное удаление всей информации. Кроме того, вы можете удалить настройки сетевого подключения в случае проблем с интернет-подключением или удалить настройки для кнопки «домой», а также очистить словарь в клавиатуре и удалить данные геолокации.
Чтобы восстановить устройство до заводского состояния, пользователю необходимы первые две опции: «Сбросить настройки» или «Сбросить настройки и содержимое». Второй вариант лучше всего использовать, если в дальнейшем вам потребуется настроить iPad как новый (то есть планшет продан новому владельцу), а первый вариант подходит для устранения ошибок в iPad. Например, он начал зависать или приложение не открывается. Если вы просто удалите настройки, изменения не повлияют на пользовательский контент.
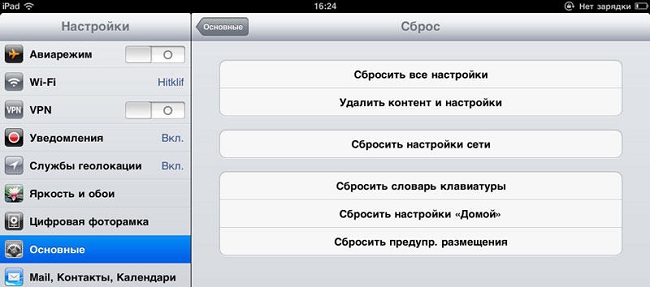
Для сброса iPad необходимо войти в его настройки, выбрать пункт «базовый», в конце списка будет подпункт «сброс». В нем есть и другие пункты, перечисленные выше. Осталось выбрать наиболее подходящий и следовать указаниям системы.
Способ 3: Функция «Найти iPhone» на сайте iCloud
В ситуации, когда другое устройство Apple просто не существует или в настоящее время недоступно, для удаленного сброса настроек необходимо обратиться к браузеру на ПК и веб-аналогу приложения, рассмотренного в предыдущем методе и доступного для использования на корпоративном сайте облачного хранилища. Напомним, что для реализации метода, описанного ниже, функция «Найти iPhone» («Найти меня») должна быть включена на каждом устройстве и должно быть установлено подключение к Интернету.
Примечание. Как и в предыдущем случае, удаленный сброс не следует применять к утерянному или украденному планшету, так как его больше нельзя будет найти.
По ссылке выше перейдите на сайт службы Apple и войдите в систему. Из-за этого:
- Введите адрес электронной почты, который вы используете для входа в Apple ID, и нажмите стрелку, указывающую вправо, или нажмите ENTER».
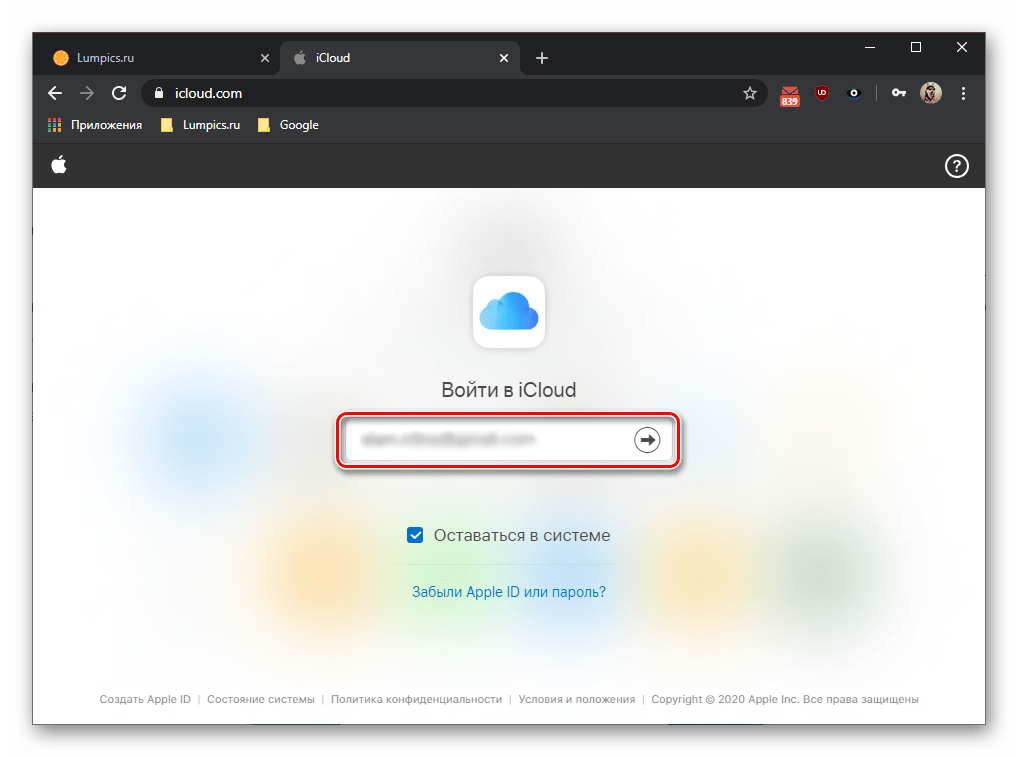
- Введите пароль для своей учетной записи и используйте кнопку отправки.
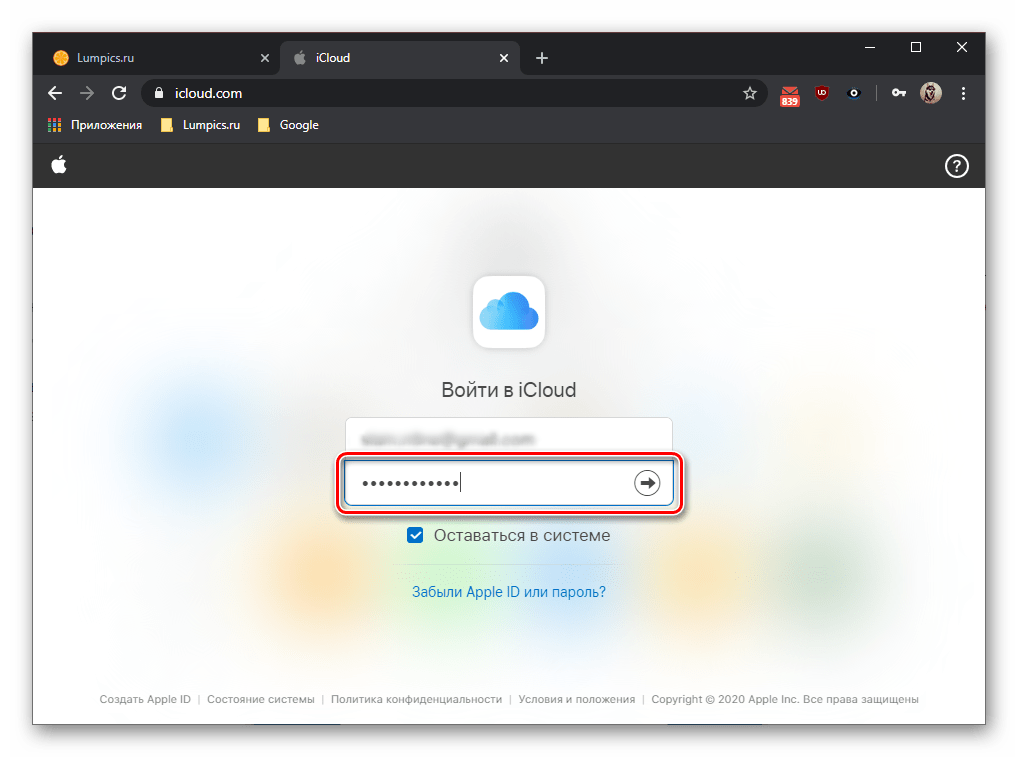
- Также, если у вас установлена «Двухфакторная аутентификация», возьмите свой iPhone или iPad, который получит уведомление, разблокируйте его. В окне, информирующем вас о попытке войти в свой Apple ID, нажмите «Разрешить», после чего на экране устройства появится шестизначный пароль.
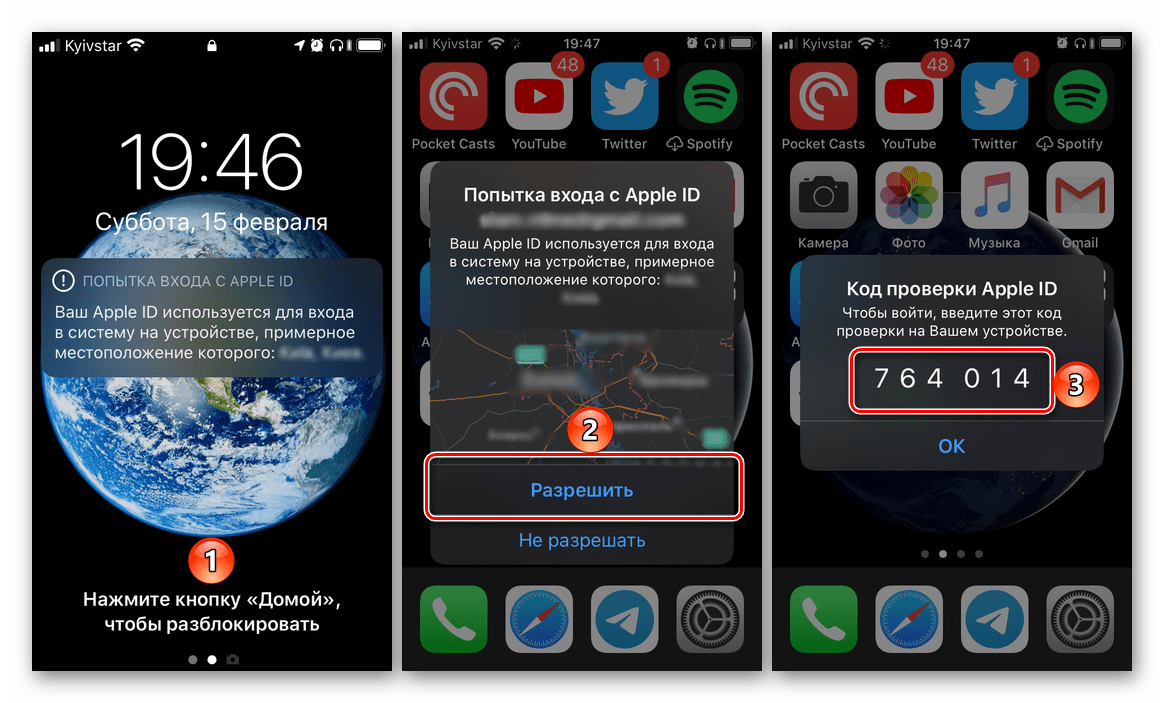
Введите его в соответствующее поле на сайте iCloud,
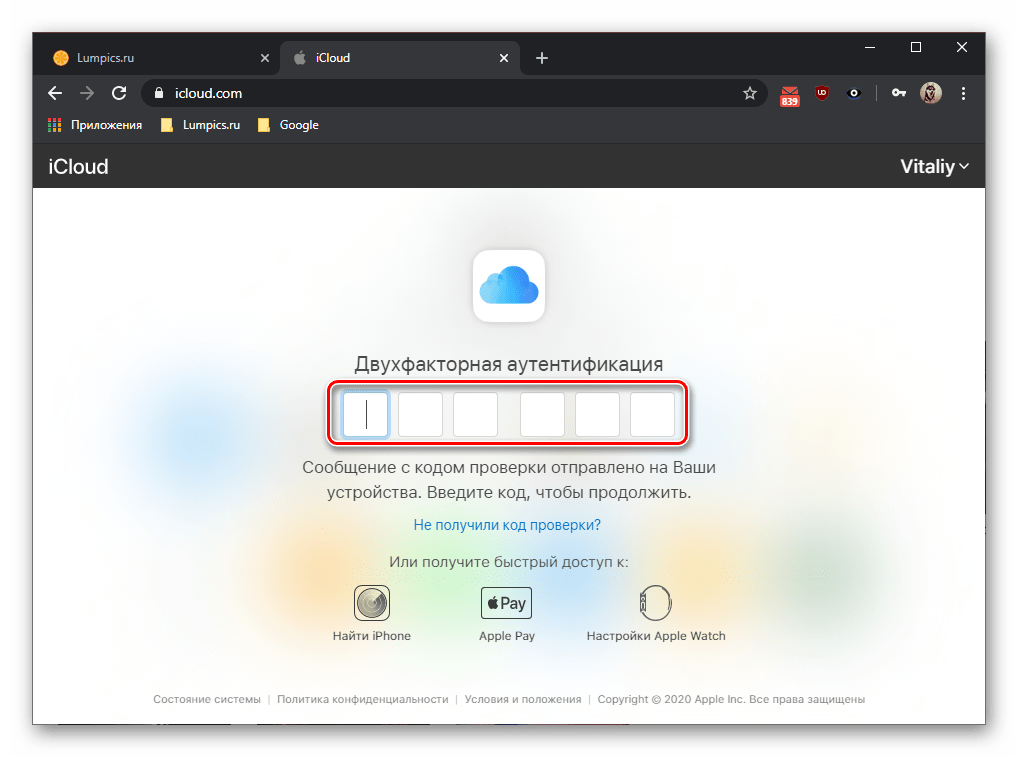
а затем нажмите кнопку «Доверять», если вы не хотите, чтобы вам предлагалось ввести код для этого браузера в будущем.
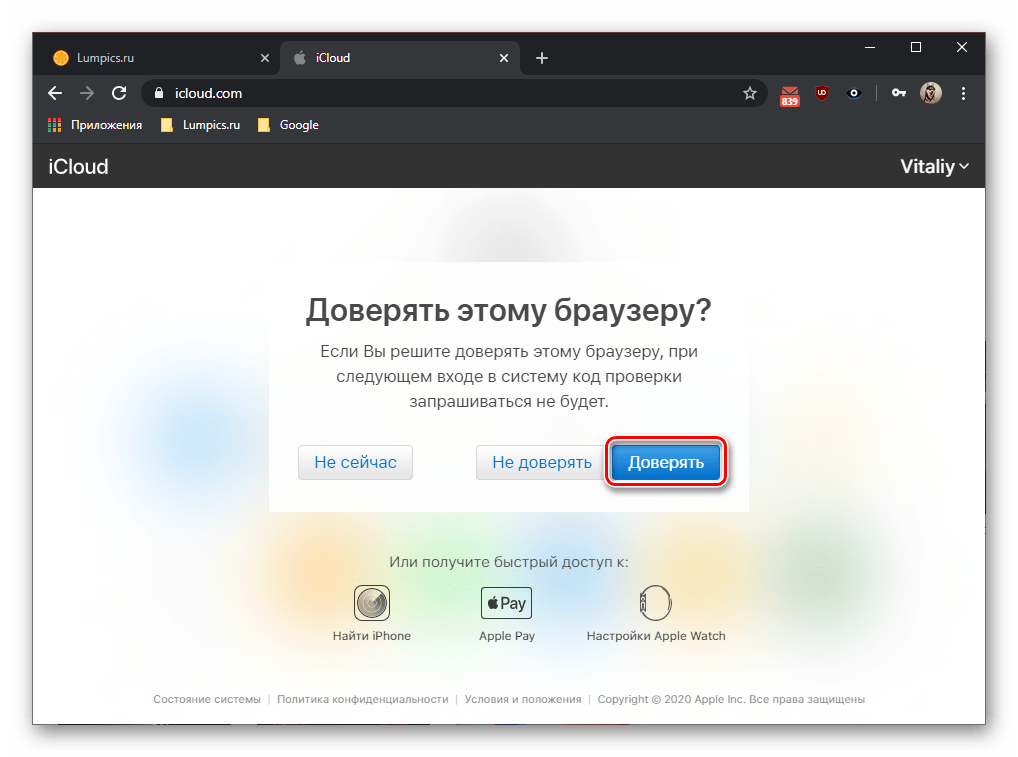
На странице сервисов Apple, доступных для использования в iCloud, выберите «Найти iPhone»,
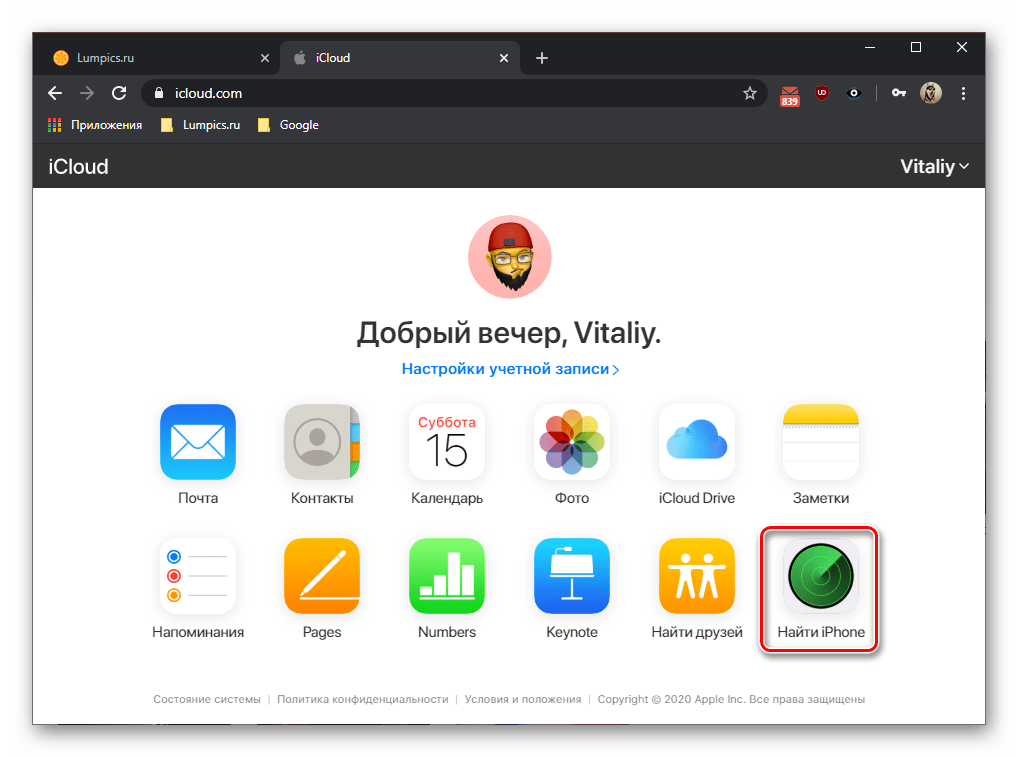
повторно введите пароль учетной записи и нажмите «Войти» или клавишу «ENTER».
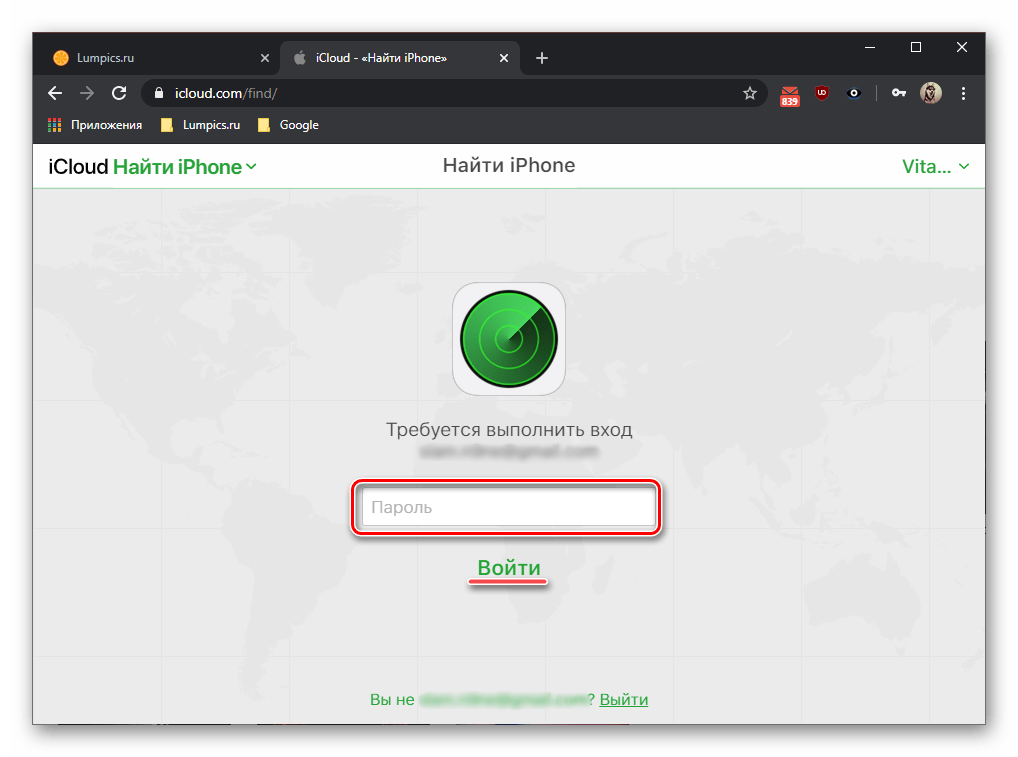
Через несколько секунд загрузится карта, на которой будут показаны ваши устройства, связанные с используемым Apple ID.
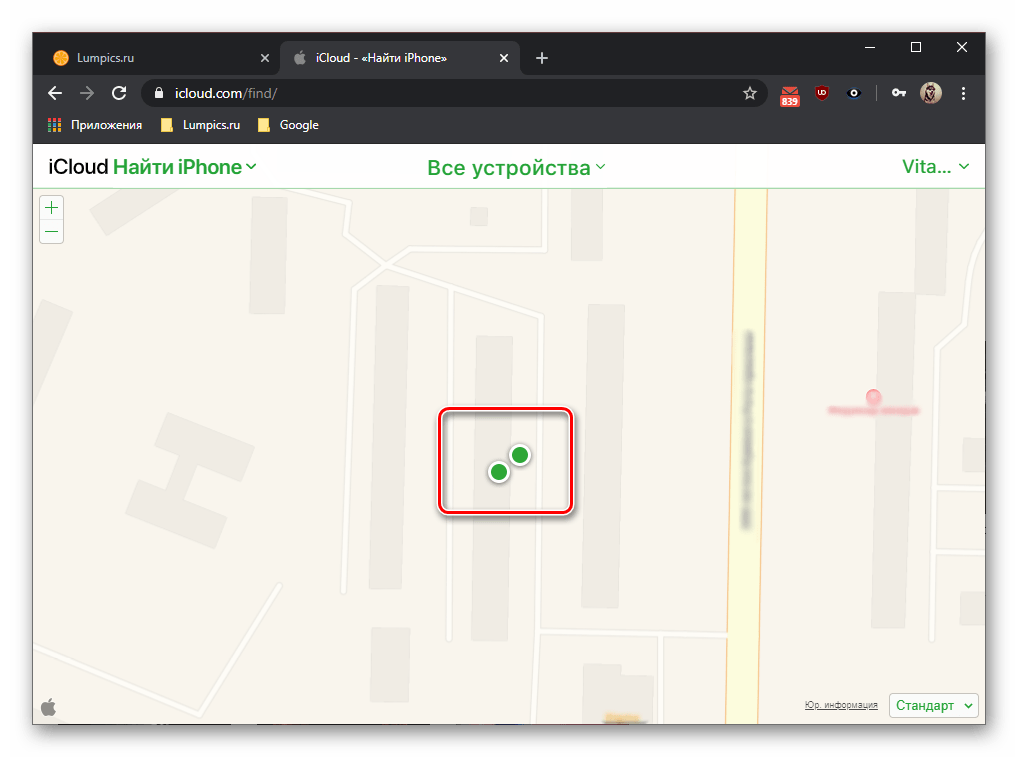
Разверните элемент «Все устройства» на верхней панели и выберите iPad, который нужно восстановить.
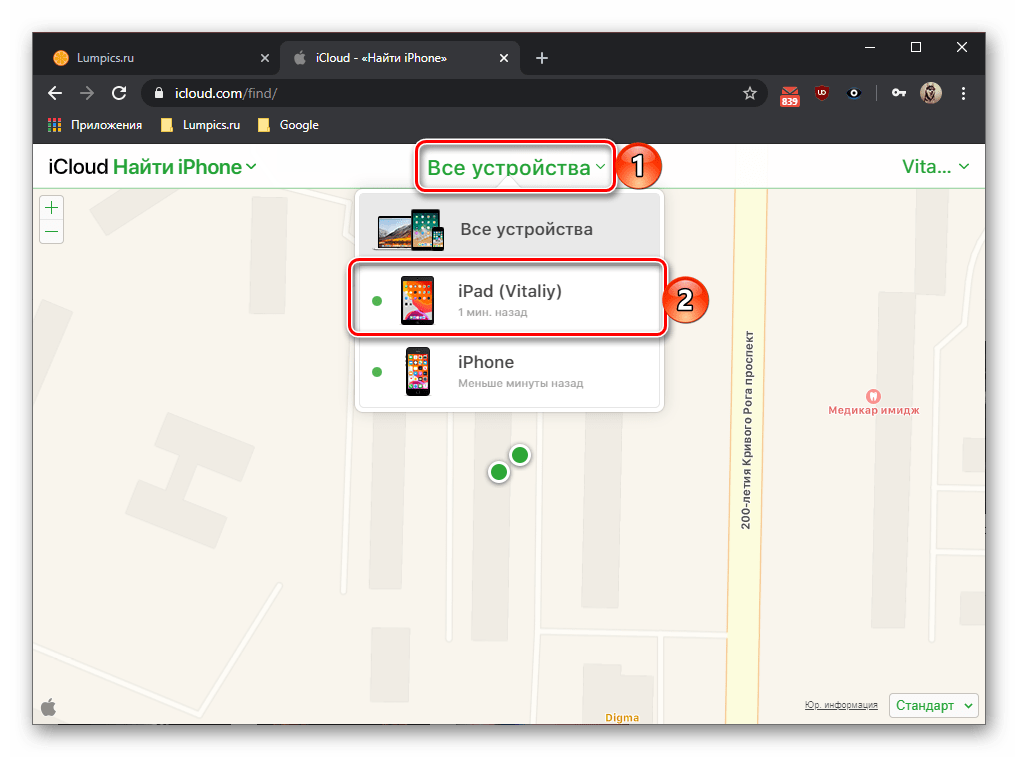
В появившемся справа меню действий нажмите кнопку «Стереть iPad»,
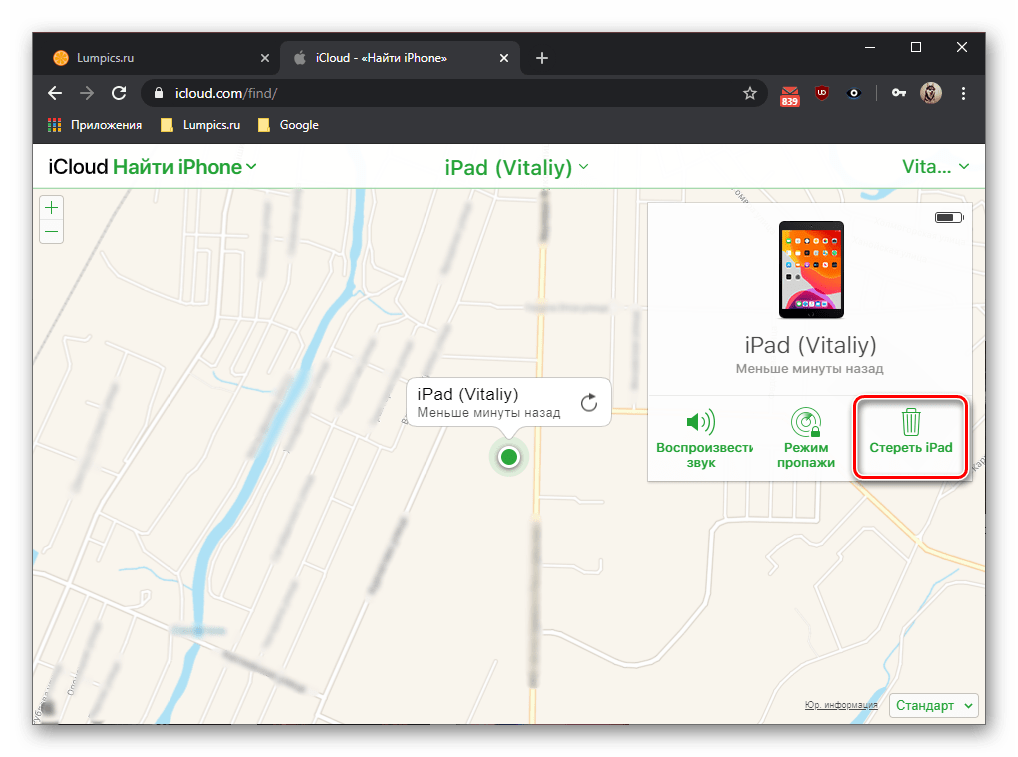
а затем подтвердите свои намерения, нажав «Отмена» во всплывающем окне. Обязательно ознакомьтесь с последствиями шагов, указанных в этом уведомлении.
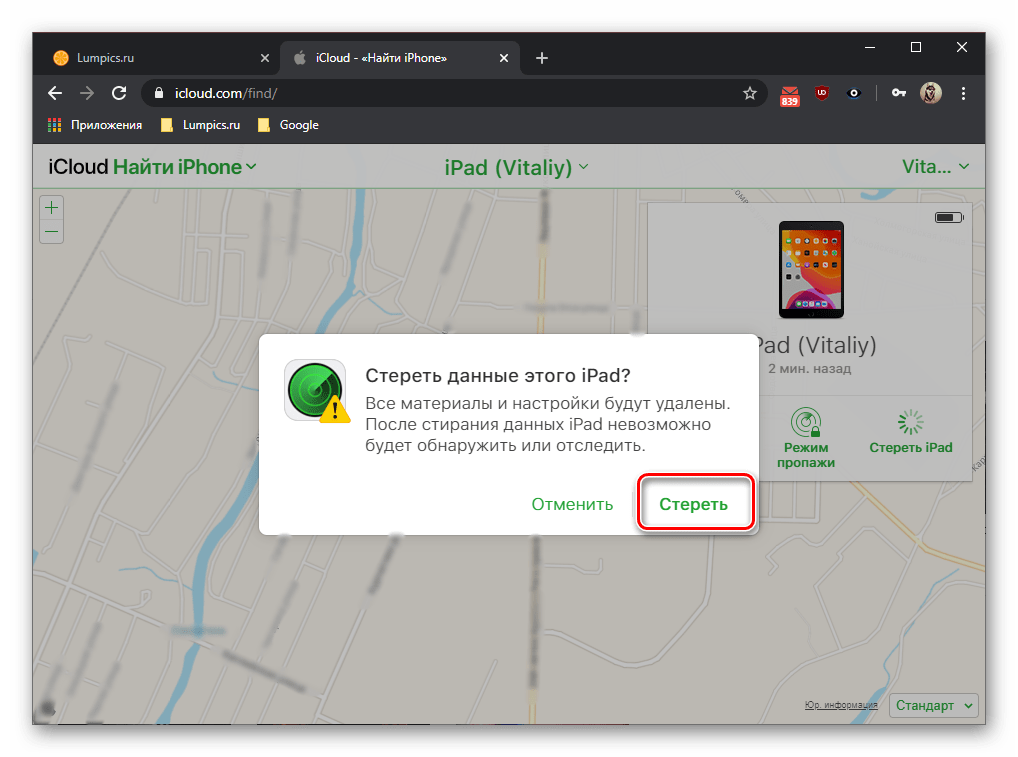
И этот, и предыдущий метод позволяют удаленно восстановить заводские настройки iPad. Сама процедура имеет как свои преимущества, так и недостатки, которые мы обозначили.
Способ 4: Восстановление в Recovery Mode
Описанная выше процедура восстановления iPad до заводских настроек позволяет восстановить его до нормального рабочего состояния в тех случаях, когда операционная система по тем или иным причинам начинает тормозить, зависать, выдавать ошибки, что особенно характерно для «устаревших» устройств. Однако иногда могут потребоваться более радикальные меры, главным из которых является восстановление в режиме восстановления, который включает в себя удаление всех данных и установку текущей версии iOS / iPadOS или, при необходимости (и возможности), используемой в настоящее время. Это относительно простая операция, но прежде чем прибегать к ней, вам придется проделать некоторые манипуляции с планшетом и только потом подключать его к компьютеру и iTunes. Со всеми тонкостями и алгоритмом реализации, а также методами устранения проблем, которые иногда возникают в процессе, вы можете ознакомиться в статьях, представленных по ссылкам ниже.

Новое устройство iDevice?
Если вы получили старую модель или использовали iPad или другое iDevice, предыдущий владелец должен был удалить его содержимое и выйти из iCloud и своего Apple ID, прежде чем передавать его вам или стороннему торговому посреднику. Хотя это должно происходить, часто этого не происходит. Ну так что ты делаешь?
Если вы можете связаться с предыдущим владельцем
- Попросите этого человека (или компанию) войти в iCloud.com или использовать приложение «Найти iPhone» с ИХ (или корпоративным) Apple ID. Выберите «Найти iPhone»> «Выбрать все устройства
- Выберите свой конкретный iDevice.
- Нажмите «Стереть iPhone» или нажмите «Действия»> «Стереть iPad (или другое iDevice)»> «Стереть iPad (или другое iDevice)
- Введите свой пароль Apple ID> Очистить
- Нажмите «Удалить из учетной записи»
После того, как предыдущий владелец стер и удалил ваше iDevice из своей учетной записи, обязательно полностью выключите устройство и перезапустите его, чтобы начать настройку.
Восстановите заводские настройки ipad с помощью itunes backup
Шаг 1. Найдите режим «Восстановить из файла резервной копии iTunes»
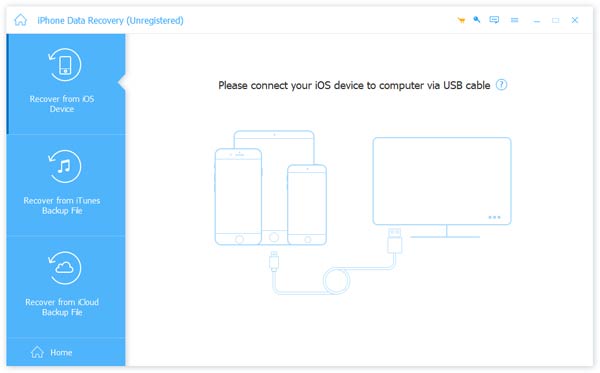
Шаг 2. Нажмите «Начать сканирование», чтобы просканировать и извлечь резервную копию iTunes.
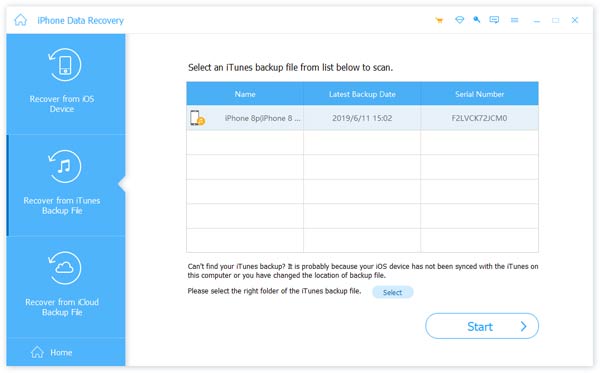
Шаг 3. Предварительный просмотр и сброс iPad после сброса заводских данных
Если известен серийный номер
Каждому iPad присваивается серийный номер — уникальная комбинация символов, известная только производителю и владельцу. Номер указан на вашем iCloud или на коробке, в которой продавался iPad.
Серийный номер имеет много преимуществ: его можно использовать в качестве подтверждения права собственности в сервисном центре, как и другие вещи, связанные с планшетом. Желательно всегда иметь доступ к серийному номеру — коробку не выбрасывать или хотя бы переписывать в другом месте.
Как отформатировать iPad с помощью сторонних приложений
Если вы можете использовать обычные ресурсы, вы всегда можете использовать стороннюю программу для быстрого и эффективного восстановления заводской конфигурации вашего устройства. Одно из лучших приложений этого типа — iPhone Eraser, которое позволит вам восстановить любой гаджет Apple в случае зависания или другой проблемы. Эта утилита предлагает несколько вариантов обнуления, поэтому использовать iPhone Eraser могут как новички, так и опытные пользователи. Какими особенностями может похвастаться описываемое приложение:
- Поддержите все устройства Apple.
- Восстановите любой гаджет одним щелчком мыши.
- Три варианта удаления операционной системы.
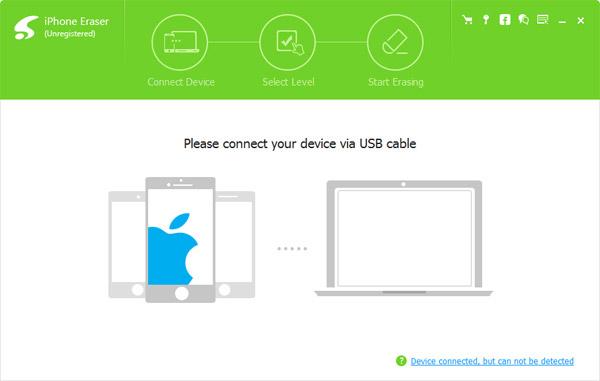
Чтобы восстановить заблокированный iPad, вам достаточно выполнить три шага:
- Установите iPhone Eraser на свой компьютер и подключите iPad к ПК с помощью кабеля.
- Выберите один из уровней очистки, которые различаются глубиной и продолжительностью процесса, затем нажмите кнопку подтверждения. Стоит отметить, что высокий уровень очистки необходим только в том случае, если пароль устройства был утерян.
- Нажмите кнопку сброса активации и дождитесь завершения процесса.
Что делать, если невозможно подключиться к itunes?
Прежде всего, проверьте подключение к сети. Если проблем нет, посмотрите, какой номер ошибки предоставляет программа. Например, ошибка 1671 указывает на то, что планшет обновляется, а ошибка 4037 указывает на то, что вход в систему не был завершен и дальнейшие действия для устройства заблокированы.
Типичные номера ошибок:
- Проблема с подключением к серверам Apple или другой системе устройства: ошибки 17, 1638, 3014, 3194, 3000, 3002, 3004, 3013, 3014, 3015, 3194, 3200. Скорее всего, вам просто нужно подождать или проверить качество сети связь.
- Конфликт iTunes и Windows или антивируса — 2, 4, 6, 1611. Как правило, проблема исчезает, если войти в операционную систему под учетной записью администратора.
- Технические проблемы с самим iPad (чаще всего физические сбои) — 1, 3, 10, 11, 12, 13, 14, 16, 20, 21, 23, 26, 27, 28, 29, 34, 35, 36, 37 , 40, 56, 1002, 1004, 1011, 1012, 1014, 1667, 1669. Свяжитесь со службой, чтобы выяснить причину проблемы.
Как на iPad сделать полный сброс?
- Нажмите и удерживайте кнопки увеличения или уменьшения громкости и кнопку «Вверх», пока не появится ползунок выключения».
- Переместите ползунок и подождите 30 секунд, пока устройство не выключится.
- Чтобы снова включить устройство, нажмите и удерживайте верхнюю кнопку, пока не появится логотип Apple.
Способ 2: Приложение «Локатор» и другой Apple-девайс
Если у вас есть другие устройства Apple, такие как iPhone, которые используют тот же Apple ID (учетную запись), что и ваш iPad, или если ваш iPad входит в семейную группу, которой вы управляете, вы можете удаленно сбросить его до заводских настроек. Для этого нужно использовать стандартное приложение Find iPhone, которое с выходом iOS 13 стало называться Find My».
Обратите внимание, что описанный ниже подход не следует использовать, если ваше устройство потеряно или украдено, так как оно никогда не будет найдено. Подходит, когда у вас по каким-то причинам нет доступа к планшету или например на нем не работает экран.
Примечание. Если функция «Найти iPhone» не была активирована ранее на вашем планшете и втором устройстве или если хотя бы одно из них не подключено к Интернету, вы не сможете выполнить сброс настроек до заводских.
- Запустите «Найти iPhone» и подождите несколько секунд, пока он получит и загрузит все данные.
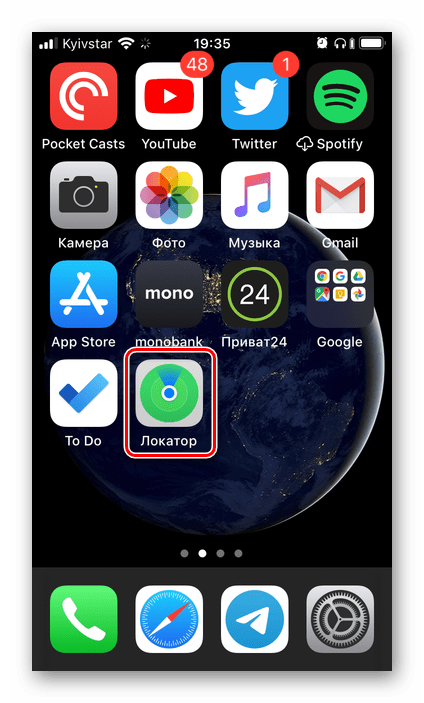
- В блоке со списком «Устройства», представленным в нижней части экрана (перейдите на эту вкладку, если изначально открыта другая), найдите iPad, для которого нужно выполнить сброс до заводских настроек, и нажмите на его имя.
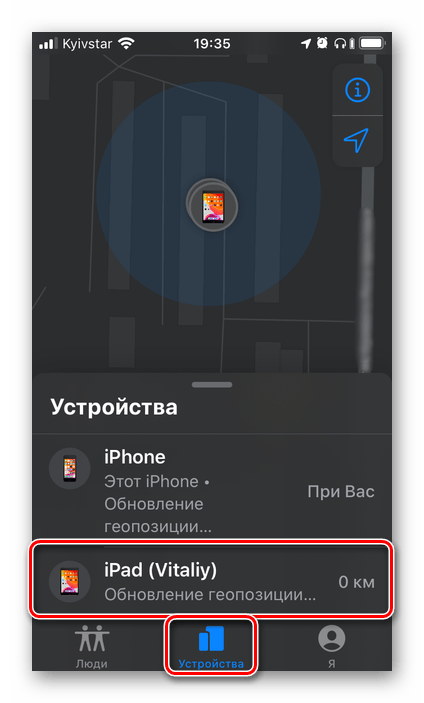
- Прокрутите список доступных действий вниз и нажмите «Стереть это устройство».
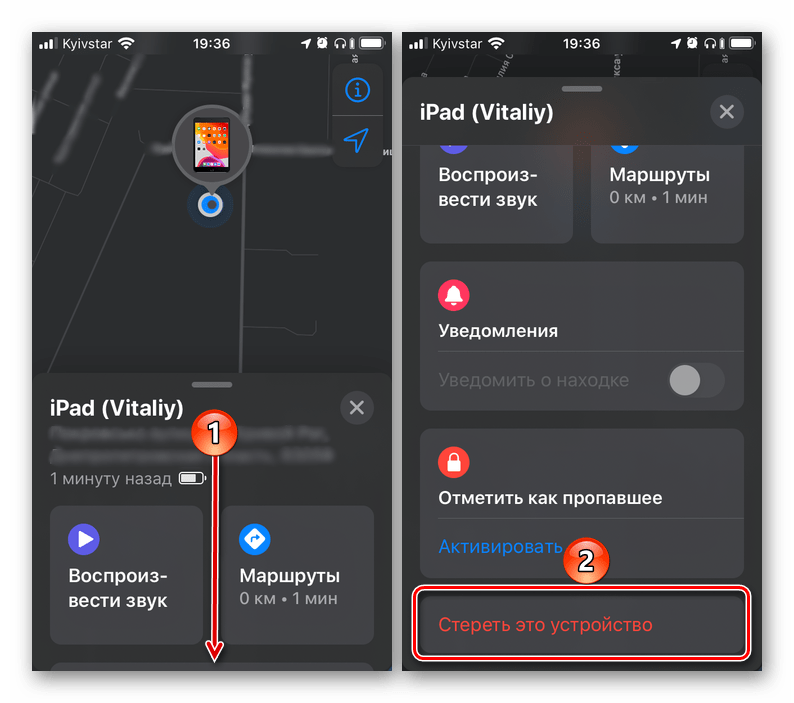
- В появившемся на экране окне ознакомьтесь с последствиями выполняемой процедуры и, если они вас устраивают, нажмите «Продолжить».
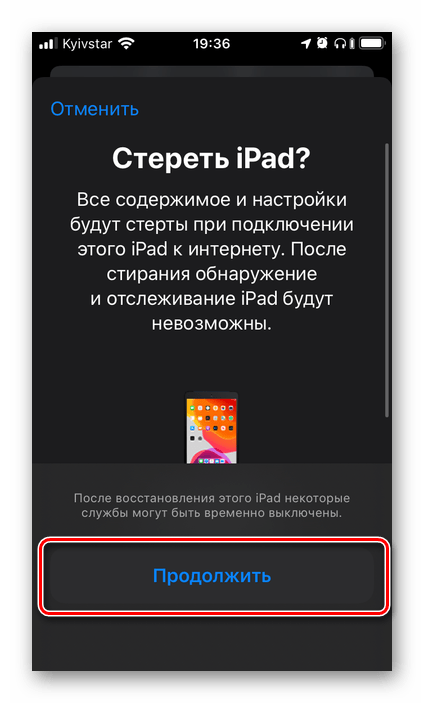
После подтверждения ваших намерений на iPad будут восстановлены не только ранее установленные параметры, но и все данные (приложения, файлы), которые хранились на нем, будут удалены. К тому же его больше нельзя будет найти и отследить.
Как сбросить айфон при продаже?
- Выберите «Настройки»> «Основные»> «Сброс», затем нажмите «Стереть все содержимое и настройки».
- При появлении запроса введите пароль устройства или пароль Apple ID. Затем подтвердите, что хотите удалить данные с устройства.
- Подождите, пока данные будут очищены
4. Восстановление заводских настроек iPad с помощью FoneEraser для iOS (с паролем)
Как вы думаете, ваши данные на устройстве будут окончательно и полностью удалены после вашего удаления? Как вы думаете, ваши данные не будут раскрыты, если вы уже удалили их ранее?
Не совсем.
Удаленные данные по-прежнему хранятся на вашем устройстве, но невидимы для пользователей. Их можно без труда восстановить с помощью профессионального программного обеспечения для восстановления данных iPhone. Итак, если вы хотите полностью избавиться от своих данных, вам настоятельно рекомендуется использовать FoneEraser для iOS.
FoneEraser — это безопасный и удобный очиститель данных iOS, который удаляет все содержимое и настройки на вашем устройстве. Таким образом, вы можете продать или подарить свое старое устройство другим без всяких опасений.
Почему?
- Он поддерживает iPhone, iPad или iPod touch.
- Это гарантирует, что удаленные данные не могут быть восстановлены.
- Есть 3 уровня отмены для опций.
- Содержимое текста, мультимедиа, приложений, документов и настроек можно полностью удалить.
![]()
FoneEraser для iOS
FoneEraser для iOS — лучший очиститель данных iOS, способный стереть все содержимое и настройки iPhone, iPad или iPod простым и безвозвратным способом.
- Удалите ненужные данные с вашего iPhone, iPad или iPod touch.
- Быстро стирайте данные с помощью однократной перезаписи, что позволяет сэкономить время для многих файлов данных.
- это безопасно и просто в использовании.
Выполните следующие действия, чтобы стереть данные iPad всего за несколько кликов.
Шаг 1 Загрузите программное обеспечение и установите его на свой компьютер. Дважды щелкните, чтобы запустить программу, если она не запускается автоматически.
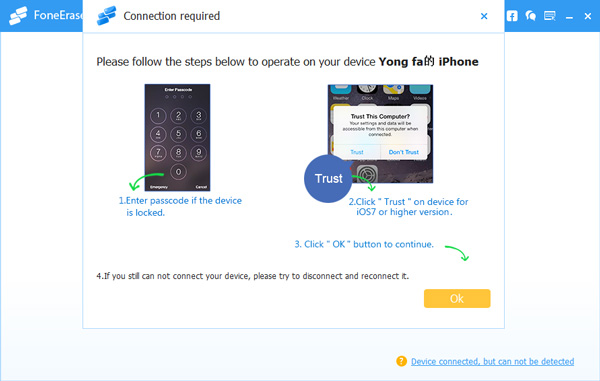
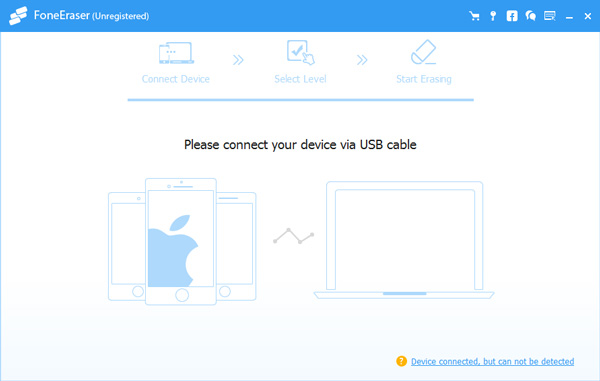
Шаг 2 Подключите iPhone или iPad к компьютеру с помощью кабеля USB. Щелкните Доверие на экране вашего устройства. Он покажет вам статус подключения, нажмите значок «Повторить», если это не удалось.
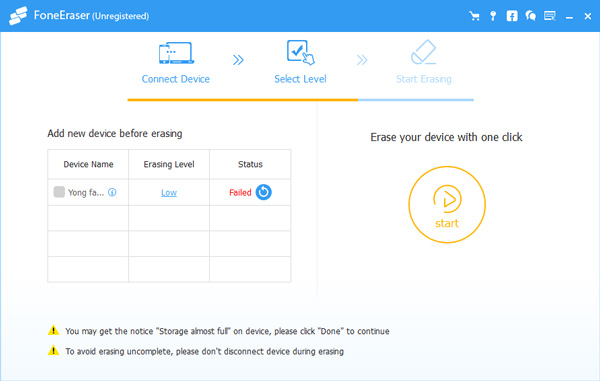
Шаг 3 Выберите один из трех уровней стирания. Здесь рекомендуется высокий уровень. Полностью уничтожает данные с тремя перезапись, что является самым безопасным и наиболее радикальным способом загрузки устройства с нуля.
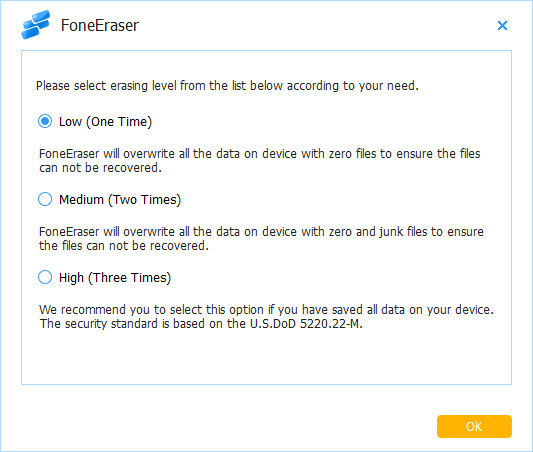
Шаг 4 Нажмите «Пуск» справа.
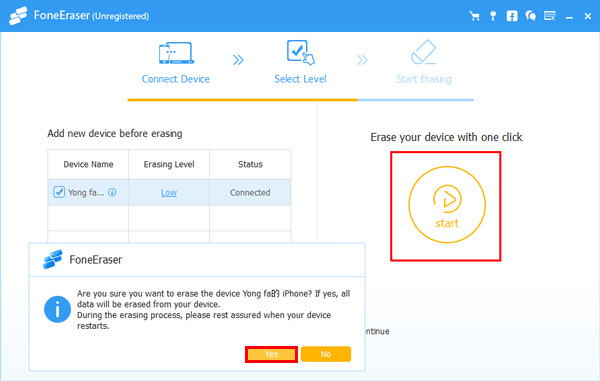
Шаг 5 Подтвердите еще раз, нажав Да.
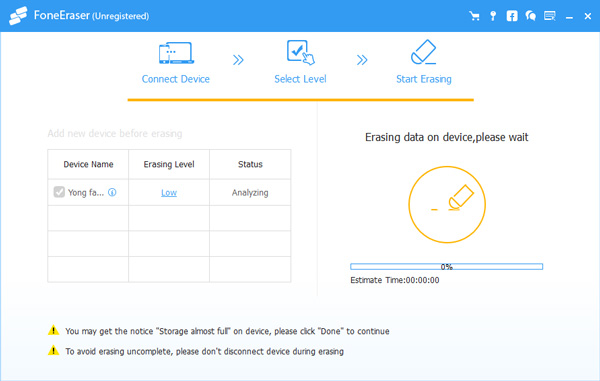
FoneEraser для iOS прост для новых пользователей Fish. Для этого не нужно много профессиональных или научных знаний. Почему бы не попробовать сейчас?
![]()
FoneEraser для iOS
FoneEraser для iOS — лучший очиститель данных iOS, способный стереть все содержимое и настройки iPhone, iPad или iPod простым и безвозвратным способом.
- Удалите ненужные данные с вашего iPhone, iPad или iPod touch.
- Быстро стирайте данные с помощью однократной перезаписи, что позволяет сэкономить время для многих файлов данных.
- это безопасно и просто в использовании.
Как стереть iPad если забыл пароль?
- Убедитесь, что iPad не подключен к компьютеру.
- Нажмите и удерживайте верхнюю кнопку, пока не появится ползунок «Выключение». …
- Если вы сделали резервную копию данных, хранящихся на iPad, восстановите данные и настройки после удаления пароля.
