- Как поставить музыку на звонок через iTunes
- Использование iOS-программ
- Используем iTools
- Установка с помощью стороннего ПО
- Через GarageBand без соединения с компьютером
- GarageBand в экосистеме Apple
- С помощью Ringtones
- Установка купленного в iTunes Store трека на звонок iPhone
- Где найти песню в формате MP3 для рингтона?
- Установка в iTunes Store платной мелодии
- 2. Закачиваем через китайский аналог iTunes – iTools
- Способ без компьютера
- Настройка мелодии звонка через десктопную версию iTunes
- 2 Переносим файл на iPhone
- Конвертация и WALTR 2
- Как создать рингтон для iPhone без iTunes
- Способ 4: Устанавливаем рингтон с компьютера через iTunes
- Как на айфоне поставить песню на звонок, используя персональный компьютер
- Сервисы для обрезки аудио в формате m4r
- Способ 3: как на айфоне поставить песню, на звонок скачанную в интернете
- Покупка рингтонов в iTunes Store
- Как поставить рингтон на iPhone через GarageBand
- Повторная загрузка рингтонов, приобретенных с помощью Apple ID
- Способ 1: использование мелодии в формате m4r
- Как установить рингтон на iPhone с iOS 13 (и новее) без компьютера
- Как добавить рингтон на iPhone с помощью десктопной программы?
- Дополнительная информация
- Использование пользовательского рингтона
- Способ 2: используем сервис mp3cut.ru
- Установка рингтона или звука сообщения для определенного контакта
- 1 Создаем файл рингтона
Как поставить музыку на звонок через iTunes
Вы можете вставить песню в звонок iPhone через iTunes. Для этого вы должны сначала установить программное обеспечение на свой компьютер и синхронизировать устройства, используя свой Apple ID.
Итак, следуем инструкции:
- Откройте программу и перейдите в меню «Файл». Выберите там столбец «Добавить папку в библиотеку».
- Вы будете перенаправлены в проводник компьютера, где вам нужно будет выбрать заранее подготовленную папку с музыкой, загруженной из Интернета. Все должно быть в формате m4r, иначе iPhone треки не распознает.
- Загрузите папку в библиотеку программы и выберите нужный трек. Затем откройте сведения о файле.
- Затем перейдите в подраздел «Параметры». Здесь нужно выбрать время начала и окончания трека, отрезок мелодии, который будет установлен на звонок. При необходимости можно оставить исходные значения (от начала до конца).
- Нажмите «ОК» и закройте окно. Затем вернитесь к списку песен и щелкните правой кнопкой мыши уже «вырезанную» песню под рингтоном.
- Нажмите «Создать версию ACC» и дождитесь завершения преобразования. Это формат, который должны иметь рингтоны на iPhone.
- Копия трека появится в общем списке треков. Щелкните по нему и выберите «Показать в проводнике». Из открывшейся папки перетащите трек в окно iTunes.
Так можно изменить мелодию звонка на всех современных моделях бренда: 5s, 6s, 6, 7, 8.
После всех вышеперечисленных действий вам необходимо подключить телефон к компьютеру и дождаться синхронизации с программой. Созданные мелодии будут доступны в разделе «Звуки» меню настроек телефона.
При установке рингтона через iTunes не нужно покупать песню, это абсолютно бесплатно, но может занять некоторое время.
Если расширения файлов скрыты на вашем компьютере, установить такой рингтон не получится. Вам нужно будет заранее отключить эту опцию.
Использование iOS-программ
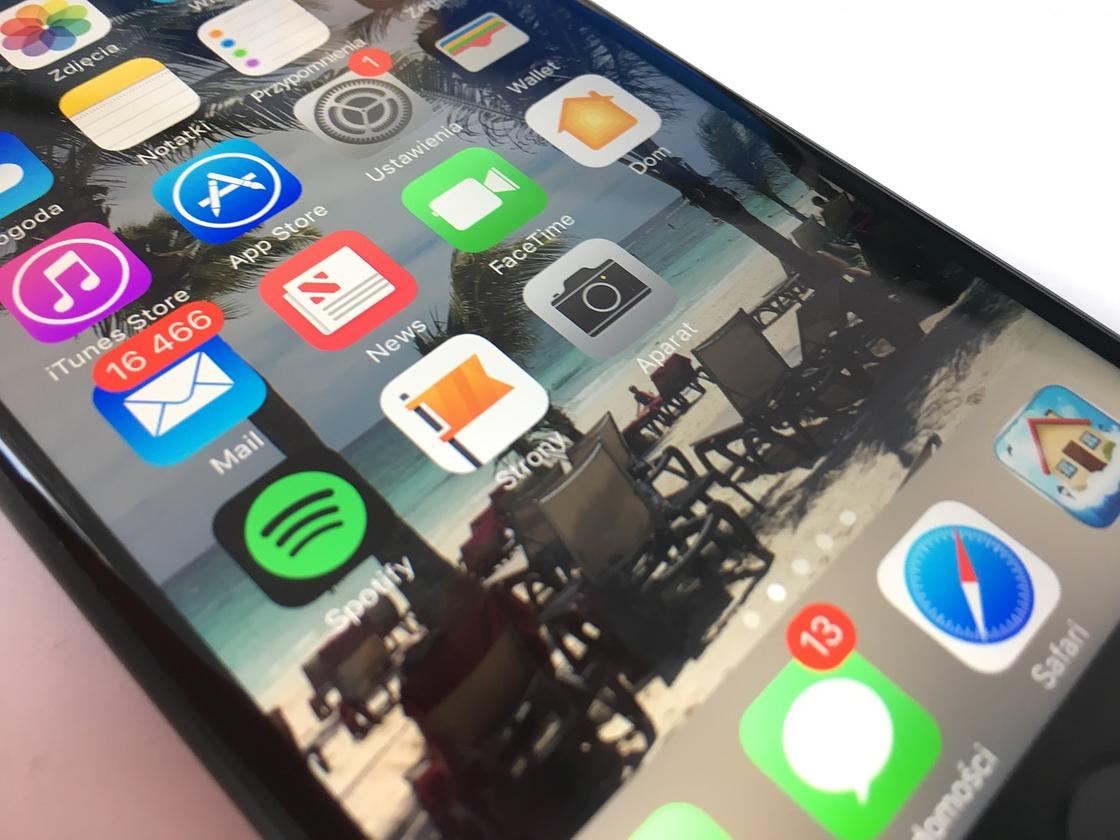
Программное обеспечение iOS поможет вам установить рингтон: Pixabay
В App Store есть приложения, предлагающие упрощенный способ изменения мелодий звонка. Эти утилиты содержат ряд основных мелодий, которые можно использовать в качестве мелодии звонка. Среди таких приложений можно выделить следующие:
- Мелодии и мелодии для iPhone»;
- «RingTune — Рингтоны для iPhone».
Они содержат каталоги и возможность изменять желаемые элементы. Например, вы можете обрезать их или добавить эффект затухания.
К сожалению, iOS не позволяет устанавливать их прямо из приложений. Для этого разработчики утилит добавили инструкцию с картинками, как поставить песню на звонок iPhone через ПК. Для этого вам понадобится настольная версия iTunes. Приложения бесплатные, но будьте готовы к назойливой рекламе.
Используем iTools
iTools — альтернативная версия iTunes, но создана не разработчиками Apple, а сторонними специалистами. В каком-то смысле программа создает рингтоны быстрее за счет того, что вам не придется морочить себе голову с форматом файла. Однако использование программного обеспечения, не предназначенного для операционной системы iPhone, может конфликтовать с собственными приложениями телефона, поэтому будьте осторожны.
Чтобы установить мелодию звонка с помощью iTools, следуйте этим инструкциям:
- Зайдите в программу и в разделе «Музыка» нажмите кнопку «Добавить», чтобы добавить новые песни в программу.
- Выберите желаемый трек и нажмите «Создать рингтон», чтобы создать рингтон для вашего смартфона.
- В следующем окне вы увидите всю продолжительность мелодии. Необходимо установить начало и конец или оставить без изменений.
- Затем сохраните трек с помощью кнопки «Сохранить». Программа автоматически предложит сделать это в желаемом формате в выбранной папке.
- Найдите созданный вами рингтон и перетащите его из папки в окно программы: он будет добавлен автоматически.
- Подключите устройство к компьютеру и выберите «Импортировать на устройство», чтобы перенести музыку на iPhone.
Программа не русифицирована, поэтому пользователю доступен только англоязычный интерфейс.
Установка с помощью стороннего ПО
Для реализации удобной установки песни на звонок придумано много второстепенных программ, доступных для скачивания в AppStore. Комбинируя программное обеспечение и услуги, вы можете слушать любимую композицию всякий раз, когда на ваш телефон поступает входящий звонок.
Через GarageBand без соединения с компьютером
Чтобы установить собственную музыкальную дорожку в качестве мелодии звонка:

Шаг 1. Загрузите браузер, который без проблем скачивает файлы из Интернета. Например, браузер Aloha. Откройте его, найдите нужную композицию по названию и нажмите «Скачать». Ваш браузер с большей вероятностью найдет малоизвестные сайты-парсеры с нужными вам данными. Обычно они не представляют угрозы, но не следует упускать из виду основные правила интернет-безопасности.
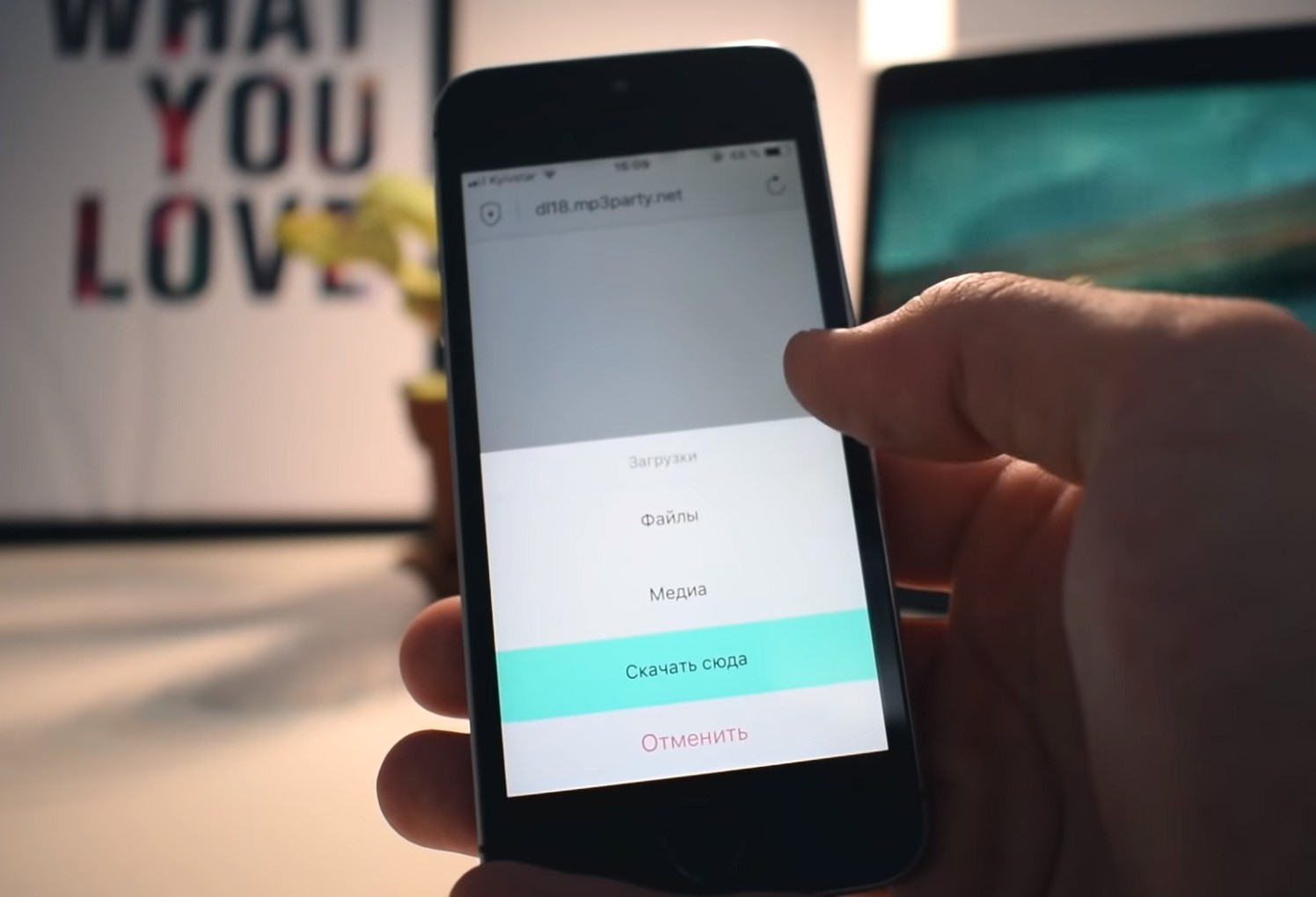
Шаг 2. Из предложенных папок загрузки определите состав в «Файл».

Шаг 3. Затем на нижней панели перейдите на вкладку «Загрузить», перейдите к загруженному треку, нажмите «Изменить», выберите его и щелкните значок «Поделиться» в левом нижнем углу. Сохраните в файл в iCloud.
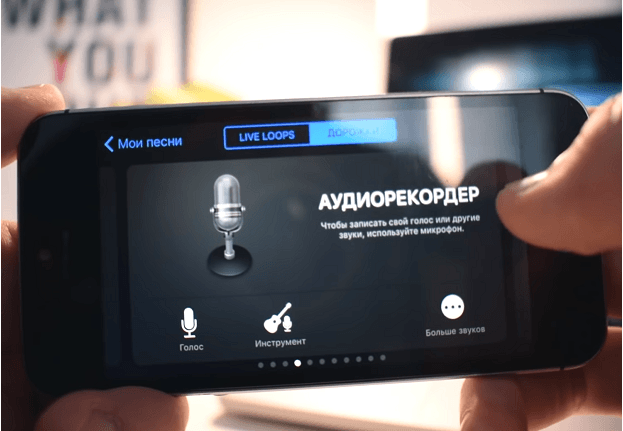
Шаг 4. Теперь загрузите приложение GarageBand из AppStore и откройте его. Нажмите «Еще», чтобы создать новый проект, и нажмите «Аудиорекордер».

Шаг 5. Нажмите «ОК», выключите «метроном», чтобы не испортить запись. Затем щелкните значок дорожки и лассо, чтобы выбрать нужные аудиозаписи. Все кнопки расположены на верхней панели.
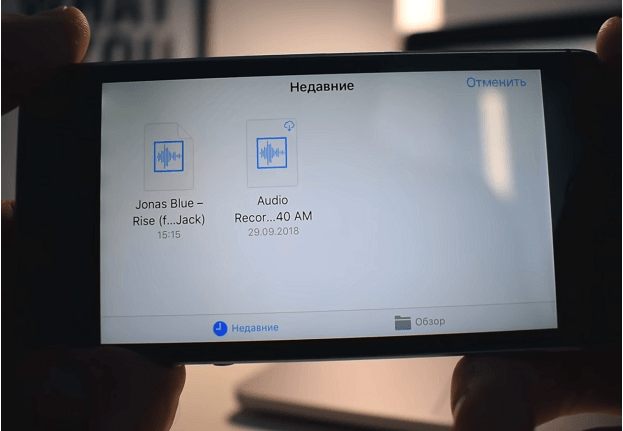
Шаг 6. Перейдите на вкладку «Файл» → «Просмотр объектов» и щелкните загруженную звуковую дорожку.

Шаг 7. Удерживая палец на дорожке, отображаемой в меню, перетащите его на шкалу времени.

Шаг 8. Отрежьте кусок за 30 секунд, используя значок плюса справа. Перейдите в раздел A и вручную установите темп 30.

Шаг 9. Щелкните звуковую дорожку и справа от появившегося значка вызова панели. С помощью инструмента «Обрезка» вы можете выделить всю аудиозапись, чтобы она не повторялась в течение тридцати секунд.

Шаг 10. В верхнем левом углу нажмите стрелку и перейдите в «Мои песни», чтобы сохранить трек. Затем переименуйте английское слово в Ringtone.

Шаг 11. Нажмите «Обзор» → GarageBand для iOS, нажмите и удерживайте дорожку, а затем нажмите «Поделиться» в левом нижнем углу».

Шаг 12. Нажмите «Рингтон» → «Экспорт».
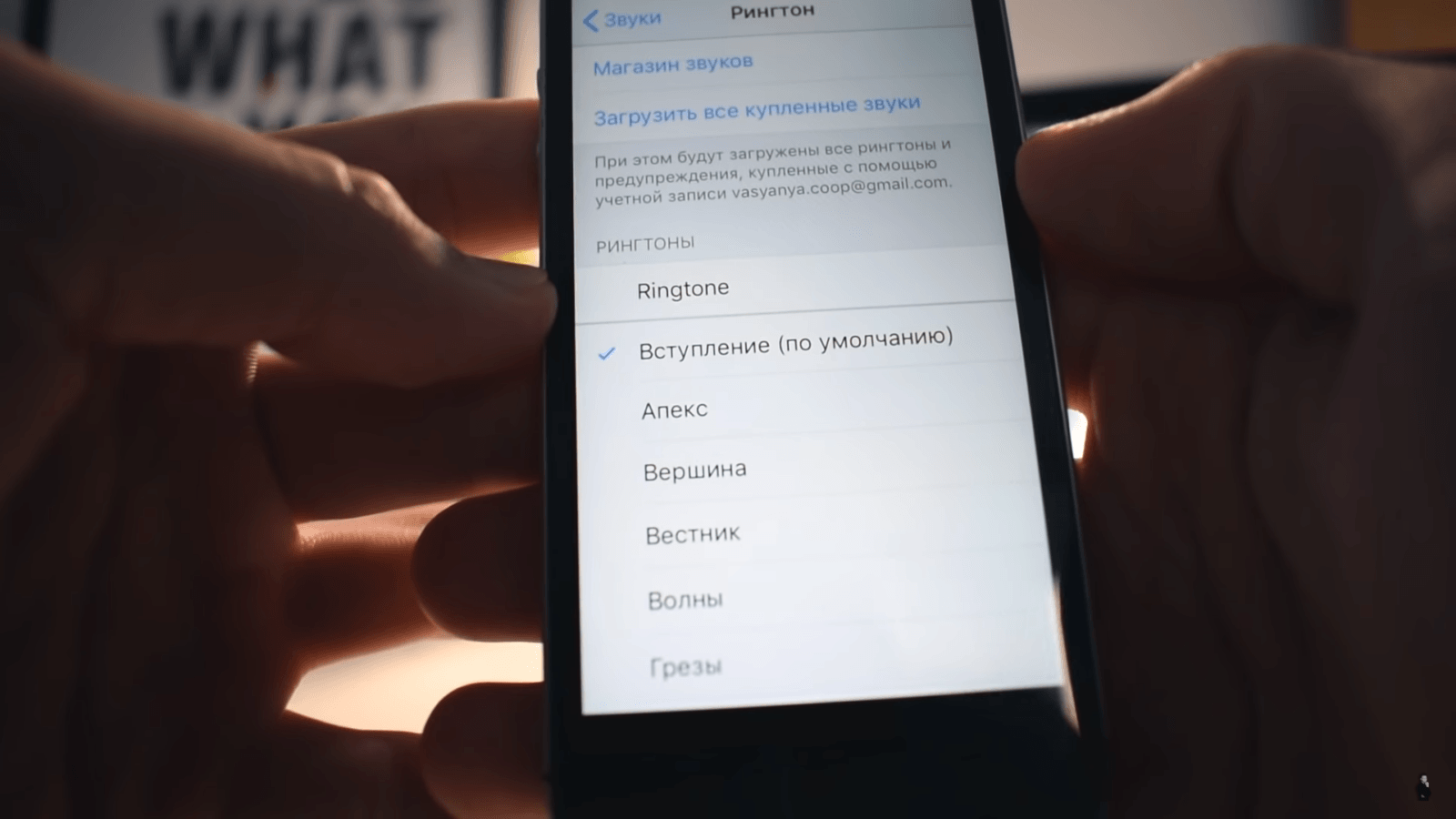
Шаг 13. Перейдите в «Настройки» → «Звуки» → «Рингтон» и установите вновь загруженную звуковую дорожку в качестве мелодии звонка.
Если вам легче ориентироваться с помощью видеоинструкций, вы можете посмотреть все вышеперечисленное здесь.
GarageBand в экосистеме Apple
Если вы создали свои собственные проекты в GarageBand на Mac, вы можете переместить его на свой iPhone и использовать в качестве мелодии звонка:
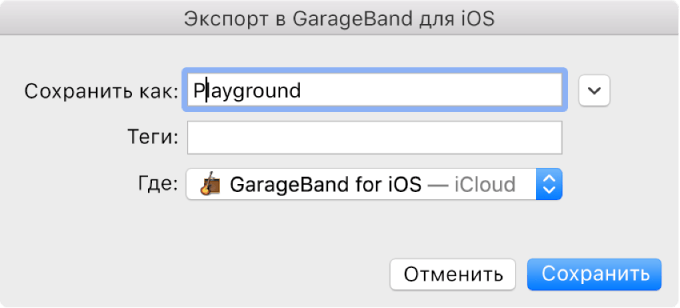
- В приложении GarageBand для Mac выберите «Экспорт» → «Проект в GarageBand для iOS».
- Активируйте GarageBand на iOS. Используйте iCloud, чтобы экспортировать проект в приложение на вашем смартфоне.
- В разделе «Мои песни» коснитесь значка папки, затем сохраненного проекта.
- Открыть рингтон. Введите его имя, затем нажмите «Экспорт». Если трек длиннее 30 секунд, нажатие на кнопку «Продолжить» автоматически обрежет его. Кнопка «Отмена» позволит вам вырезать звуковую дорожку самостоятельно.
- Затем нажмите «Экспорт».
- Теперь вы можете назначить звук для звонка, контакта или текстового сообщения. Чтобы выбрать один из трех вариантов, щелкните Использовать звук как».
С помощью Ringtones
Как бесплатно поставить песню на рингтон на iPhone? Загрузите утилиту «Рингтоны» из AppStore и откройте ее. Следовательно:
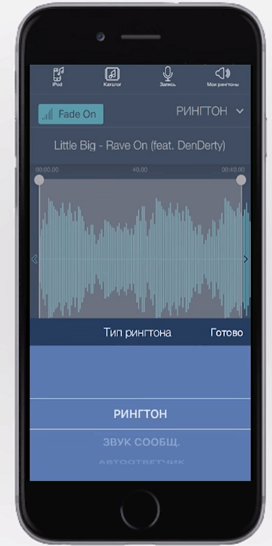
Шаг 1. В верхнем углу щелкните iPod. Затем выберите песню, которую хотите преобразовать, из списка «Песни.

Шаг 2. Внизу нажмите «Рингтон» и нажмите «Готово». Выберите фрагмент звуковой строки продолжительностью сорок секунд. Далее нажимаем «Сохранить». Подключите iPhone к ноутбуку и откройте iTunes. Зайдите в «Устройство» → «Программы».
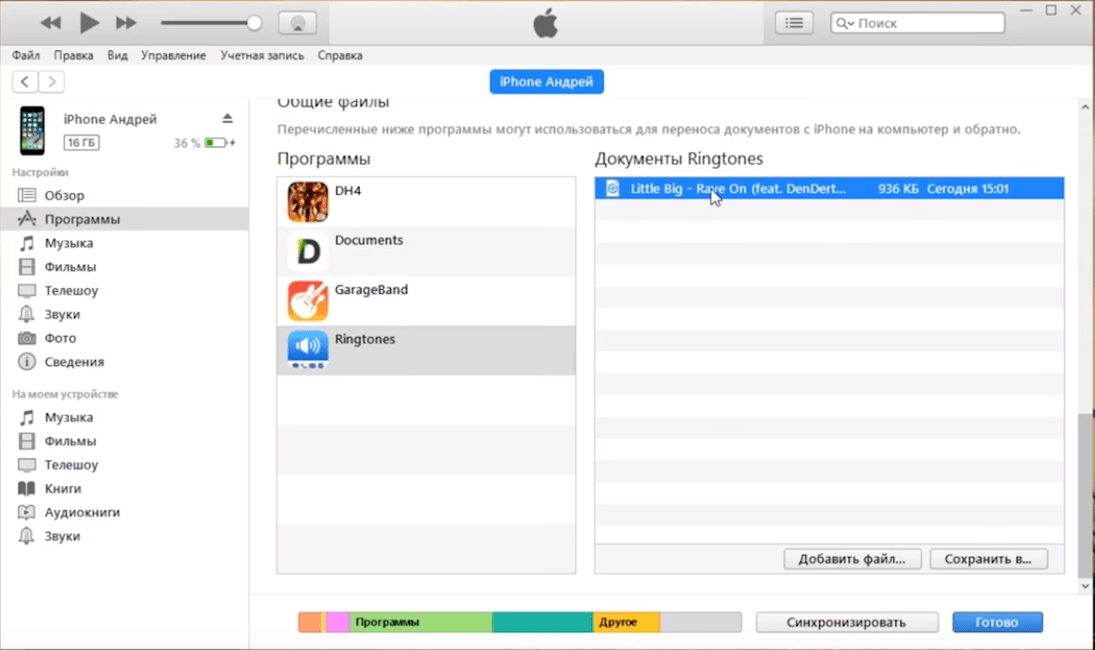
Шаг 3. Выберите «Рингтоны», выберите значок и перетащите его на рабочий стол. Щелкните правой кнопкой мыши по пункту, который сейчас стоит на ноуте, и откройте воспроизведение через айтюнс. Перейдите во вкладку «Звуки» и настройте синхронизацию со смартфоном. Готовый. Теперь вы можете ввести новый результат в вызов.
Установка купленного в iTunes Store трека на звонок iPhone
Для этого вам нужно выполнить некоторые операции только в iPhone. Нет необходимости подключать его к ПК. Чтобы установить рингтон через iTunes Store, вам необходимо приобрести его:

Шаг 1. Откройте «Настройки» → «Звуки, тактильные сигналы».
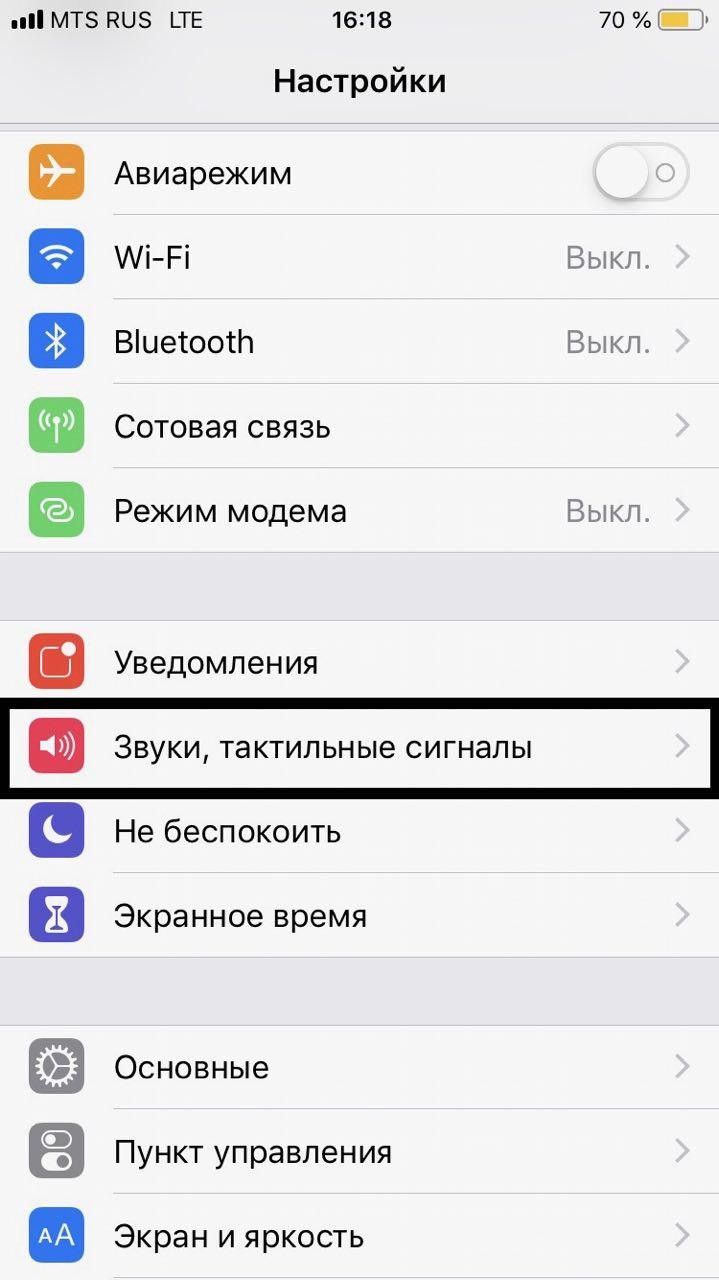
Шаг 2. Выберите «Мелодия» →, а затем ссылку «Звуковой архив».
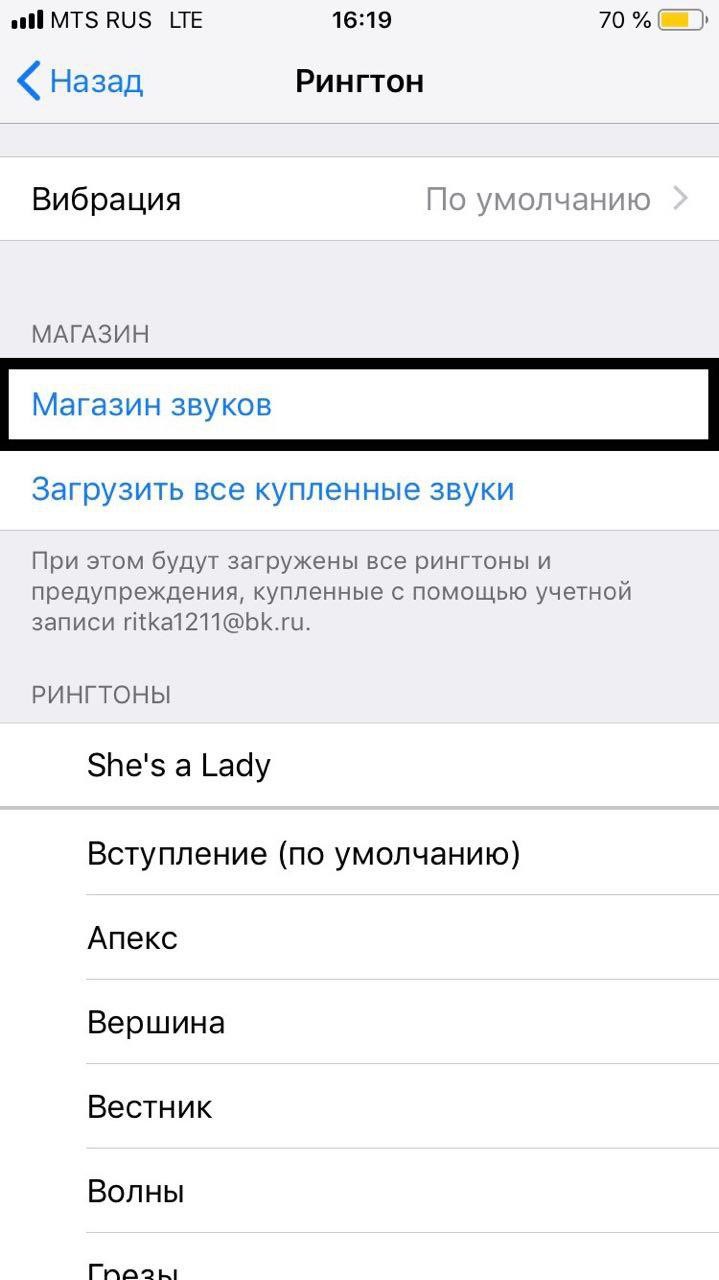
Шаг 3. Вы можете бесплатно прослушать предложенные музыкальные композиции и купить понравившиеся. В магазине есть фильтр по жанрам и подборкам. Рядом с составом указана цена.
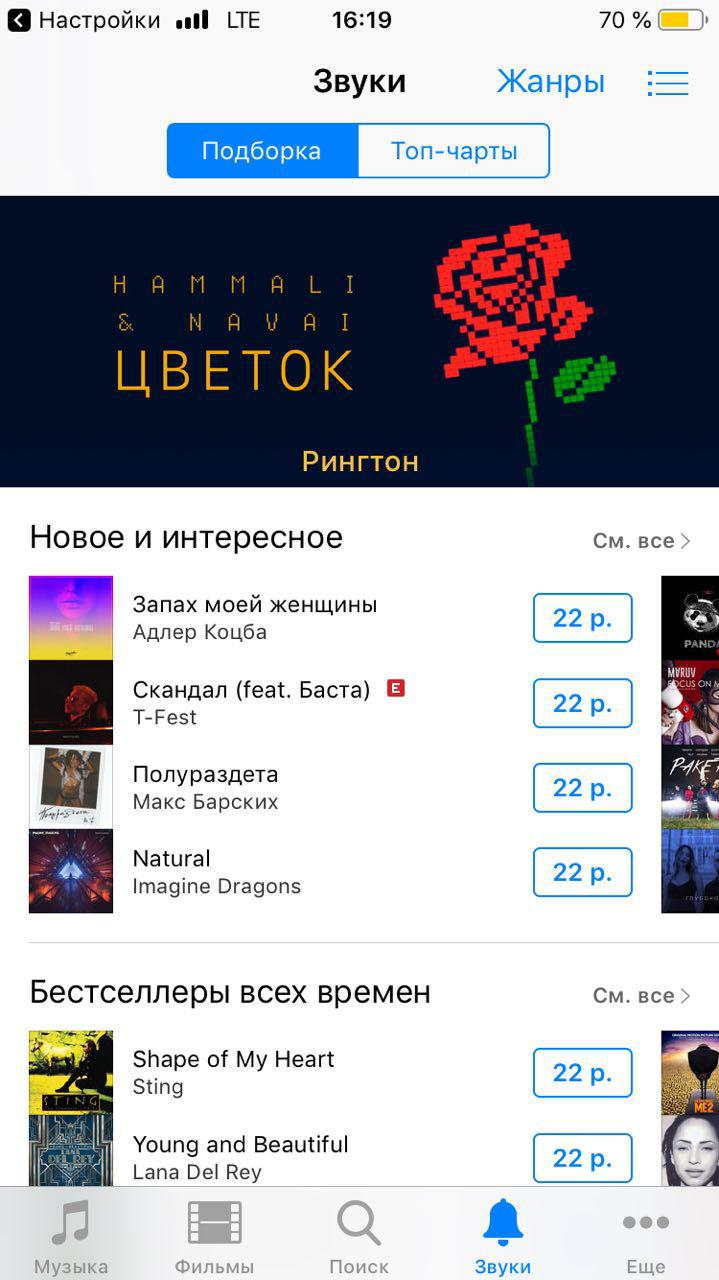
Шаг 4. При прослушивании звуков обращайте внимание на продолжительность будущей мелодии звонка. Трек длиннее 40 секунд не должен быть виден.

Шаг 5. После покупки вы можете нажать на купленную композицию и выбрать «Установить в качестве мелодии звонка по умолчанию».
А вот как поставить купленную песню на кольцо айфона, которое было куплено очень давно:
- Вернитесь к списку мелодий и нажмите «Загрузить все купленные звуки».
- Список будет заполнен купленными вами песнями. Если дополнительные звуки не были приобретены, при нажатии на указанную кнопку ничего не произойдет.
Метод платный, но больше не требует от пользователя жестов с айтюнами.
Где найти песню в формате MP3 для рингтона?
Введите поисковый запрос Google, например: скачать (исполнитель и название песни) MP3. В большинстве случаев поисковая система может помочь вам найти нужную дорожку MP3.
Установка в iTunes Store платной мелодии
Метод быстрый, простой, но, увы, за контент нужно платить. Если вас это не останавливает, мы публикуем подробные инструкции о том, как настроить платный звонок:
- Откройте «Настройки» в вашем iPhone, перейдите в «Звуки».
- Вверху справа вы увидите кнопку «Магазин». Нажмите здесь. На этом этапе смартфон должен быть подключен к Интернету.
- Выберите трек в открытом каталоге. Вы можете послушать его перед покупкой. Не забудьте указать номер своей кредитной карты в своем профиле Apple ID — без него покупка невозможна.
- Загрузка рингтона начнется сразу после покупки рингтона.
2. Закачиваем через китайский аналог iTunes – iTools
Простая и понятная программа iTools серьезно подтолкнула приложение Apple и стала заслуженно популярной у владельцев дорогих гаджетов iPhone. Его преимущества:
- минимальный размер МБ
- быстрый старт, который экономит в 5 раз больше времени
- возможность скачивать видео, фото в различных форматах
- возможность установить любимую мелодию звонка без синхронизации и за секунды
Прежде чем начать настройку звонка на iPhone с помощью iTools, вам необходимо загрузить его на свой персональный компьютер. Актуальную версию для Mac OS и Windows можно найти здесь
Порядок установки:
1. Откройте программу, выберите «Инструменты» в верхнем левом углу, затем щелкните правой кнопкой мыши значок колокольчика — «Создать рингтон» (или вы можете щелкнуть ссылку справа на первом экране программы);
2. В новом окне последний столбец справа — «Выбрать с телефона или компьютера» (1) — щелкните и выберите песню, на основе которой будет создан рингтон. Вы можете прослушать песню, установить начало и конец мелодии звонка в окне ниже (2). Выберите нужный фрагмент мелодии, вырежьте и сохраните новую дорожку на рабочем столе (3);
3 iPhone подключается к ПК через USB-кабель, в программе iTools выбирается «Медиа», затем в правом столбце открывается вкладка «Рингтон» и сохраненная мелодия перетаскивается прямо с рабочего стола. Или, прежде чем начать операцию, подключите свой iPhone к компьютеру и сразу нажмите «Импортировать в телефон».
4. Готово! Осталось зайти в папку «Настройки», «Звуки», «Рингтон» с iPhone, выбрать последний добавленный файл и установить его на общий входящий звонок или на конкретного абонента.
Простота установки, распаковка рингтонов на iPhone с помощью iTools выгодно отличается от iTunes, но, как говорится, выбор остается за пользователем.
Способ без компьютера
Для этого вам понадобится какое-то облачное хранилище, куда вы загружаете песню и программу GarageBand, установленную на iPhone.
Загрузите трек из облака в папку GarageBand File Transfers в разделе «Файл»:
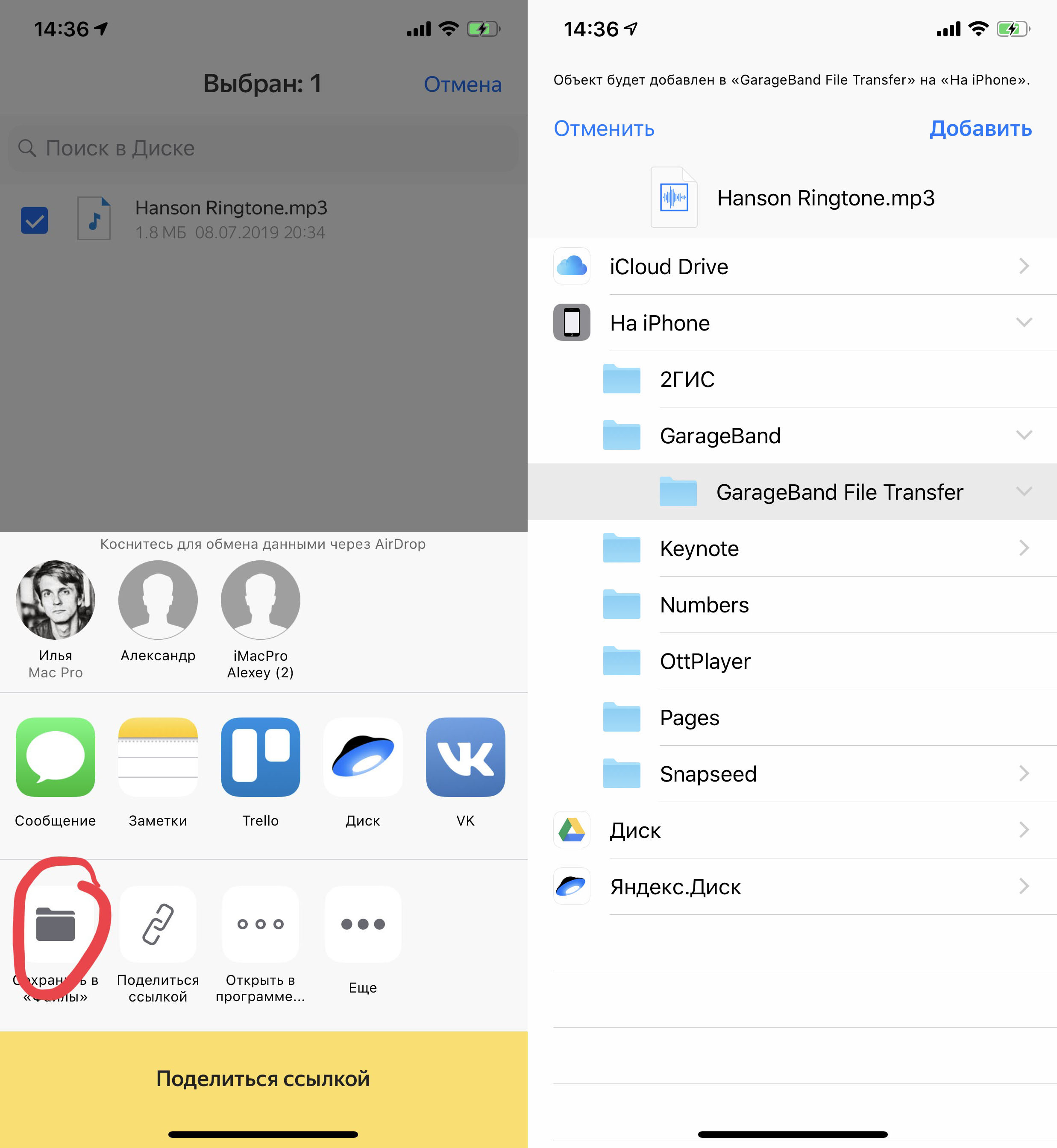
Затем откройте GarageBand и создайте новый трек. Вы можете выбрать абсолютно любой инструмент — разницы нет.
Мгновенно создайте автоматическое количество измерений, щелкнув знак плюса в правом верхнем углу экрана:
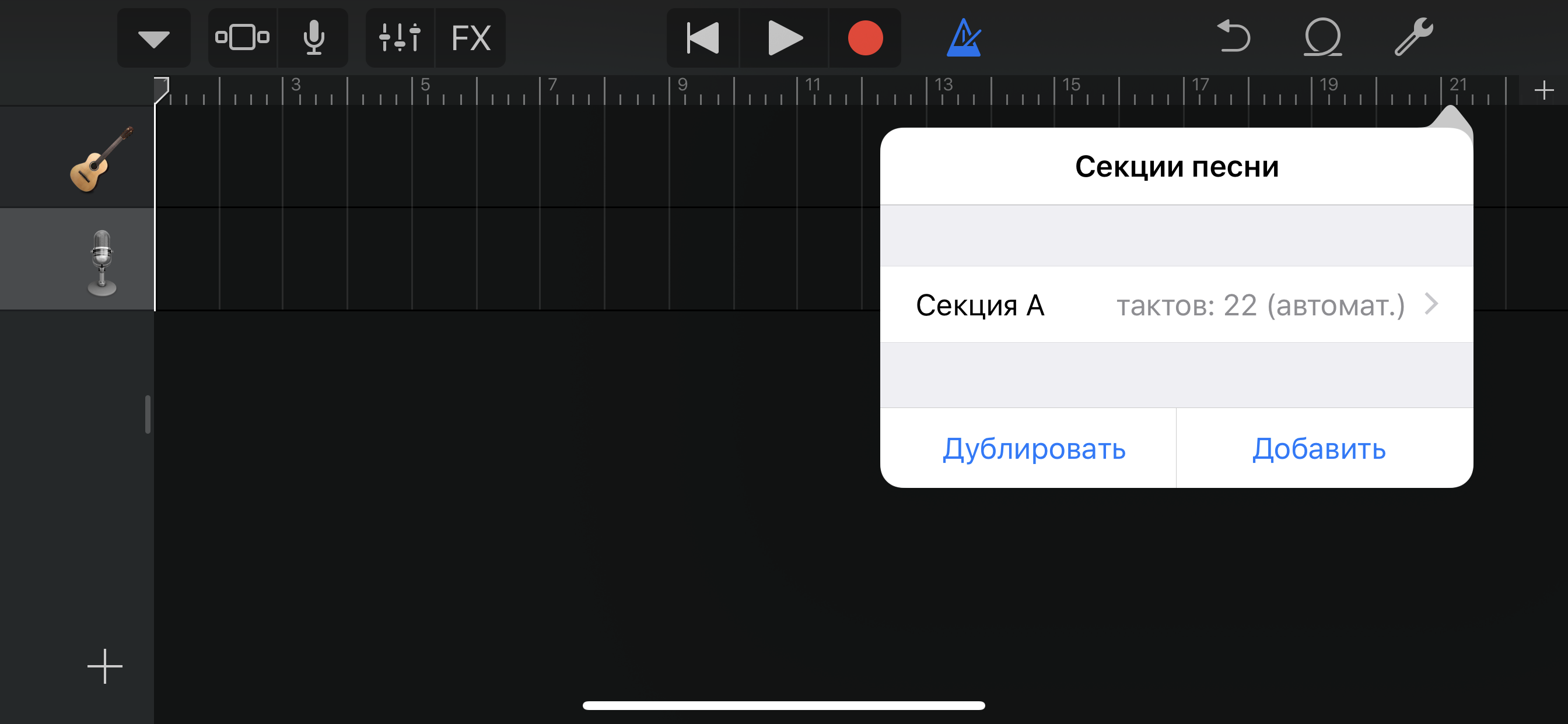
Затем откройте список лупов и в разделе «Файл» выберите скачанный трек:
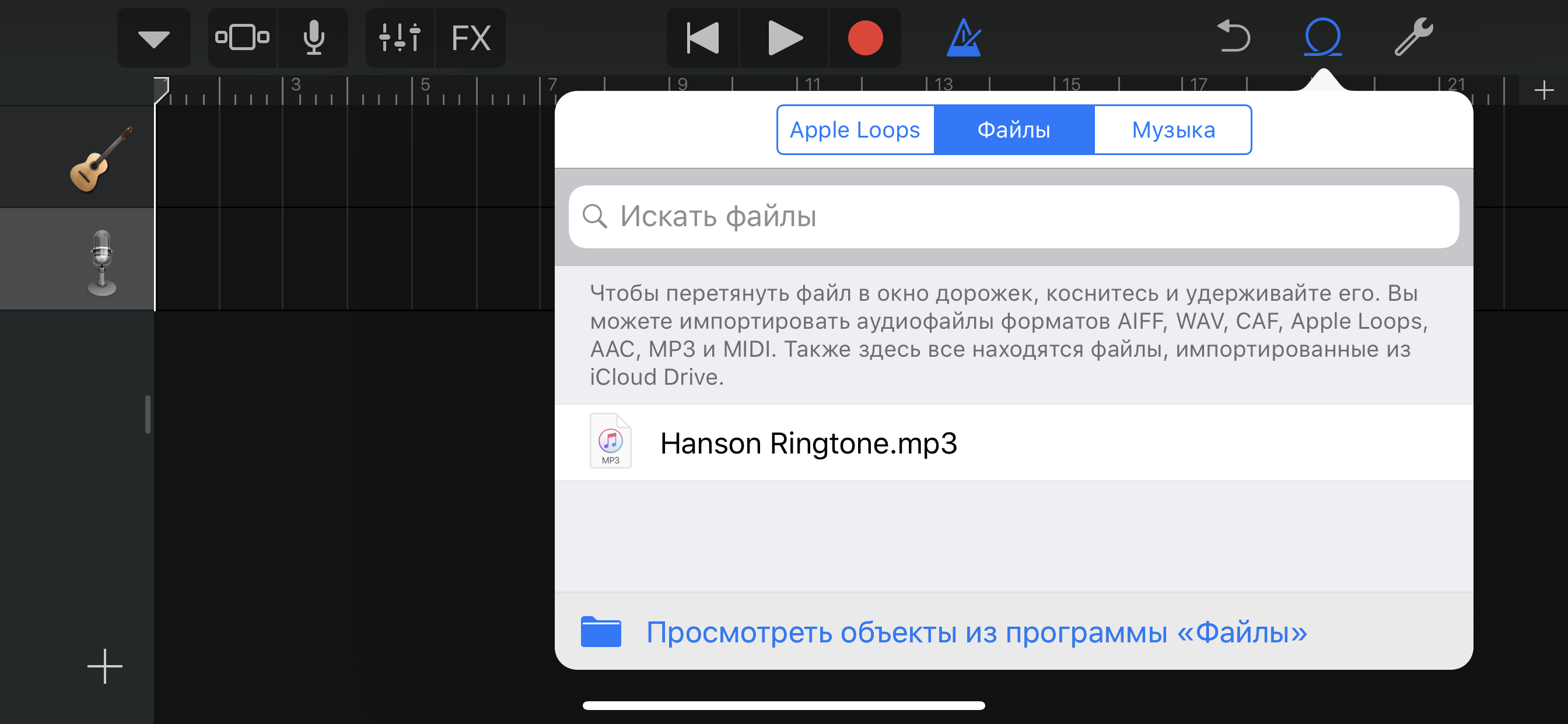
Долгим тапом перенесите на автоматически созданный трек:
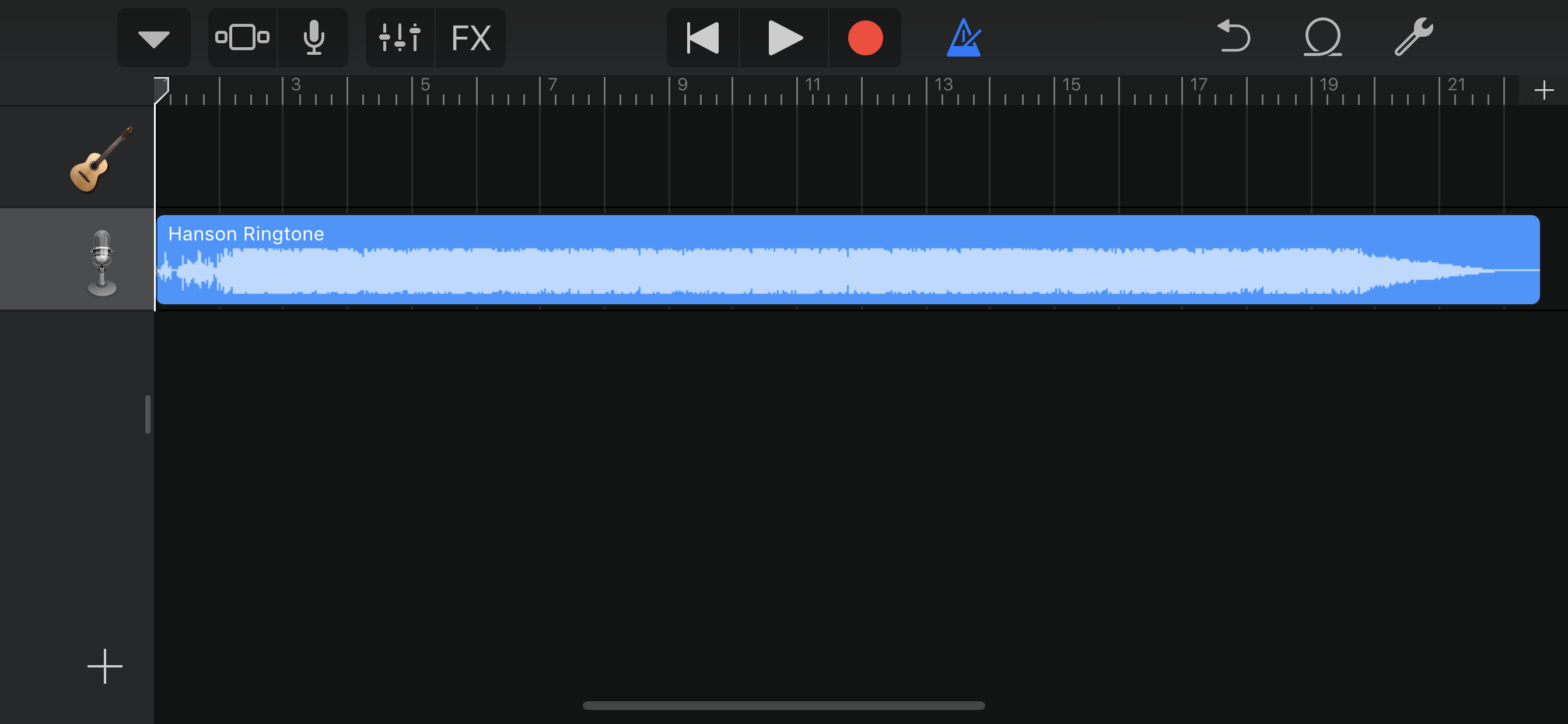
Здесь вы можете вырезать песню как хотите.
Затем вернитесь к списку проектов GarageBand (верхняя левая кнопка) и долгим нажатием на проект с будущей мелодией звонка вызовите контекстное меню:
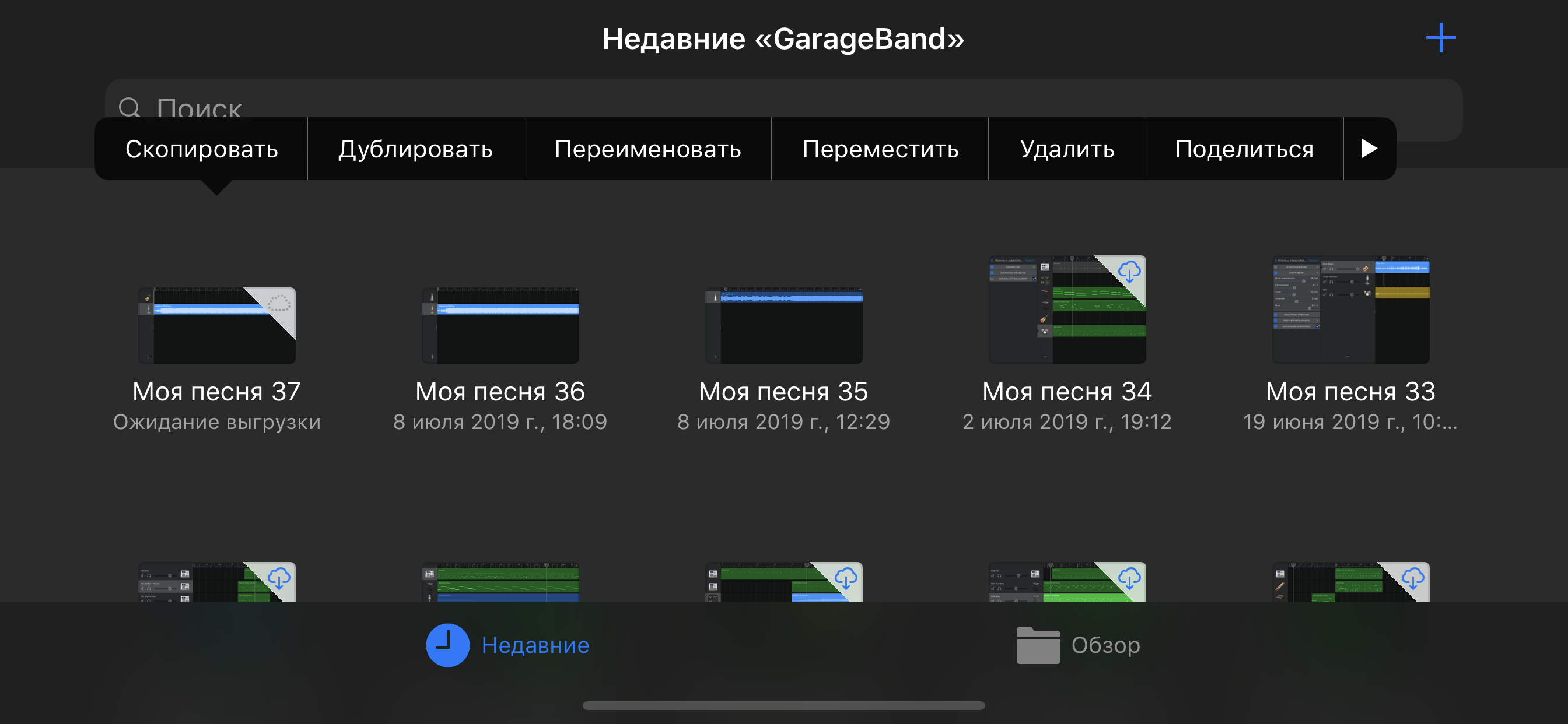
Щелкните «Поделиться». Откроется это окно:
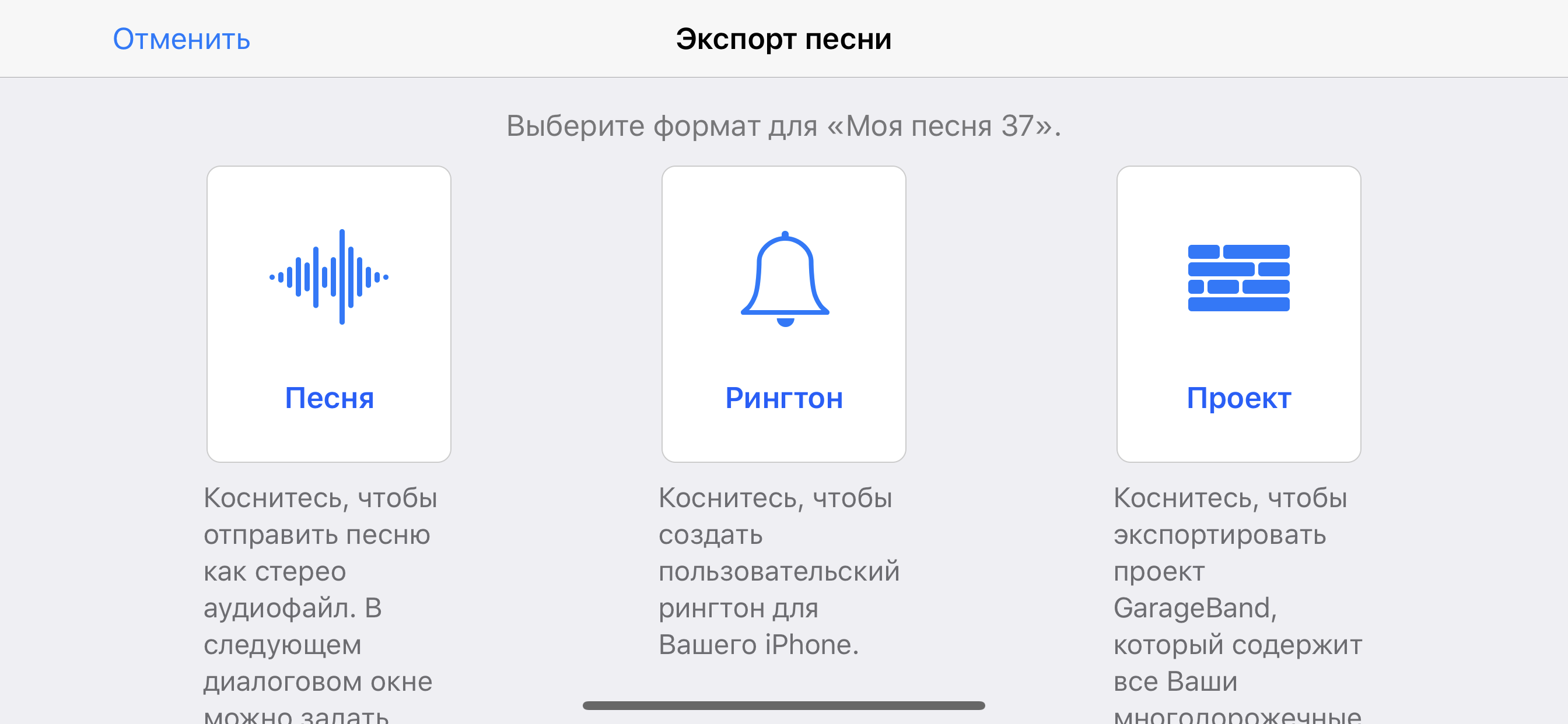
Щелкните «Рингтон» и назовите его как хотите. Затем GarageBand предложит вам использовать его в качестве мелодии звонка для всех вызовов, только для определенного контакта или даже для сообщений.
Но если вы хотите изменить мелодию звонка, вы можете сделать это по пути «Настройки»> «Звуки, сенсорные сигналы»> «Рингтон», где будет находиться созданная вами песня.
Настройка мелодии звонка через десктопную версию iTunes

Вы можете установить рингтон через iTunes: PxHere
Если вы не хотите платить за музыку для звонков или не нашли понравившуюся мелодию, воспользуйтесь iTunes, установленным на вашем компьютере. Чтобы добавить рингтон на iPhone, сначала установите программу на свой компьютер или ноутбук.
Вам нужно просто перенести рингтон в среду iTunes. Это легко сделать в операционных системах Microsoft и MacBook с Mojave или более ранней версией.
Если вы используете macOS Cataline или более новую систему, вы не найдете раздела с мелодиями звонка. В этом случае используйте стандартное музыкальное приложение в iTunes.
Теперь давайте подробнее рассмотрим, как установить рингтон на iPhone следующим образом:
- Синхронизируйте свой компьютер или ноутбук со своим мобильным гаджетом.
- Запустите iTunes.
- Откройте раздел с содержимым телефона.
- На боковой панели вы найдете «Устройства». Выберите этот пункт.
- С помощью мыши перетащите подготовленный медиафайл в окно программы. Никакого сообщения не последует. Мелодия появится в настройках звука вашего телефона.
- Отключите кабель от ПК, настройте звонок на iPhone стандартным способом.
Подготовьте медиафайл перед передачей. Конвертировать в формат M4R. Отрежьте еще раньше. Выполняйте эти процессы с помощью бесплатных сервисов, которые вы можете найти в Интернете.
2 Переносим файл на iPhone
Готовую мелодию звонка в необходимом формате нужно выпустить на устройство. Это тоже не так просто, как кажется. Есть два способа сделать это:
- Используя iTunes. Для этого вам необходимо поместить созданный аудиофайл в папку Sounds (Ringtones) iTunes и синхронизировать данные с устройством. Как это сделать, зависит от вашей версии iTunes.
- Если у вас версия iTunes ниже 10, просто перетащите файл в окно iTunes, открыв в программе папку «Рингтоны (звуки)». Затем подключите iPhone к компьютеру, устройство синхронизируется, и файл будет добавлен на iPhone.

- Если у вас iTunes 10–12.6, папка «Рингтоны» (Звуки) скрыта в программе. Открыть его можно несколькими способами: перетащить файл с рингтоном в окно программы; нажмите Ctrl + O, выберите файл и нажмите ОК; зайдите в меню Edit → Settings → General, установите флажок Ringtones (Sounds) и переместите файл в появившуюся папку; щелкните правой кнопкой мыши меню iTunes, выберите «Изменить меню», установите флажок «Звук» и перетащите файл в появившуюся папку. Если перетаскивание не работает, скопируйте, нажав Ctrl + C / Ctrl + V. Затем подключите iPhone, и синхронизация перенесет файл на ваше устройство.

- Если у вас есть iTunes 12.7, сначала подключите iPhone к компьютеру, дождитесь начала синхронизации, затем возьмите файл с мелодией звонка и перетащите его (скопируйте, нажав Ctrl + C / Ctrl + V) на изображение вашего устройства в разделе «Устройства.
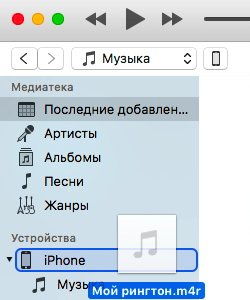
- Если у вас версия iTunes ниже 10, просто перетащите файл в окно iTunes, открыв в программе папку «Рингтоны (звуки)». Затем подключите iPhone к компьютеру, устройство синхронизируется, и файл будет добавлен на iPhone.
- Использование сторонних программ. Лучшим на данный момент является Waltr 2. Он доступен как для Windows, так и для Mac OS. Установите программу, подключите iPhone к компьютеру (кабелем или Wi-Fi), дождитесь, пока программа его найдет, затем перетащите готовый рингтон в окно программы.
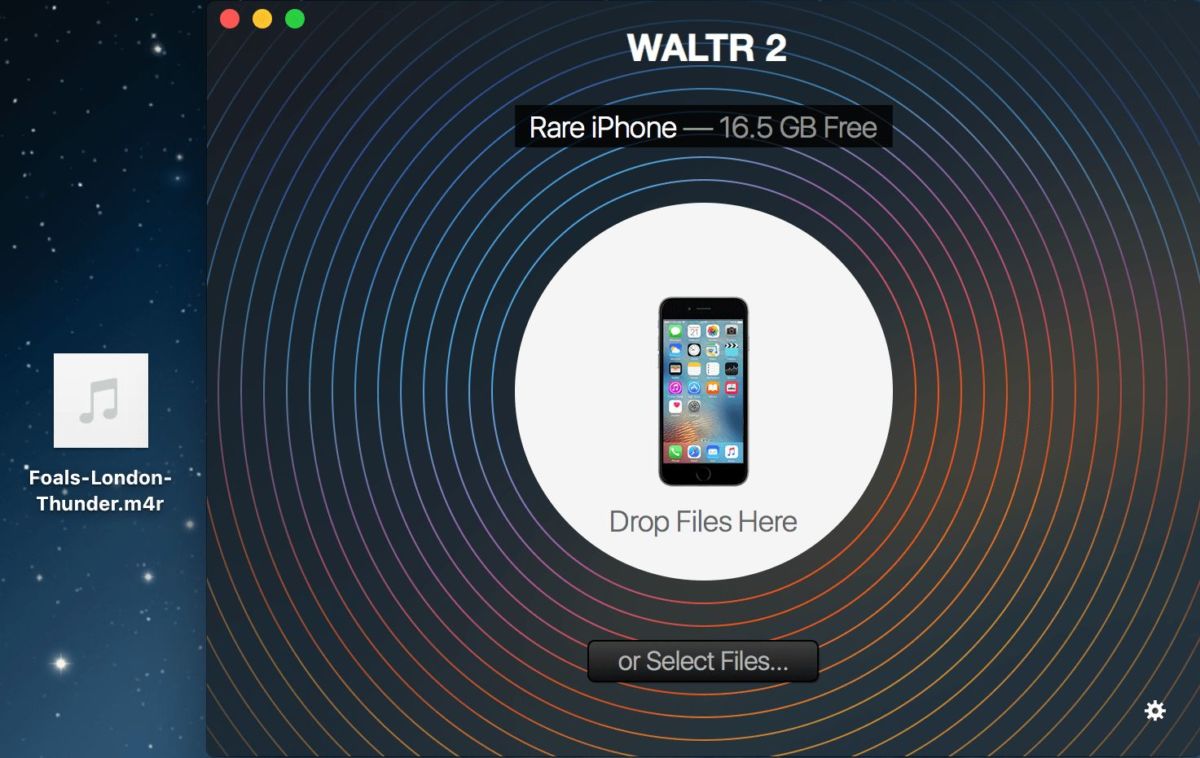
Уолтер 2Файл будет автоматически добавлен на iPhone.
Конвертация и WALTR 2
Если вы не хотите устанавливать мелодию через iTunes, вы можете использовать стороннее программное обеспечение — WALTR 2. Официальный сайт предоставляет возможность загрузки платных и бесплатных версий программного обеспечения. С его помощью вы можете загружать на iPhone файлы любого подходящего формата любой длины. Во время передачи выбранный файл автоматически конвертируется, что намного удобнее, чем iTunes.
Для передачи трека через WALTR воспользуйтесь инструкцией:
- Сразу после установки программа будет искать доступные устройства через Wi-Fi, поэтому эту опцию необходимо включить на вашем телефоне.
- После того, как программное обеспечение найдет желаемое устройство, оно отобразится на своем интерфейсе. Нажмите кнопку «Перетащить сюда файлы»)
- После этого вам просто нужно найти любой трек в папке на вашем компьютере и перетащить его мышкой в главное окно программы. Когда передача будет завершена, мелодия появится на вашем телефоне, и ее можно будет установить в качестве мелодии звонка.
- Следует помнить, что лучше всего предварительно обрезать трек до 15-30 секунд по продолжительности, чтобы он отражался в списке мелодий на телефоне. В противном случае он отразится в проводнике, но не будет распознан смартфоном как новый звонок.
На данный момент доступна только английская версия программы, но управление программой не создает особых проблем даже для тех, кто не знает языка.
Программа поддерживает операционные системы Mac и Windows, поэтому вы можете импортировать треки с оборудования сторонних производителей.
Как создать рингтон для iPhone без iTunes
Если вы не можете придумать, как сделать рингтон, описанный выше, можно пойти другим путем. Рингтон для iPhone можно создать с помощью онлайн-конвертера http://www.mp3cut.ru/.
Для этого зайдите на сайт mp3cut.ru и нажмите кнопку «Открыть файл».
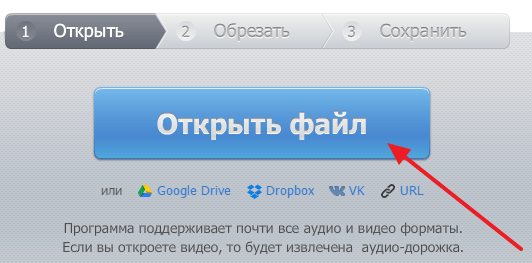
Откроется окно выбора файла. Здесь нужно выбрать песню для мелодии звонка и нажать кнопку «Открыть».
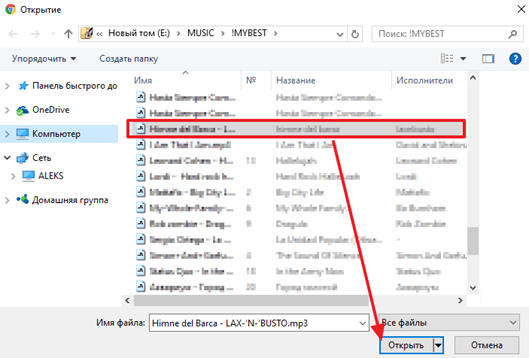
После этого выбранная вами композиция откроется в интерфейсе mp3cut.ru. На этом этапе необходимо обрезать композицию, чтобы получить мелодию звонка продолжительностью не более 40 секунд. Для этого поставьте синие метки в начале и в конце отрезка, который должен стать рингтоном.
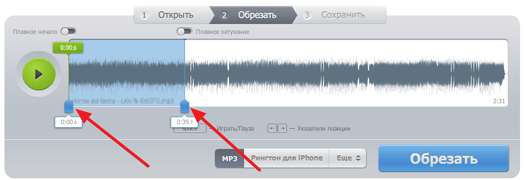
Затем включите опцию «Рингтон для iPhone». Таким образом, вы сообщаете сайту, что хотите получить рингтон в формате m4r.
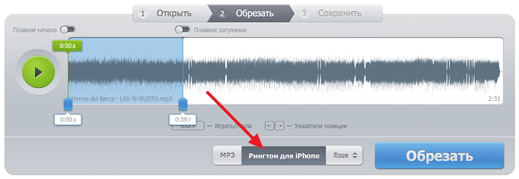
Теперь, чтобы получить готовую мелодию звонка, нажмите кнопку «Вырезать».
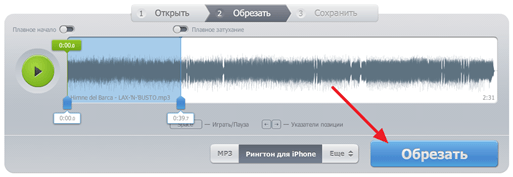
Затем сайт нарежет выбранный вами отрезок композиции, сохранит его в формате m4r и предложит скачать.
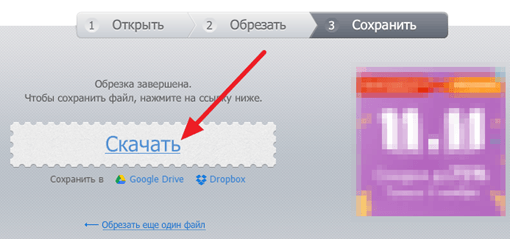
В конце концов, вам просто нужно нажать кнопку «Загрузить» и загрузить готовый рингтон для iPhone на свой компьютер.
Способ 4: Устанавливаем рингтон с компьютера через iTunes
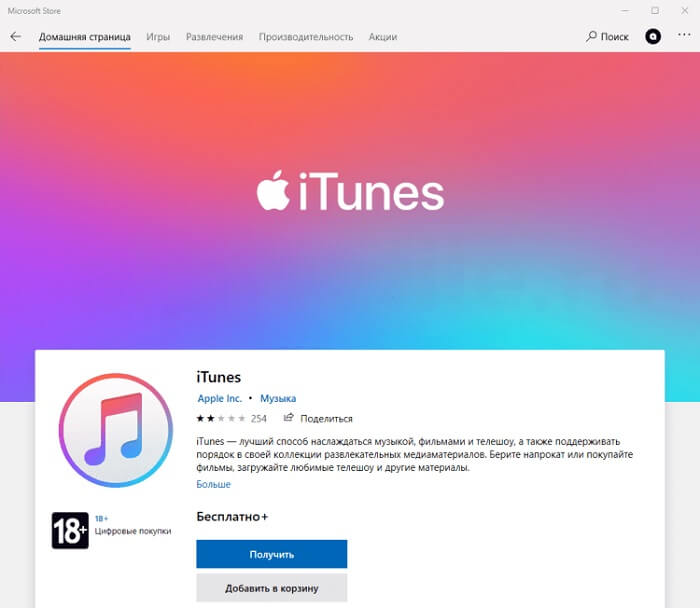
Это самый удобный способ поставить любимую песню.
- Для этого нам понадобится формат m4r.
Ведь, как мы уже говорили, никакие другие форматы программа распознавать не будет.
- Далее вам нужно нажать на кнопку «Создать версию ACC». Это универсальный формат для рингтонов, используемых в iPhone.
- Чтобы выбрать песню, которая станет мелодией звонка, вам нужно ее прослушать. Чтобы никому не мешать, в iPhone разработаны специальные наушники, которые подключаются к телефону по беспроводной сети.
Стоит отметить, что без правильной настройки наушники могут работать некорректно.
- После того, как звук был выбран и полностью загружен, мы аналогично предыдущему способу подключаем два устройства с помощью USB-кабеля и выбираем трек в настройках телефона на вкладке «Звуки.
Как на айфоне поставить песню на звонок, используя персональный компьютер
Чтобы вырезать музыкальную композицию на компьютере, вы должны строго следовать инструкциям, которые я дам вам ниже. В результате вы сможете доставить невероятные ощущения своим звуковым рецепторам.
Сервисы для обрезки аудио в формате m4r
Если выбор пал на сторонние приложения, позволяющие быстро передавать файлы на iPhone, то нужно позаботиться о поиске удобного сервиса для нарезки аудио. На звонок смартфонов Apple можно поставить только трек, продолжительность которого не превышает 30 секунд, поэтому вопрос актуальный.
Не все программы имеют функцию кадрирования, но очень легко найти соответствующие сайты в Интернете. Первая тройка результатов поиска по запросу «онлайн-сервисы для резки m4r аудио»:
- Мелодия звонка: Простая функциональность сайта позволяет быстро нарезать звук в нужное время и сохранить его в нужном формате.
- Мелодия звонка — это такой же простой интерфейс с минимумом функций, необходимых для создания мелодии звонка за считанные минуты.
- Inettools: В сервисе есть отдельный раздел для нарезки аудио и видео для iPhone. Видеоинструкция на сайте поможет вам все сделать правильно. Процесс ничем не отличается от двух предыдущих.
Все перечисленные онлайн-сервисы полностью бесплатны. При хорошем подключении к Интернету качество трека не ухудшится, но если передача данных затруднена, загруженный файл может не соответствовать требованиям к уровню звука.
Способ 3: как на айфоне поставить песню, на звонок скачанную в интернете
В Интернете есть много предустановленных 30-секундных аудиофайлов. Чтобы установить их, вам необходимо загрузить их на свой компьютер и использовать следующий алгоритм, чтобы перенести их на Apple iPhone 11:
- Запускаем сервис iTunes в браузере компьютера.
- Далее вверху окна программы вы увидите «Моя музыка».
- Теперь нам понадобится вкладка «Файл» и с помощью кнопки «Добавить файл в библиотеку» добавим загруженный файл в библиотеку программы.
Когда все шаги алгоритма выполнены успешно, мы подключаем USB-кабель и синхронизируем два устройства. Это все. Теперь и на смартфоне появилась мелодия. Теперь его легко можно использовать в качестве мелодии звонка.
Покупка рингтонов в iTunes Store
- Откройте приложение iTunes Store.
- Нажмите на

кнопка «Еще». - Щелкните «Звуки».
- Найдите нужный рингтон и нажмите на цену, чтобы купить.
- Выберите вариант автоматической установки мелодии звонка или нажмите «Готово», если вы хотите принять решение позже.
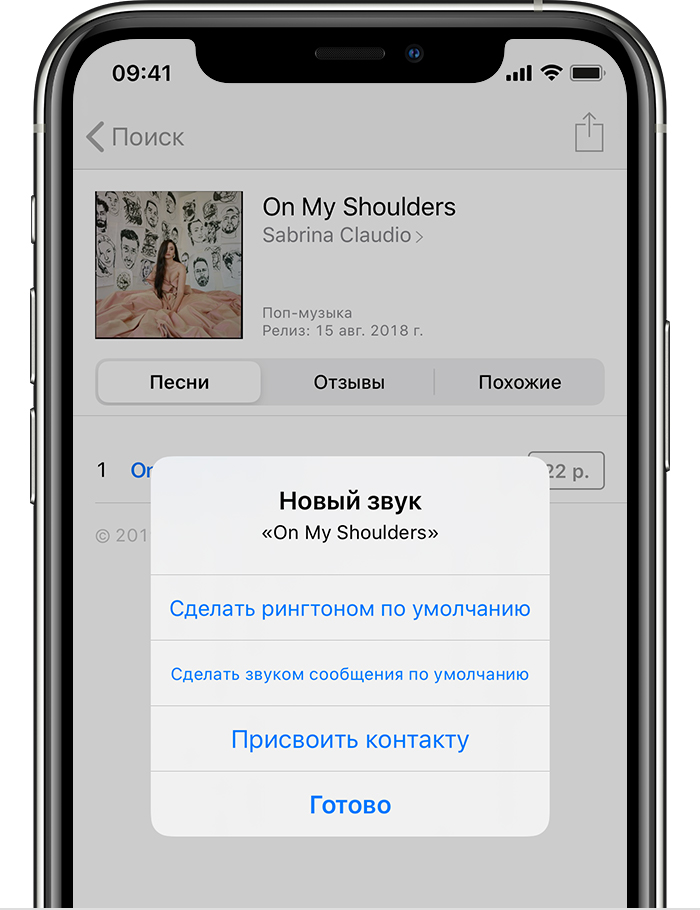
- Возможно, вам потребуется ввести пароль Apple ID для завершения покупки.
Доступность и функции магазина зависят от страны или региона. Узнайте больше о том, что доступно в вашей стране или регионе.
Как поставить рингтон на iPhone через GarageBand
GarageBand — это музыкальный композитор, но в нем есть функция создания рингтонов для вашего мобильного устройства. Более того, только с его помощью можно будет создать мелодию для входящих звонков без использования ПК и iTunes. Чтобы установить мелодию звонка на iPhone, вам не нужны глубокие знания в области создания музыки.
Для начала найдите GarageBand в App Store и установите его на свой телефон. Приложение предоставляет инструменты для вырезания ненужных частей песни, чтобы при вызове воспроизводился нужный момент песни. Обратите внимание, что мелодию звонка можно создать из любого незащищенного от копирования файла, который хранится в памяти смартфона. Не создавайте рингтон, если песня была куплена в iTunes.
Как поставить рингтон на iPhone с помощью музыкального редактора? Следуй этим шагам:
- Запустите приложение и создайте новый проект: щелкните значок плюса в верхнем левом углу.
- Добавьте музыкальный инструмент из списка, чтобы начать процесс.
- Вверху нажмите кнопку в виде плитки. Вы попадете в редактор треков.
- Теперь нажмите на знак плюса в правом верхнем углу, чтобы перейти к разделу с разделами.
- Откройте «Раздел A», чтобы получить доступ к меню конфигурации. Увеличьте количество тактов, например, до 50. Подтвердите действие кнопкой «Готово».
- Теперь откройте меню, в котором вы работаете с лупами (заранее записанными музыкальными фразами). Вы найдете нужную кнопку в виде кольца справа вверху.
- Зайдите в раздел «Музыка», выберите песню, над которой будете работать. Сохраните его название и перенесите в отдельный трек.
- Используйте поля в начале и в конце, чтобы уменьшить трек, выбрав нужный фрагмент для мелодии звонка. Установите его в исходную точку. Учтите, что продолжительность композиции не должна превышать 30 секунд, иначе приложение автоматически срежет лишнее.
- В верхнем левом углу нажмите стрелку вниз. Вылезет меню, в котором вы можете выбрать первый пункт. Держите палец на созданном фрагменте, а затем поделитесь им.
- Выберите «Рингтон», назовите фрагмент и завершите действие.
После загрузки вырезанного медиафайла из приложения система попросит вас определить, как установить мелодию звонка на iPhone. На выбор доступны следующие варианты:
- стандарт;
- тексттон (для сообщений);
- назначить контакту (выбрать конкретный номер телефона).
Повторная загрузка рингтонов, приобретенных с помощью Apple ID
- Выберите «Настройки»> «Звуки, сигналы касания».
- Щелкните любой звук в разделе «Звуки, тактильные сигналы».
- Щелкните Загрузить все приобретенные звуки. Эта опция может не отображаться, если вы уже загрузили все приобретенные звуки или не приобрели никаких звуков.
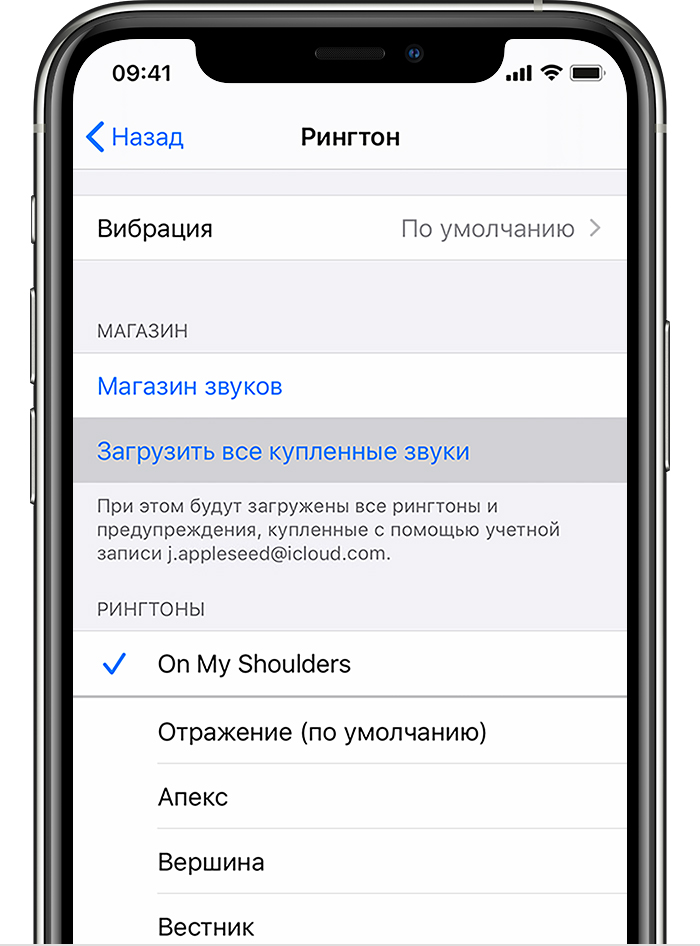
Некоторые ранее приобретенные звуки могут не заряжаться.
Способ 1: использование мелодии в формате m4r

Абсолютно любой аудиофайл можно настроить в формат, который можно использовать в качестве мелодии звонка для iPhone. Сначала вам нужно сократить длину до 30 секунд, ITunes легко справится с этим.
Первый шаг — решить, на какую песню будут направлены действия. Далее вам нужно перейти в свойства аудиофайла и отметить, в какой момент будет запускаться рингтон и когда он закончится.
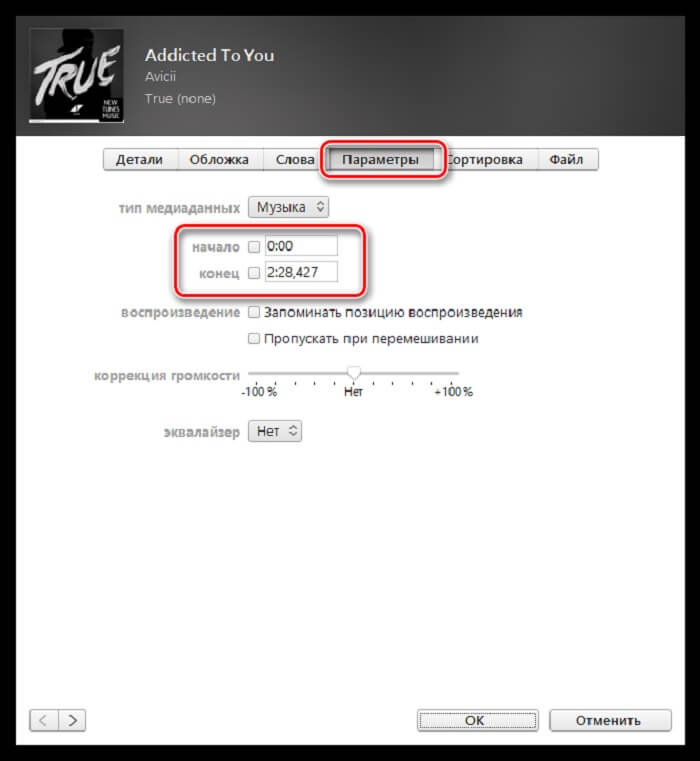
Поскольку Apple iPhone 12 может использовать только файлы m4a, следующим шагом будет преобразование.
Для этого существует последовательность действий:
- Заходим в «проводник» на персональном компьютере».
- Находим вкладку «вид», в которой нам нужна строка «Показать и скрыть».
- Теперь нам нужно поставить галочку в окошке рядом с записью «Расширение имени файла».
- Теперь перейдем к программе iTunes, где готовый файл хранится 30 секунд.
- Щелкните по нему правой кнопкой мыши и обратите внимание на пункт «Показать в проводнике».
- Вернемся в «Проводник», теперь нам будет показан выбранный нами файл.
- Мы переименовываем файл с помощью команды «Переименовать», которую можно найти в раскрывающемся меню, щелкнув файл правой кнопкой мыши.
- Поменяйте метку после точки, там должен появиться m4r.
В этом случае менять имя файла не нужно. Просто поправьте разрешение.
Как установить рингтон на iPhone с iOS 13 (и новее) без компьютера
1. Откройте браузер Safari и перейдите на сайт, где вы можете скачать песню для будущей мелодии звонка в формате MP3.
2. Нажмите кнопку (ссылка), чтобы загрузить файл MP3.
3. В открывшемся окне нажмите Загрузить. Если загрузка началась, в правом верхнем углу появится значок (стрелка в кружке).
4. Откройте значок диспетчера загрузок iOS (стрелка в кружке) в правом верхнем углу и убедитесь, что файл загружен. Если хотите, нажмите на него, чтобы послушать.
Примечание. В качестве более удобной альтернативы загрузке треков MP3 с компьютера вы можете использовать веб-версию iCloud Drive. Для этого перейдите по ссылке на вашем компьютере, введите данные своего Apple ID и загрузите необходимые песни в облачный сервис Apple (дальнейшие действия см. В инструкциях ниже)
5. Загрузите музыкальное приложение, выпущенное самой Apple — GarageBand (по умолчанию присутствует на многих iPhone и iPad).
6. Запустите GarageBand. С помощью этого приложения мы конвертируем загруженную мелодию в рингтон, и она будет автоматически отображаться в разделе «Звуки, тактильные сигналы» на iPhone.
7. Если вы уже создали проекты в GarageBand, щелкните значок «плюс» в правом верхнем углу, чтобы создать новый. Если вы открываете приложение впервые, пропустите этот шаг.
8. Выберите шаблон «Аудиорекордер» на вкладке «Дорожки»
9. Переключитесь в режим трека.
10. Щелкните значок цикла.
11. Нажмите кнопку «Просмотр объектов из программы» на вкладке «Файл».
12. Скачанная мелодия будет во вкладке «Недавние». Но вы также можете найти его через «Обзор», открыв папку «Загрузки». Выберите загруженный файл.
13. Нажмите и удерживайте файл, затем перетащите его в начало шкалы времени.
14. Щелкните галочку и щелкните появившееся меню «Мои песни».
15. Нажмите и удерживайте палец на полученном файле (обычно называемом «Моя песня»), пока не появится контекстное меню. Щелкните Поделиться».
16. Коснитесь формата мелодии звонка».
17. Измените название мелодии звонка и нажмите «Экспорт.
18. В процессе экспорта появится сообщение «Использовать звук как…». Нажмите здесь.
19. Укажите, как использовать созданный рингтон:
- Стандартная мелодия звонка: созданная мелодия будет использоваться в качестве мелодии звонка для всех входящих вызовов.
- Стандартный звук сообщения: созданный рингтон будет использоваться в качестве мелодии для всех входящих сообщений (iMessage и SMS).
- Назначить контакту: если вы выберете эту опцию, созданную мелодию можно назначить в качестве мелодии входящего вызова для определенного контакта.
- Готово: созданный рингтон будет загружен в Настройки iOS по пути: Звуки, Сигналы касания → Рингтон и будет доступен для выбора.
Как добавить рингтон на iPhone с помощью десктопной программы?
К сожалению, большинство программ, позволяющих вставить песню в рингтон iPhone, будут работать только на взломанных устройствах. Однако нам все же удалось найти для вас парочку приложений. Давайте быстро посмотрим, как с ними работать.
Гаражная группа. Вы можете скачать его перед тем, как вставить музыку в звонок в App Store. Для удобства подключать гаджет к компьютеру не обязательно. Выбрав инструмент из предложенного списка, нажмите «View» и выберите «Loop» справа. Далее находим вкладку «Музыка» и указываем путь трека, который нужно преобразовать в рингтон. Затем мы обрезаем отрывок стандартными инструментами (он появится в разделе «Мои песни»). Затем нажмите на трек и удерживайте: откроется меню с колокольчиком «Рингтон». Осталось выбрать «Экспорт» и дождаться завершения процесса. Теперь вы знаете, как установить мелодию звонка с помощью GarageBand.
Дополнительная информация
- Вы также можете создавать свои собственные рингтоны в проектах Logic Pro X или GarageBand для iOS или iPadOS.
- Узнайте, как перевести iPhone в режим вибрации, звонка или беззвучного режима.
- Если на вашем устройстве есть Face ID, оно может не подавать звуковых сигналов, когда вы смотрите на экран.
Использование пользовательского рингтона
Рингтон, созданный в таком приложении, как Garageband, можно синхронизировать с вашим iPhone, iPad или iPod touch с помощью iTunes в Windows или Finder на Mac.
- Подключите свой iPhone, iPad или iPod touch к компьютеру.
- На компьютере с Windows: откройте iTunes для Windows. На Mac: откройте Finder.
- Перетащите мелодию на свое устройство.
Способ 2: используем сервис mp3cut.ru
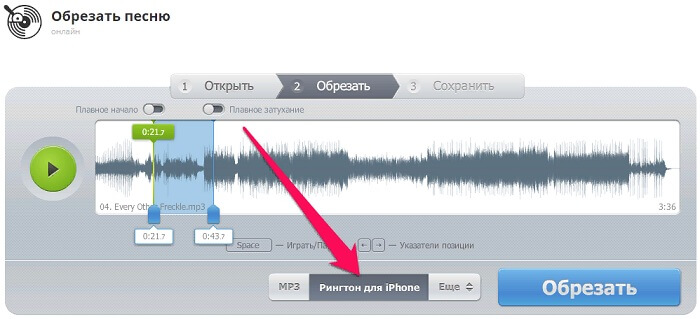
Если нет возможности использовать программу на компьютере, есть очень удобные онлайн-сервисы. В этом случае нет необходимости скачивать и устанавливать дополнительные программы.
Выполняем следующую последовательность действий:
- Заходим в сервис mp3cut.ru.
- Откроется новое окно, в котором вам нужно будет выбрать музыкальный файл, загруженный на ваш компьютер.
- В этом случае откроется другое окно и уже здесь можно выбрать интервал в 30 секунд.
- После выбора необходимого диапазона нужно нажать кнопку «Сохранить как» и установить формат m4r.
Сотовый телефон — вещь непредсказуемая. Как и любая другая техника, она может выйти из строя в самый неподходящий момент.
Например, смартфон откажется видеть сим-карту. В лучшем случае этот дефект можно устранить за секунды. Но если у вас не получилось сделать это сразу, не делайте тщетных попыток, а обратитесь в специализированный сервис.
Установка рингтона или звука сообщения для определенного контакта
- Выберите имя человека в Контактах».
- В правом верхнем углу карточки контакта выберите «Изменить».
- Нажмите «Мелодия звонка» или «Звук сообщения» и выберите новый звук.
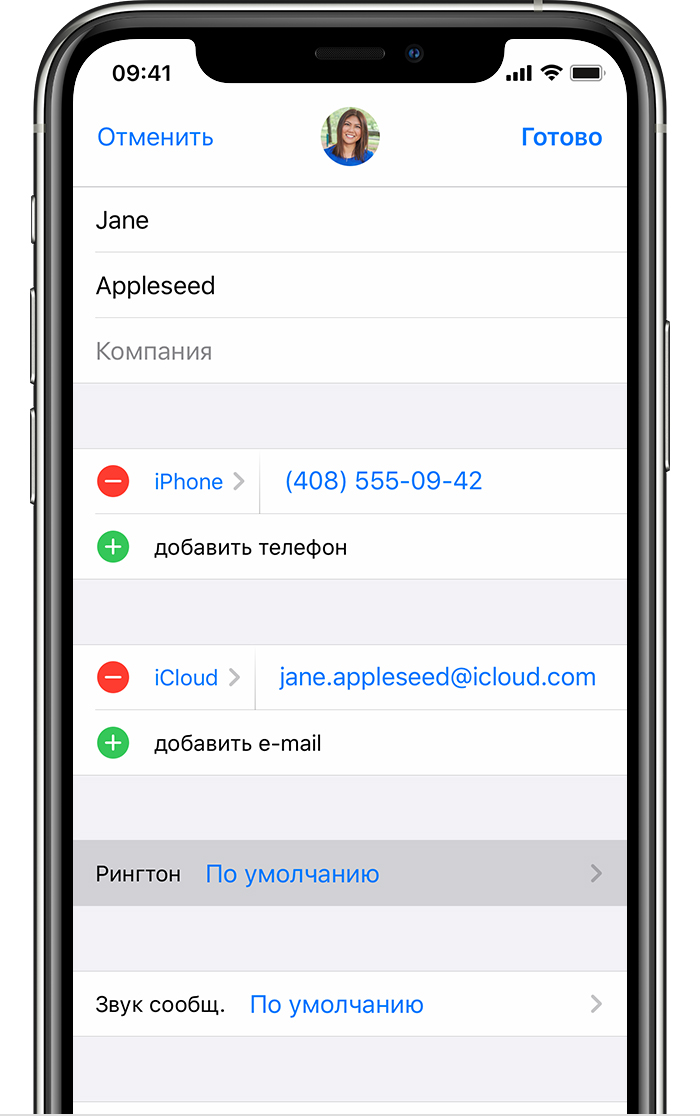
1 Создаем файл рингтона
Для рингтонов iPhone есть два правила: они должны быть не длиннее 30 секунд и в специальном формате .m4r.
Создать такой файл можно несколькими способами:
- Через сервисы обрезки аудио, такие как Audiko или Ringer.org. Загрузите туда файл песни, установите продолжительность, выберите формат загрузки m4r и загрузите полученный рингтон на свой компьютер. Подходит для пользователей Mac OS.
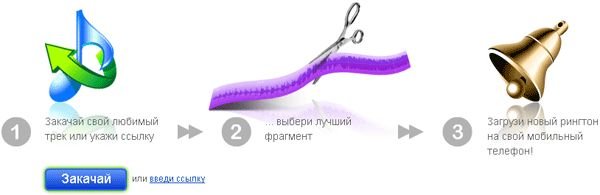
Audiko - Использование программного обеспечения для обрезки аудио, такого как iRinger. Установите программу, откройте аудио, вырежьте его, сохраните в m4r. Подходит для пользователей Windows.

iRinger - Используя сам iTunes. Подходит всем. Порядок действий следующий:
- Откройте iTunes на своем компьютере. Щелкните Файл → Добавить файлы в библиотеку. Выберите желаемый аудиофайл и нажмите ОК.
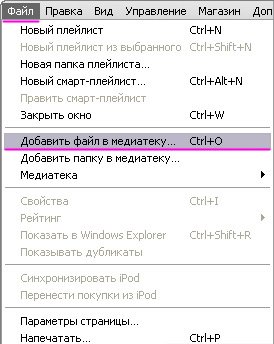
- Прослушайте добавленную песню в iTunes и найдите отрывок, который будет мелодией звонка.
- Щелкните песню правой кнопкой мыши и выберите «Подробности». Щелкните вкладку Параметры. Установите флажки «Начало» и «Конец» и в полях рядом с ними введите начало и конец шага, например 0:46 и 1:13. Щелкните ОК.
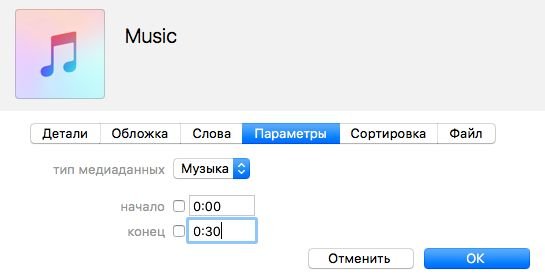
- Снова щелкните песню правой кнопкой мыши и выберите «Создать версию AAC» или «Файл» → «Преобразовать» → «Создать версию AAC». Обрезанная дорожка появится под исходной дорожкой.
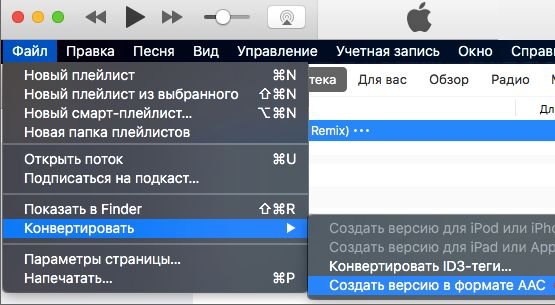
- Щелкните правой кнопкой мыши усеченный раздел и выберите «Показать в проводнике.
- Откроется папка с файлом. В Windows перейдите в Панель управления → Параметры папки → Общие и снимите флажок Скрыть расширения для зарегистрированных типов файлов.
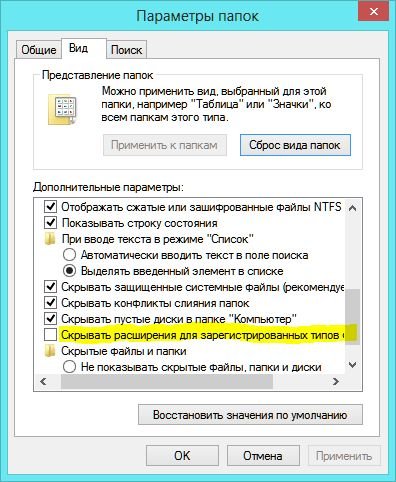
- Вернитесь в папку, и вы увидите, что файл мелодии звонка имеет расширение .m4a. Щелкните его правой кнопкой мыши и выберите «Переименовать». Замените m4a на m4r (это формат для рингтонов iPhone) и перетащите его в любую другую папку на вашем компьютере.
- Откройте iTunes на своем компьютере. Щелкните Файл → Добавить файлы в библиотеку. Выберите желаемый аудиофайл и нажмите ОК.
