- Зачем прибегают к этой процедуре?
- Как обнулить планшет Андроид
- Как сбрасывать настройки
- 4. Второй способ сделать сброс данных — с помощью кнопок
- Как найти Hard reset в телефоне
- Подготовка
- Способ 4. Сервисные коды для сброса до заводских настроек
- Как сбросить смартфон, если он не включается
- Осуществляем Hard Reset из режима Fastboot
- Резервное копирование
- Для чего это нужно
- Способ №1: использование меню
- Что потеряет пользователь со своего устройства?
- Способ 2: Google-аккаунт (сервис «Найти устройство»)
- Сброс нажатием «Reset»
- Сброс настроек на Android до заводских в Recovery режиме
- Способ №2: использование аппаратных клавиш
- Иллюзия удаления данных
- Зашифруйте данные
- Перезапишите ненужными данными
- Способ 3: Среда восстановления (рекавери)
- Как вернуть заводские настройки на Андроид в настройках телефона
- Сохранение информации перед откатом
- Как делается сброс до заводских настроек на Android
- Способ 1. Как сбросить телефон Андроид на заводские настройки с помощью меню
- Способ 2. Сброс сервисными кодами
- С помощью компьютера
- После скачивания файла следует:
- Сброс через приложение «Параметры»
- С использованием клавиш Recovery
- Как сбросить заблокированный Xiaomi
- Как вернуться к заводским настройкам на Андроиде?
- Системные настройки
- Команды Android
- Использование разъёма
- Adb Run
- Профиль Google
- 3. Первый способ сделать сброс данных — через меню
Зачем прибегают к этой процедуре?
- Одна из причин использования этой опции — удаление конфиденциальной информации, например, если вы продаете свой телефон другому человеку и не хотите, чтобы какая-либо информация о вас оставалась. В случае кражи этот метод не сработает, но вы можете использовать опцию удаленного управления устройством, чтобы стереть данные сразу после включения телефона.
- Еще одна причина сброса настроек — появление ошибок и проблем системного и программного характера.
Как обнулить планшет Андроид
В заводских настройках Android планшетов нет нюансов. Они основаны на той же операционной системе, что и Android, поэтому вы можете восстановить исходные данные:
- в настройках планшета;
- через инженерное меню (сервисный код);
- с помощью Recovery;
- через ADB или другие программы, подключив планшет к ПК по USB.
Как сбрасывать настройки
Людям, плохо знакомым с Android, это может показаться пугающим. На самом деле есть два довольно простых способа вернуть ваш телефон в чистое состояние после использования:
- Изнутри системы. Этот вариант считается менее жестким, так как может оставлять «хвосты», но сделать это намного проще. Это делается комбинацией клавиш на корпусе или через специальный пункт меню.
- Извне системы (через режим восстановления). Это требует доверия. Но на самом деле все, что вам нужно сделать, это прочитать инструкции и правильно им следовать.
4. Второй способ сделать сброс данных — с помощью кнопок
Этот метод используется, когда смартфон или планшет не включается или экран заблокирован.
- Выключите мобильное устройство.

- Если на вашем устройстве есть кнопка «Домой» (внизу в центре), одновременно нажмите и удерживайте кнопки Power + Home + Volume Up».Если на вашем устройстве есть кнопка Bixby (слева под кнопками громкости), одновременно нажмите и удерживайте кнопки Power + Volume Up + Bixby.Если на вашем устройстве нет кнопок «Домой» и «Биксби», одновременно нажмите и удерживайте кнопки «Питание + Увеличение громкости».

- Отпустите кнопку «Power» после того, как на экране появится Samsung Galaxy… Нажмите и удерживайте остальные кнопки, пока не появится сброс (примерно 5-15 секунд). Recovery — специальный режим загрузки устройства, похожий на текстовое меню.Если меню «Сброс» не появляется, повторите шаги 1–3 еще раз, удерживая кнопки дольше.

- Нажмите кнопку уменьшения громкости, чтобы выбрать Wipe data / Factory data reset.

- Нажмите кнопку «Power», чтобы подтвердить выбранный пункт.

- Нажмите кнопку уменьшения громкости, чтобы выбрать Да или Да — удалить все данные пользователя.

- Нажмите кнопку питания, чтобы подтвердить, что все данные были удалены с устройства.

- После очистки данных появится главное меню. Нажмите кнопку питания, чтобы выбрать «Перезагрузить систему сейчас.

- Устройство перезагрузится.

Как найти Hard reset в телефоне
Есть несколько способов использовать функцию восстановления на Android:
- Через обычное меню. Провести аппаратный сброс до заводских настроек таким способом — самый простой способ, к тому же процесс займет минимум времени и не требует специальных знаний и навыков.
- Использование сервисных кодов. В большинстве случаев они универсальны и одинаково хорошо подходят Samsung, HTC, LG, Sony и другим производителям смартфонов и планшетов.
- Нажатие горячих клавиш в определенной комбинации. Подходит для всех марок устройств.
- С помощью компьютера (подходит для аппаратного сброса только опытным пользователям).
Перед процедурой рекомендуется прочитать инструкцию к каждому способу — это поможет понять, как вернуть гаджет к заводским настройкам на платформе Android и избежать фатальных ошибок, из-за которых вся система может полностью перестать Работать.
Подготовка
Перед выполнением сброса необходимо подготовиться. Для этого следуйте инструкциям ниже:
- Внимательно проверьте свой телефон на наличие важной для вас информации. Лучше перенесите все фото, видео и музыку на свой компьютер. Если у вас нет доступа к ПК, просто перенесите ценную информацию в облачное хранилище.
- Убедитесь, что ваш телефон полностью заряжен. Некоторые смартфоны с разряженной батареей не позволяют активировать функцию Factory Reset. И это лучший результат. Если во время этой процедуры телефон перезагружается и батарея разряжается, это может привести к непредвиденным последствиям, вплоть до выхода из строя устройства.
- Если на вашем смартфоне или планшете установлена ОС версии 5.1 или выше, вам необходимо удалить свою учетную запись Google перед сбросом настроек на Android. Дело в том, что компания вводит новую политику безопасности. Система предназначена для защиты телефонов от кражи и последующей перепродажи. Суть нововведения заключается в следующем: перед включением смартфона после Factory Reset необходимо ввести данные конечного пользователя. Иначе телефон просто не загрузится. Доступ возможен только через сервисный центр. И то, только при наличии документов на покупку.
Способ 4. Сервисные коды для сброса до заводских настроек
Еще один простой и эффективный способ восстановить заводские настройки на устройстве с ОС Android — это ввести специальный код. Очевидно, что вероятность того, что вы запустите процесс на своем устройстве, не 100%, однако это работает на многих моделях.
- * # * # 7780#*#
- * # * # 7378423#*#*
- * 2767 * 3855#
Не лишним будет попробовать ввести эти комбинации в режиме «Экстренный вызов».
Как сбросить смартфон, если он не включается
Иногда случается. Из-за какой-то системной ошибки или даже вируса вы не можете нормально включить телефон, но вам нужно что-то с этим делать. В этом случае попробуйте восстановить его в режиме восстановления.
На большом количестве смартфонов режим восстановления активируется нажатием и удержанием при включении кнопок питания и изменении громкости (увеличение или уменьшение). Иногда встречаются более сложные комбинации, например, удерживание одной кнопки и отпускание второй или нажатие кнопки «Домой» (если она есть). Лучше всего искать определенный способ для вашего телефона, особенно для подсказки «режим восстановления для…» вы найдете ответ по первой ссылке в результатах поиска.
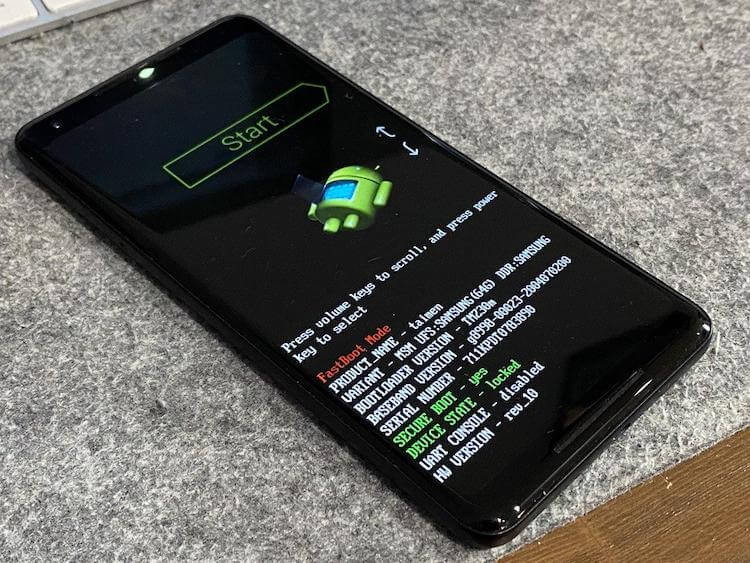
Вы также можете сбросить настройки смартфона в режиме восстановления, но лучше всего это делать только в случае явных проблем с телефоном.
Когда режим восстановления запущен, просто просмотрите меню с помощью кнопок увеличения и уменьшения громкости, выберите «Factory Reset» и выберите его, нажав кнопку питания. Теперь вы готовы выполнить полную перезагрузку телефона.
Осуществляем Hard Reset из режима Fastboot
Для восстановления всех данных на Android доступна утилита Fastboot, которую можно скачать с официального сайта разработчика. Для успешной установки этой программы вам необходимо сделать следующее:
- После установки Fastboot мы распаковываем в корень диска C, затем загружаем Java Development Kit, устанавливаем пакет, принимая условия лицензии.
- Зайдите в папку «Android SDK», откройте ее и найдите файл «Android», запустите его.
- Установите пакет, выбрав «Принять лицензию».
Пользователи брендов LG, Nexus, Huawei, HTC и Motorola должны предварительно разблокировать программу:
- Выбор команды «Fastboot oem unlock», если устройство LG, Huawei или HTC.
- Для устройств других производителей активация возможна только после получения кода на официальном сайте.

Перевести оборудование в режим Fastboot можно одним из следующих способов:
- Выключите мобильный телефон, затем нажмите две клавиши: кнопку питания и кнопку уменьшения громкости.
- Подключаем устройство к ПК, вводим в адресной строке команду ADB, работая от имени администратора, и нажимаем Enter. После загрузки микропрограммы необходимо выполнить полный сброс с помощью команд «./fastboot erease userdata» или «./fastboot-w». После сброса перезагружаем смартфон командой «fastboot reboot».
Резервное копирование
Есть несколько простых способов сделать резервную копию перед сбросом настроек на Android:
- С помощью учетной записи Google».
- Через ПК и с помощью инструментов ADB.
- С кастомным Racovery.
- Через программу DataSync.
Оптимальный вариант — резервное копирование через учетную запись, так как в ней происходит полная синхронизация, в результате чего пользователь получает легкий доступ к резервным копиям. Как это сделано:
- Переходим в «Личный кабинет» и «Учетную запись».
- После выбора учетной записи поставьте галочку напротив всех полей.
- Вернитесь к предыдущему шагу еще раз, нажмите «резервное копирование» и «сброс», выберите хранилище данных и автоматическое восстановление. Сделаем полную проверку рабочего аккаунта и перейдем в меню синхронизации, где нажимаем «Синхронизировать».
- Войдите в свою учетную запись. Нажмите «Восстановить», чтобы вернуться к предыдущей версии.
Этот вариант подходит только тем, кто помнит всю информацию об аккаунте (логин и пароль). Он понадобится вам позже после отката и перезагрузки системы, иначе вы не сможете использовать устройство.
В результате синхронизации и создания резервной копии в «Google», после включения устройство автоматически загрузит все данные из «аккаунта».
Для выполнения операции через ADB RUN требуется ПК и кабель смартфона, который необходимо вставить в разъем USB. Процесс состоит из нескольких этапов:
- Активируем отладку по USB на смартфоне.
- Запустите программу ADB RUN.
- Если драйвер раньше не устанавливался, установите его.
- В программе выбираем «Резервное копирование», затем — «Резервное копирование ADB».
- Найдите меню резервного копирования на своем устройстве и щелкните по нему.
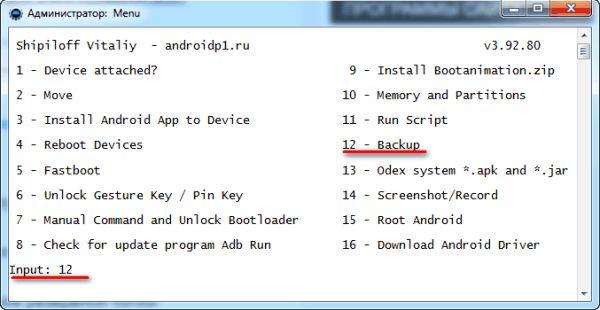
По окончании процедуры для восстановления достаточно выполнить два шага:
- В программе нажмите «Восстановить ADB».
- Выберите «Восстановление данных» на вашем смартфоне».
Если в операционной системе установлено кастомное «Восстановление», создается полная копия прошивки, а не резервная копия. Что должно быть сделано:
- Войдите в Recovery, нажмите «Backup and Restore».
- Выберите «Резервное копирование» для копирования, затем «Восстановить» для восстановления.
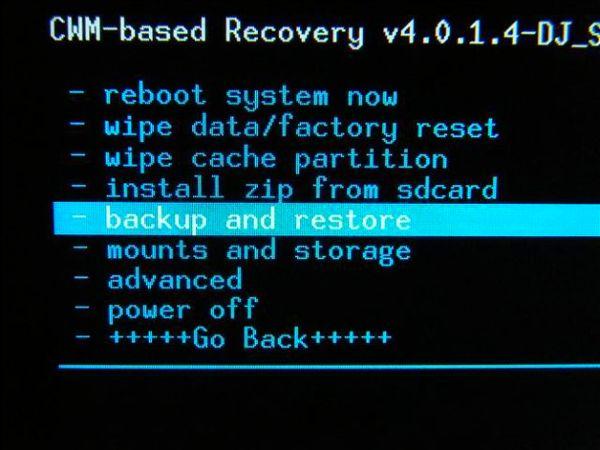
Другой вариант копирования — использование приложения DataSync. Он подходит для пользователей, которым нужно только перенести данные из других приложений. Если вам нужно сделать архивную копию, вы не сможете сделать это с помощью DataSync.
Для чего это нужно
Когда необходимо перезапустить систему и восстановить ее до заводского состояния?
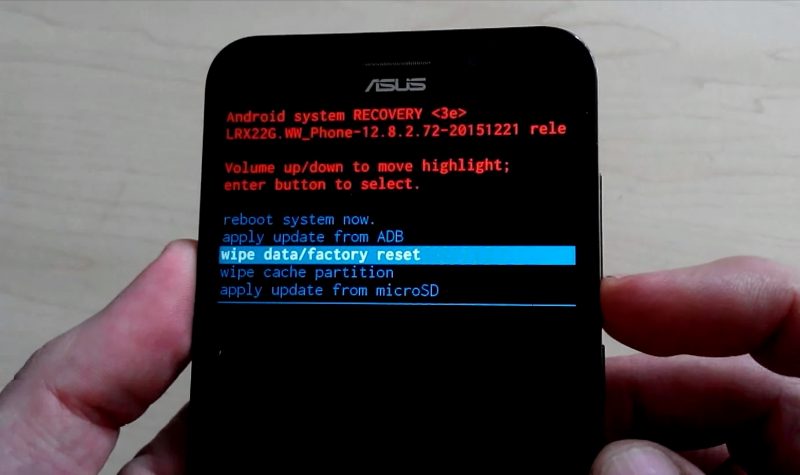
Способ №1: использование меню
Если ваш телефон полностью исправен, вы можете использовать соответствующий пункт меню для сброса настроек. Обратите внимание, что названия некоторых товаров для смартфонов разных производителей могут отличаться. В текущих версиях Android вам необходимо сделать следующее:
Шаг 1. Заходим в настройки и выбираем «Сброс и сброс». Если ничего подобного нет, то «Дополнительные настройки».
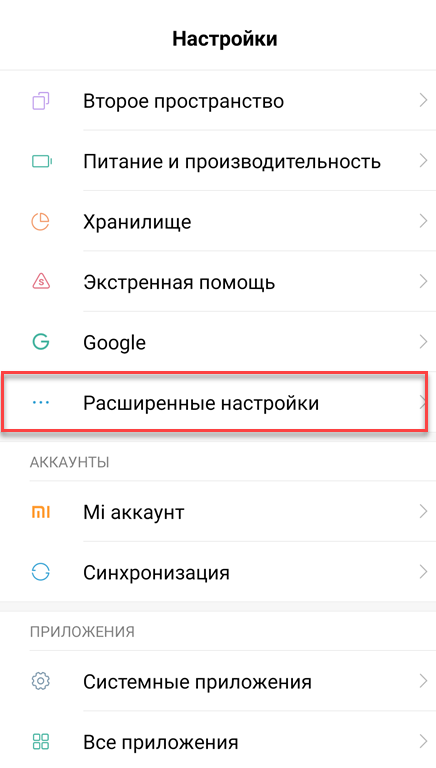
Шаг 2. Если вы все равно не можете найти нужный параметр, воспользуйтесь поиском по настройкам. Эта функция доступна практически на всех современных Android-смартфонах. Введите ключевое слово и выберите нужный элемент из предложенных.
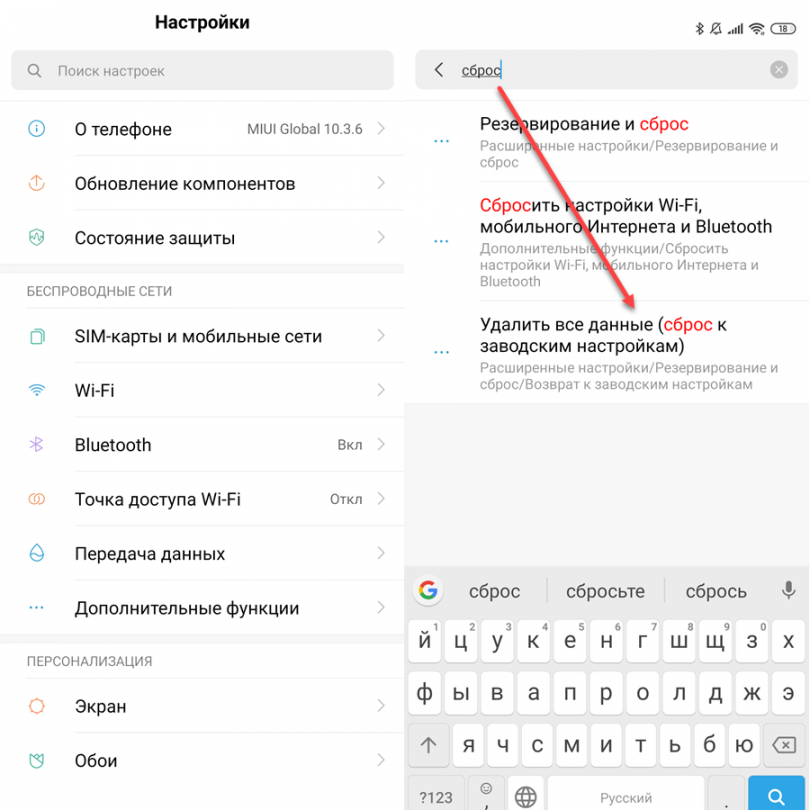
Шаг 3. В открывшемся окне найдите «Резервное копирование и восстановление». Появится дополнительное меню, в котором вы можете настроить автоматическое восстановление и другие параметры резервного копирования. Выберите «Стереть все данные» или «Восстановить заводские настройки».
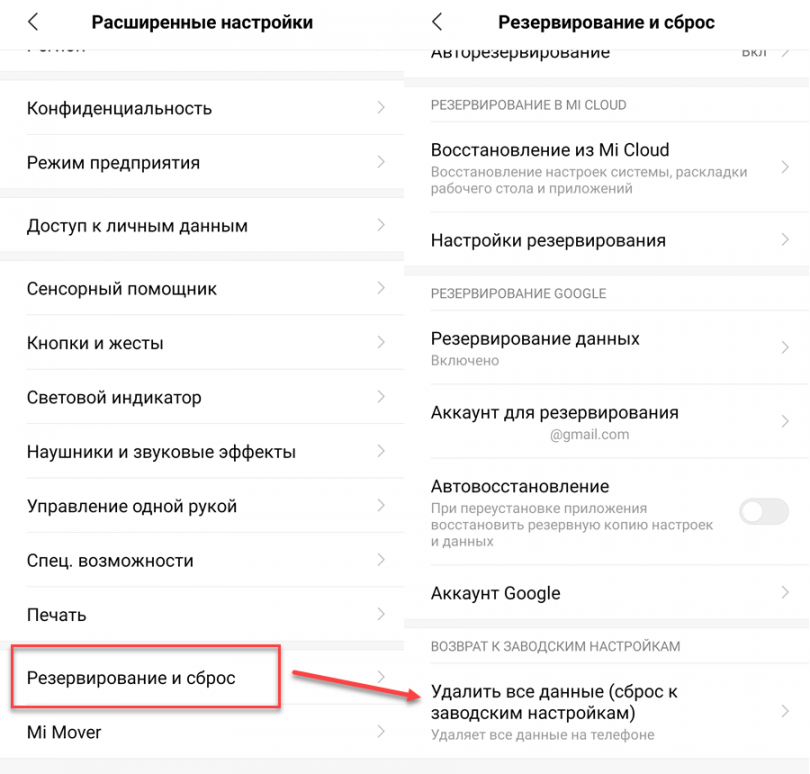
Шаг 4. После нажатия соответствующей кнопки система уведомит вас, что дальнейшие личные данные будут удалены с устройства (включая медиафайлы, приложения и сохраненные пароли). Подтвердите удаление данных. После этого ваш смартфон перезагрузится, и вы сможете настроить его так, как при первом включении.
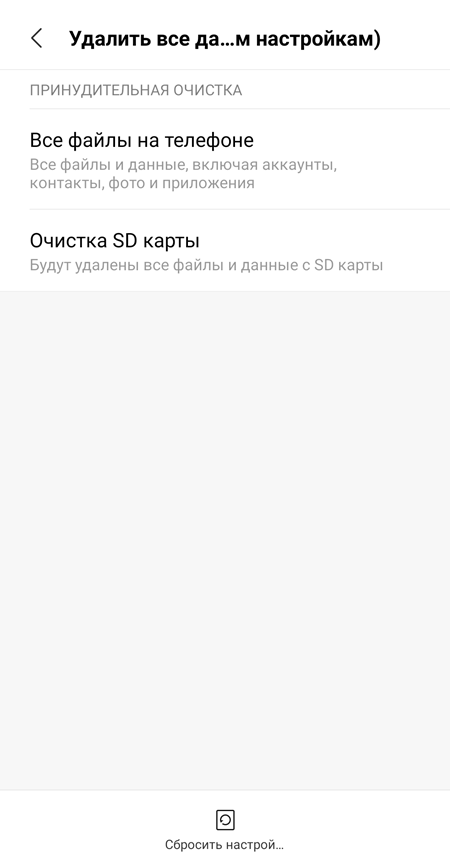
Если вы хотите восстановить настройки на смартфоне с более старой версией Android, выполните следующие действия:
Шаг 1. Зайдите в меню и щелкните значок «Настройки». Здесь вас должен заинтересовать пункт «Восстановление и восстановление». На устройствах Samsung это может называться «Резервное копирование и восстановление».
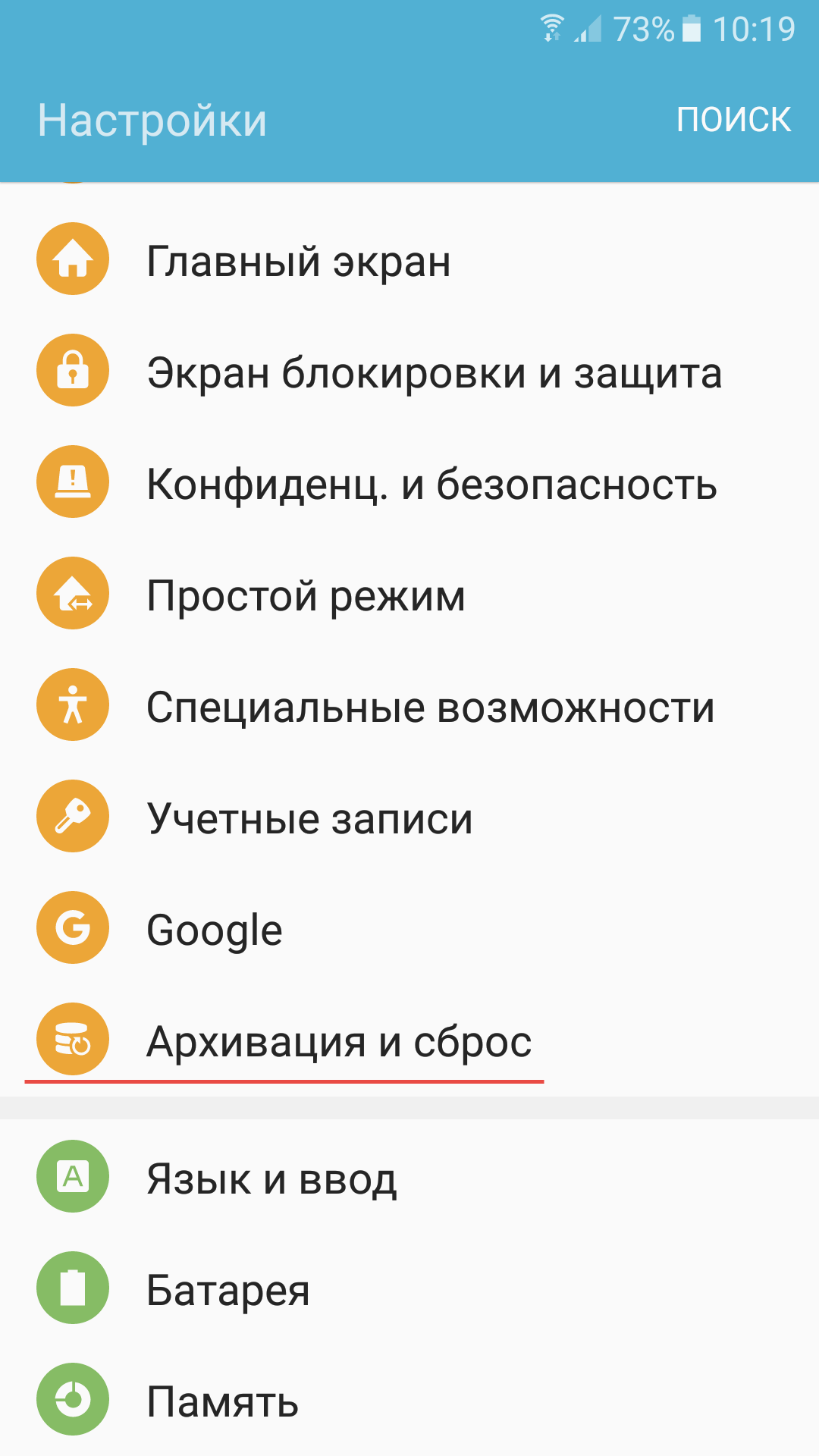
Шаг 2. В открывшемся списке найдите пункт «Сбросить настройки». Еще это можно назвать «Стереть все данные», «Общий сброс» и что-то еще — все зависит от фантазии создателей устройства. Когда вы нажмете соответствующую кнопку, система уведомит вас о том, что вся личная информация, а также приложения и другие данные будут удалены.
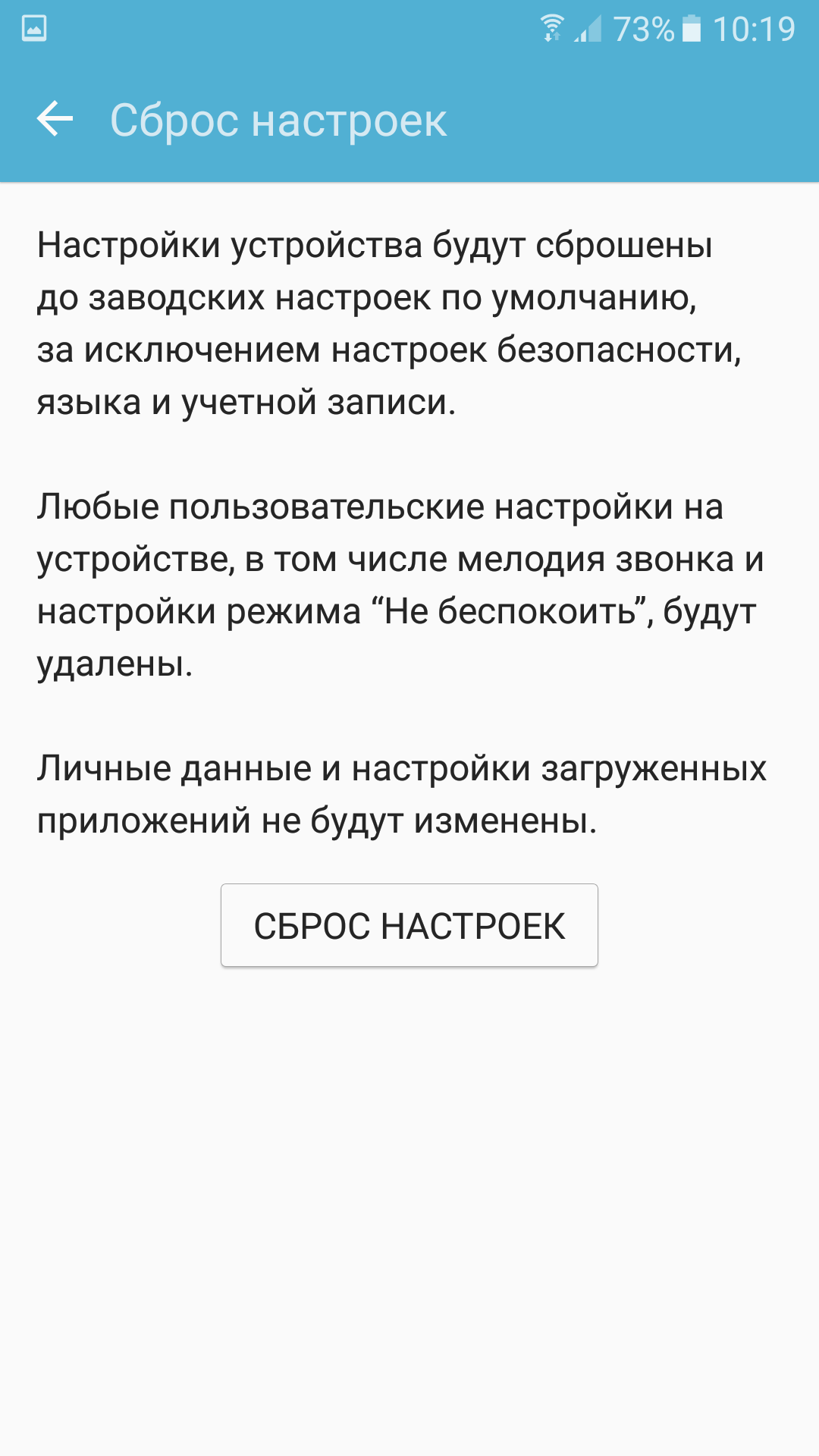
Шаг 3. Подтвердите, что хотите восстановить.
Что потеряет пользователь со своего устройства?
Если вы решили сбросить настройки, вы должны понимать, что система автоматически удалит все программы, которые вы установили через файловые менеджеры или сервис Gooogle Play, полностью сотрет историю чата, SMS, удалит контактную информацию, аккаунты почты и многое другое. Память телефона будет полностью стерта, но SD-карта останется со всеми данными! По сути, вы получите «чистый» смартфон, как если бы вы его только что купили в магазине.
Если вы не хотите потерять какие-либо данные, создайте резервные копии, чтобы восстановить их все или часть позже. Мы также рекомендуем вам скопировать некоторые фотографии и видео на компьютер или другой телефон на определенный период времени.
Способ 2: Google-аккаунт (сервис «Найти устройство»)
Следующая опция для сброса параметров Android-устройства и одновременной очистки его внутренней памяти позволяет выполнять операцию удаленно, то есть мобильное устройство, которым управляют, не обязательно должно быть физически доступно. Чаще всего описанный ниже подход используется для предотвращения несанкционированного доступа к информации, хранящейся на смартфоне или планшете, в случае потери или кражи, но инструкции также можно использовать, если вы забыли последовательность / пин-код / пароль, который защищает доступ к мобильная операционная система.
Условиями эффективной реализации предложенного ниже алгоритма сброса настроек устройства к заводским настройкам являются доступ с него к учетной записи Google, опция «Найти устройство», включенная по умолчанию с этим разрешением, и наличие на нем интернет-соединения.
- По следующей ссылке перейдите на сайт управления учетной записью Google (это возможно в мобильном браузере, но гораздо удобнее, как показано в примере ниже — с компьютера).Откройте веб-сайт учетной записи Google
- Войдите в сервис, указав логин и пароль учетной записи, привязанной к Android-устройству, которое нужно восстановить.
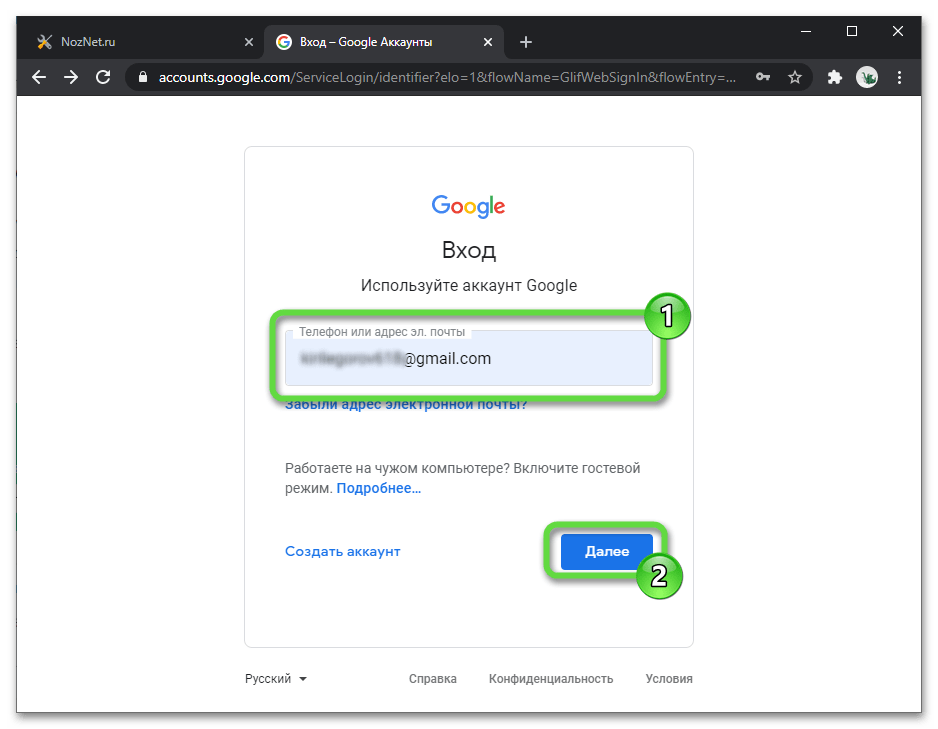
- На главной странице управления учетной записью Google перейдите на вкладку «Безопасность».
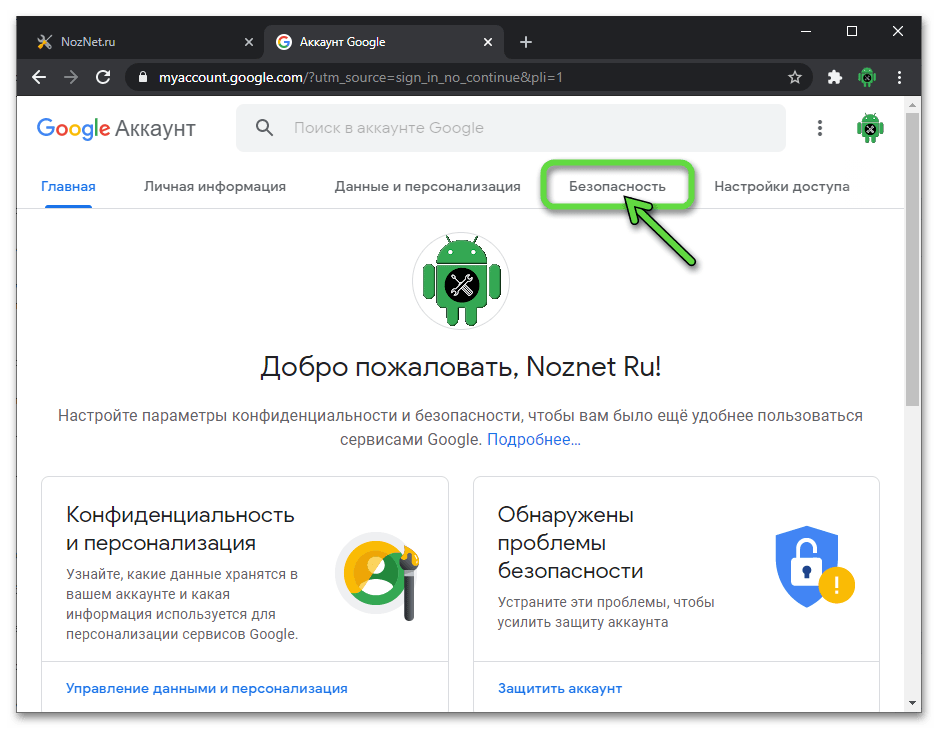
- Прокрутите открытую веб-страницу,
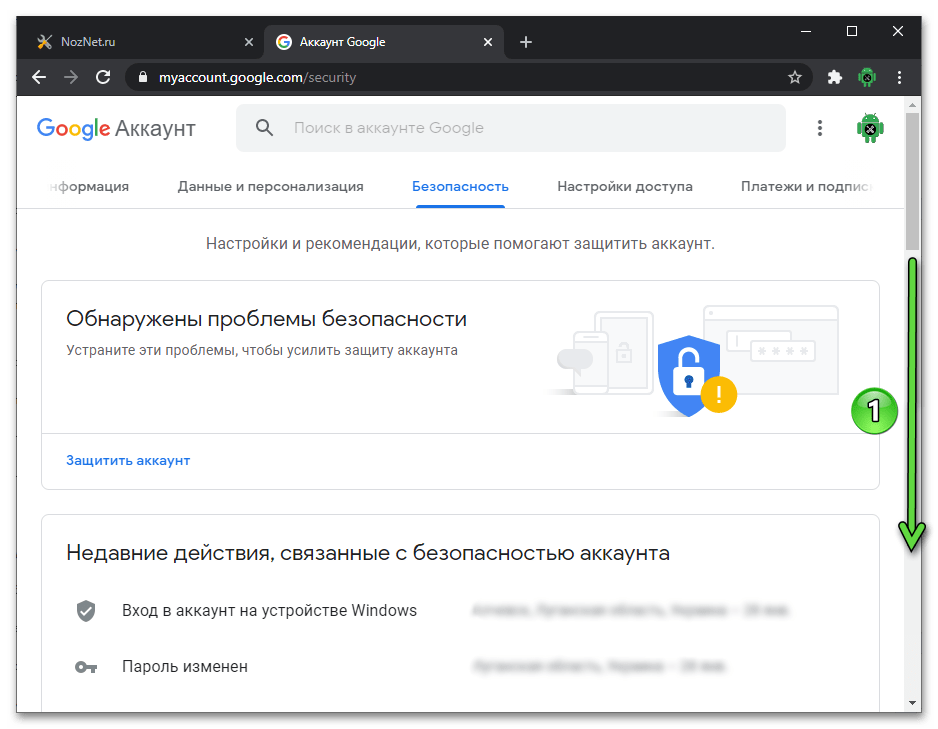 найдите область «Ваши устройства» и нажмите «Найти потерянное устройство».
найдите область «Ваши устройства» и нажмите «Найти потерянное устройство».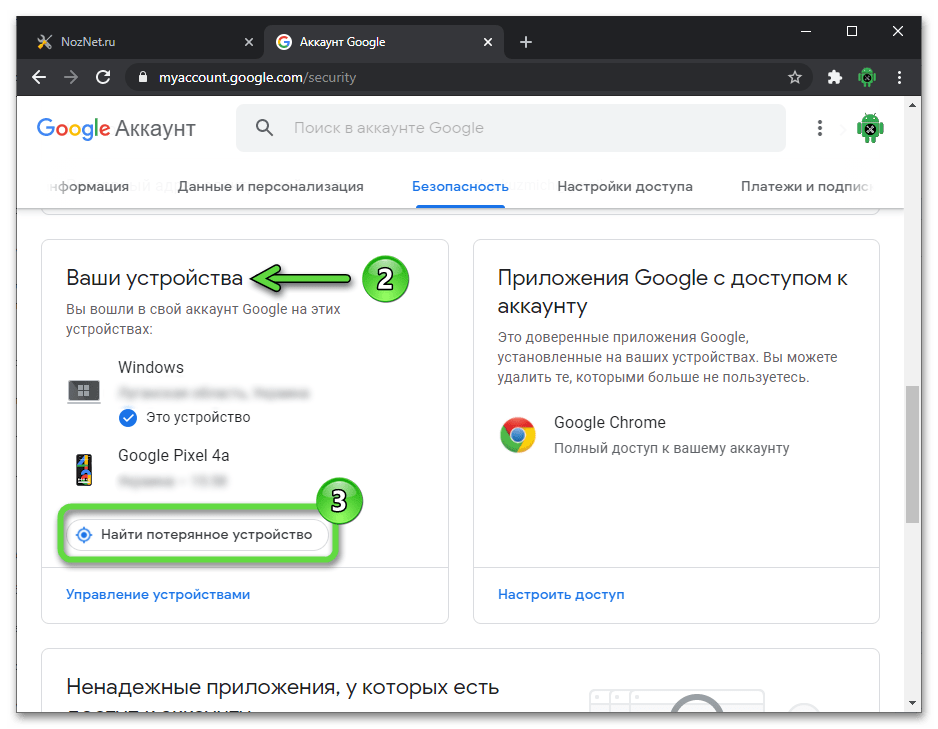
- Щелкните имя цели, чтобы начать процесс восстановления устройства в списке «Выбрать устройство».
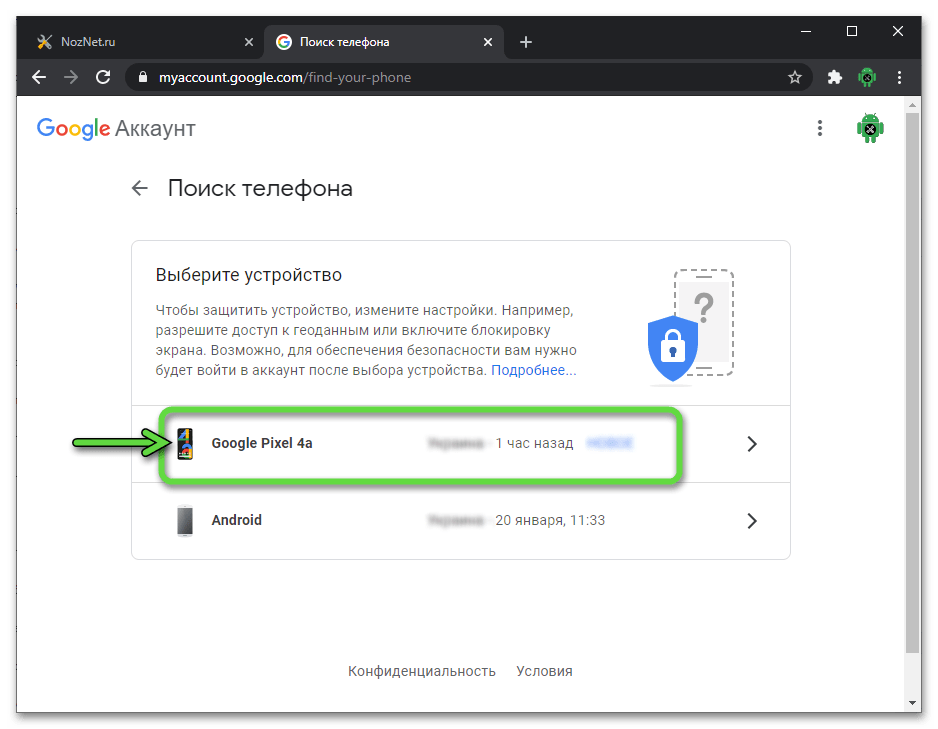
- Подождите, пока веб-приложение обнаружит ваш смартфон / планшет и подключится к нему.
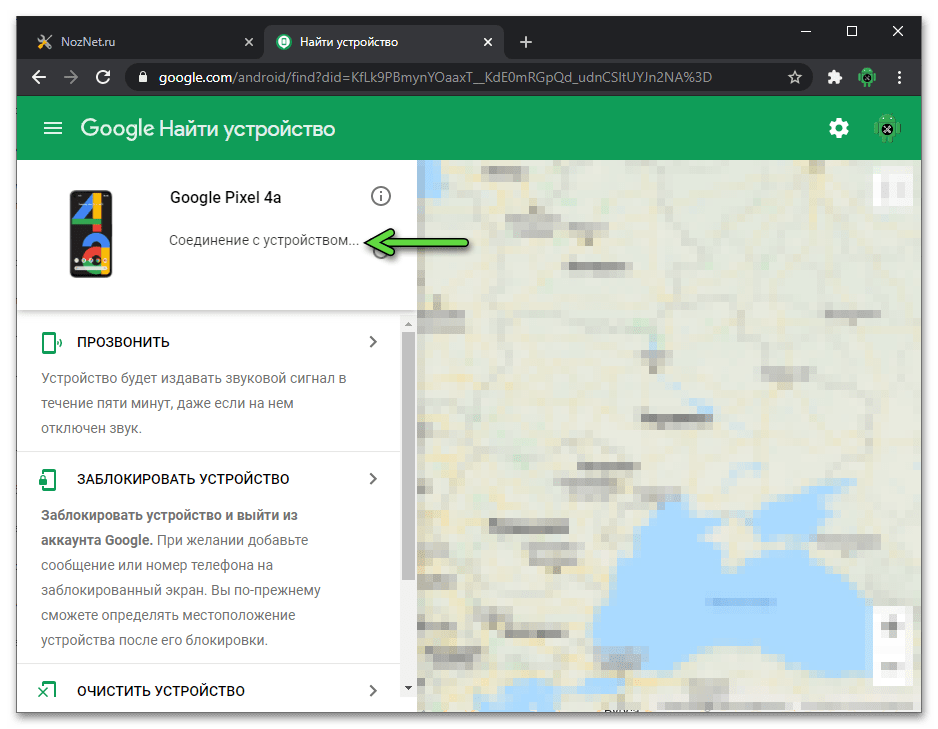
- В меню слева на веб-странице выберите «ОЧИСТИТЬ УСТРОЙСТВО»,
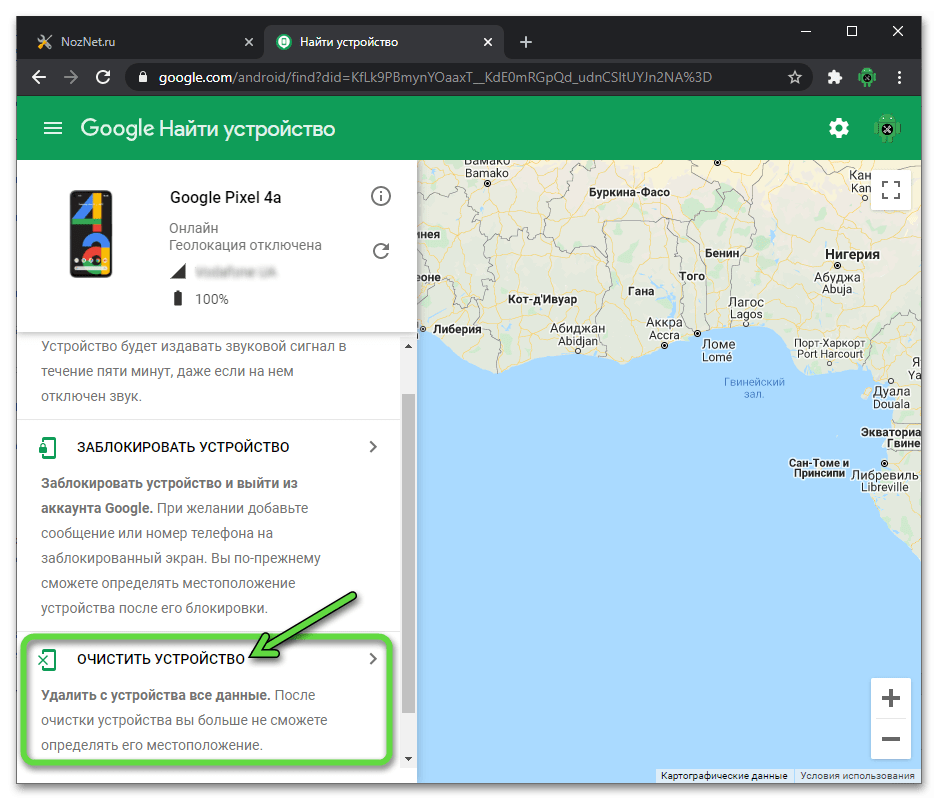 затем нажмите кнопку с тем же именем в том же месте.
затем нажмите кнопку с тем же именем в том же месте.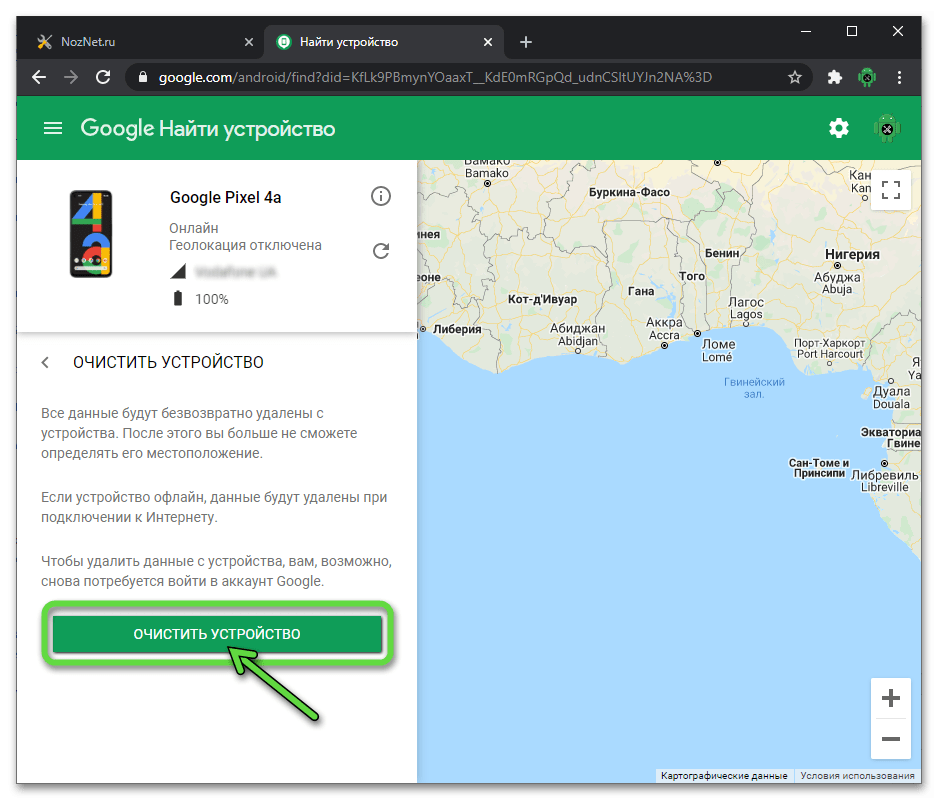
- Подтвердите свою личность
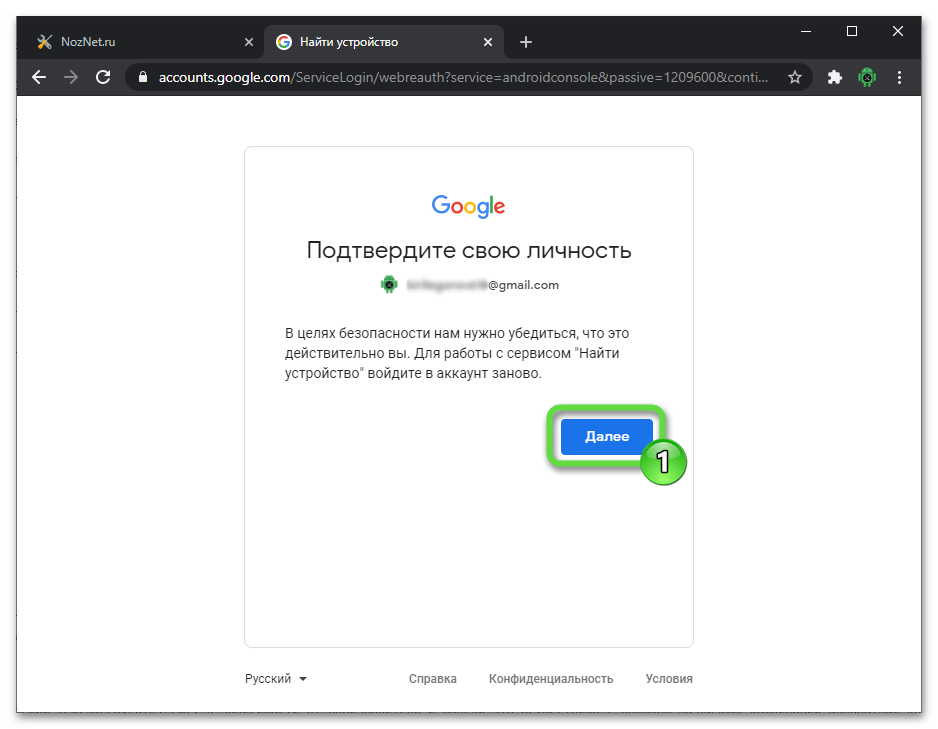 повторный ввод данных учетной записи Google, привязанной к устройству Android.
повторный ввод данных учетной записи Google, привязанной к устройству Android.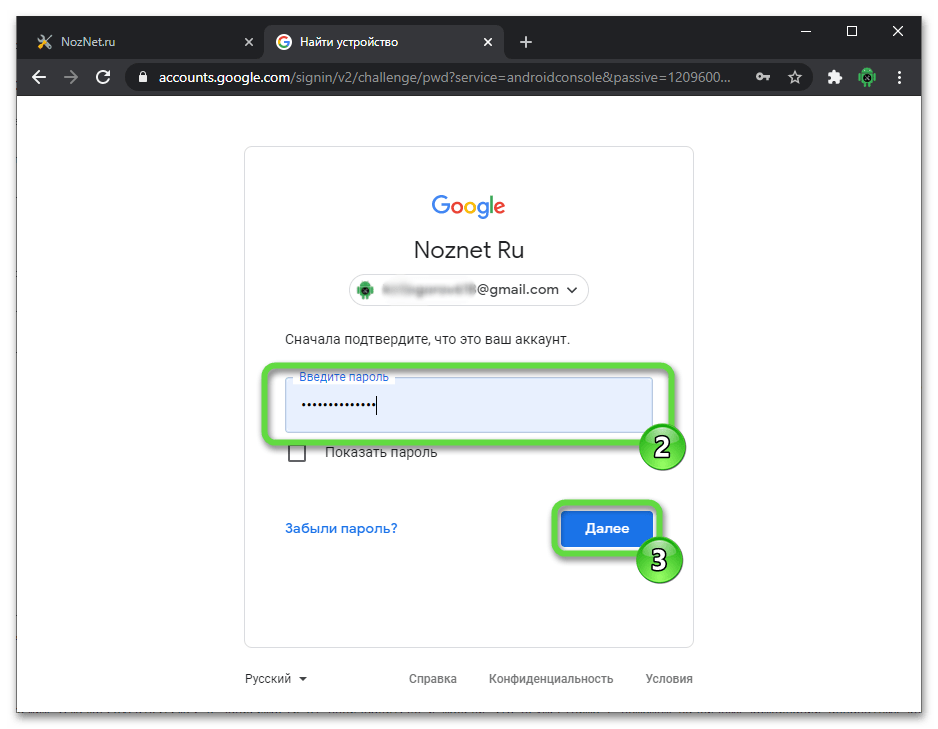
- Когда вы будете готовы начать процедуру сброса вашего мобильного устройства до заводских настроек и стирания с него всех данных, подтвердите запуск сброса, нажав «Стереть» под появившейся служебной подсказкой.
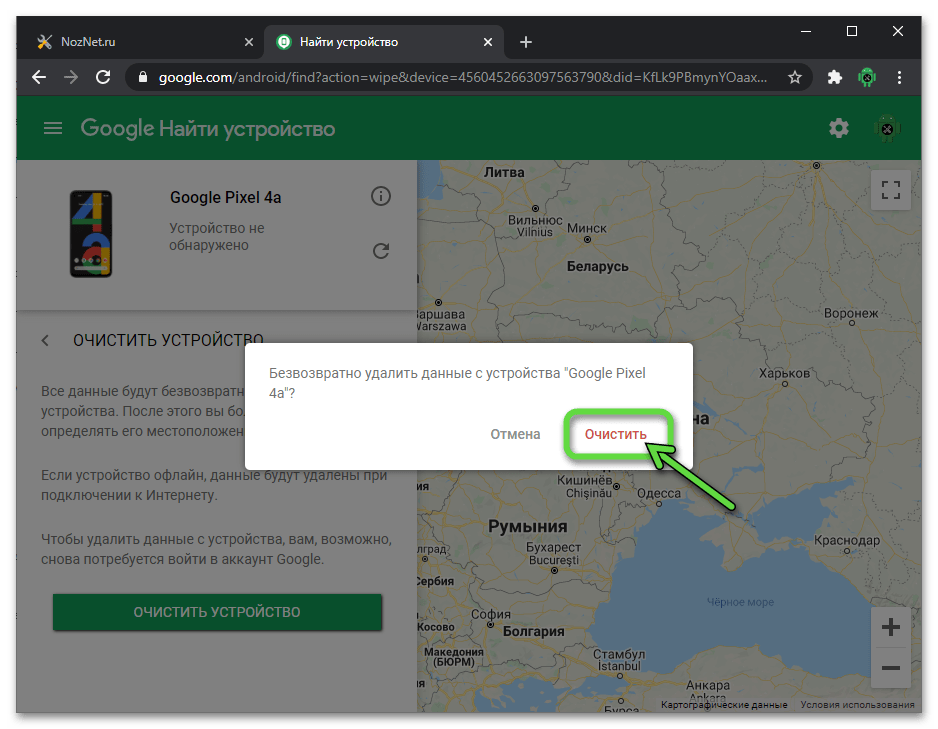
- На этом работа с сервисом Find My Device и сайтом Google завершена. Учетные записи в целом на рабочем столе можно заполнить: в результате выполнения предыдущего шага инструкции устройство Android автоматически перезагрузится, а при следующей загрузке оно будет стерто и сброшено до заводских настроек.
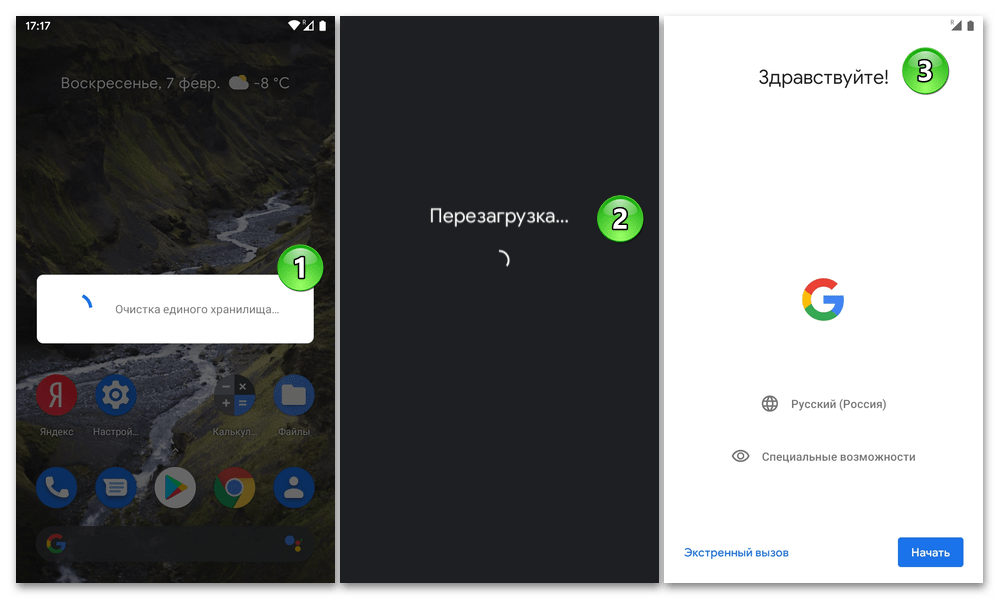
Сброс нажатием «Reset»
На задней или боковой стороне некоторых устройств есть кнопка «Reset» (аппаратный сброс), встроенная в корпус. Короткое нажатие на эту кнопку перезапускает устройство, долгое — 15-30 секунд, восстанавливает систему до заводского состояния.

для нажатия кнопки «Сброс» удобно использовать развернутую канцелярскую скрепку или зубочистку.
Сброс настроек на Android до заводских в Recovery режиме
Самый радикальный метод восстановления заводских настроек на гаджете Android — это использование меню восстановления. Этот метод считается лучшим для возврата вашего планшета или телефона в исходное состояние, если он не включается или застревает на заставке с логотипом вашей компании.
Для каждой модели устройства есть стандартное сочетание клавиш, которое переводит его в меню восстановления. Recovery также следует использовать в следующих ситуациях:
- Система не позволяет вручную удалять, изменять или передавать что-либо.
- Подтормаживания в гаджете стали слишком сильными.
Android не загружается в режиме восстановления
Для начала необходимо полностью выключить устройство. Ждем выключения экрана и кнопок. Затем подберем подходящую комбинацию для вашего гаджета. Вы можете использовать следующие варианты:
- Самая распространенная комбинация — это кнопка включения и кнопка уменьшения громкости».
- На некоторых смартфонах LG необходимо нажать клавиши, указанные выше, затем дождаться появления логотипа, отпустить кнопку питания и снова нажать ее.
- Для гаджетов Xiaomi, Nexus, HTC необходимо нажимать наиболее распространенную комбинацию «кнопка включения» и «уменьшение громкости».
- На устройствах Motorola и Lenovo нажмите кнопки «уменьшение громкости» + «увеличение громкости» + «питание».
Сохраняем нужную комбинацию до тех пор, пока устройство не перейдет в режим восстановления. Когда это меню отображается, им управляют кнопки увеличения и уменьшения громкости.
Если ваша версия Recovery чувствительна к прикосновениям, вы можете перезагрузиться стандартным способом, коснувшись экрана. Чтобы подтвердить свой выбор, вам нужно нажать на кнопку «Контекстное меню» или «Питание». Итак, чтобы вернуть устройство в исходное состояние, выполняем следующие действия:
- Находим раздел «wipe data / factory reset» или «Clear eMMC». В некоторых случаях это может называться «Чистая вспышка».
- Ставим на него выбор, подтверждаем действие, выбрав «да — удалить все данные пользователя».
- Когда процесс будет завершен, выберите «Перезагрузить систему».
Способ №2: использование аппаратных клавиш
В некоторых случаях сенсорный экран устройства может не работать. Тогда восстановить настройки на Android до заводских можно будет только с помощью специальных манипуляций путем нажатия определенных аппаратных комбинаций клавиш. В частности, вам нужно будет войти в режим восстановления таким образом.
Шаг 1. Нажмите и удерживайте клавишу включения, полностью выключив гаджет.
Шаг 2. Перейдите в режим восстановления. Действия, которые необходимо предпринять для этого, зависят от производителя устройства.
Acer и ASUS
Нажмите и удерживайте клавишу включения и клавишу уменьшения громкости.
Huawei
Нажмите и удерживайте клавишу включения и клавишу уменьшения громкости в течение 10 секунд. Затем в течение тех же 10 секунд нажмите и удерживайте клавишу громкости в центре, продолжая удерживать клавишу включения. Когда появится логотип компании, отпустите кнопку питания. После того, как робот с шестеренками появится на экране, переместите палец к кнопке увеличения громкости. Отпустите клавишу, когда появится зеленая строка состояния запуска.
Lenovo
Нажмите и удерживайте клавишу включения и обе кнопки регулировки громкости. Затем отпустите кнопки и удерживайте только клавишу включения. Делайте так, пока не появится вибрация. После этого несколько раз нажмите кнопку увеличения громкости. Так что все, что остается, это нажать клавиши вместе, чтобы увеличить громкость и включить устройство.
LG
Нажмите и удерживайте клавишу включения и кнопку уменьшения громкости. Когда появится эмблема южнокорейской компании, отпустите клавиши на секунду, а затем нажмите их еще раз. Удерживайте их нажатыми, пока не войдете в режим восстановления.
Meizu и Xiaomi
Нажмите и удерживайте кнопки питания и увеличения громкости. После появления логотипа отпустите кнопку питания, продолжая удерживать нажатой одну кнопку.
Престиж
Сначала зажмите клавиши питания и увеличения громкости. Затем зажмите кнопки питания и уменьшения громкости.
Samsung
Нажмите и удерживайте кнопки «Домой», «Питание» и «Увеличение громкости». Затем зажмите клавиши питания и уменьшения громкости.
Sony
Нажмите и удерживайте клавишу увеличения громкости и кнопку питания. Затем подключите устройство к сети, дождавшись зеленого индикатора. С помощью канцелярской скрепки нажмите утопленную кнопку сброса, если она есть. Когда экран загорится, нажмите и удерживайте кнопку питания в течение нескольких секунд. Затем отпустите эту клавишу и несколько раз нажмите кнопку, отвечающую за увеличение громкости звука.
Шаг 3. Когда вы входите в меню «Восстановление», вам нужно выбрать «Стереть данные» или что-то подобное. Если экран перестает реагировать на прикосновения, перемещайтесь по элементам меню с помощью клавиш уменьшения и уменьшения громкости и кнопки питания.
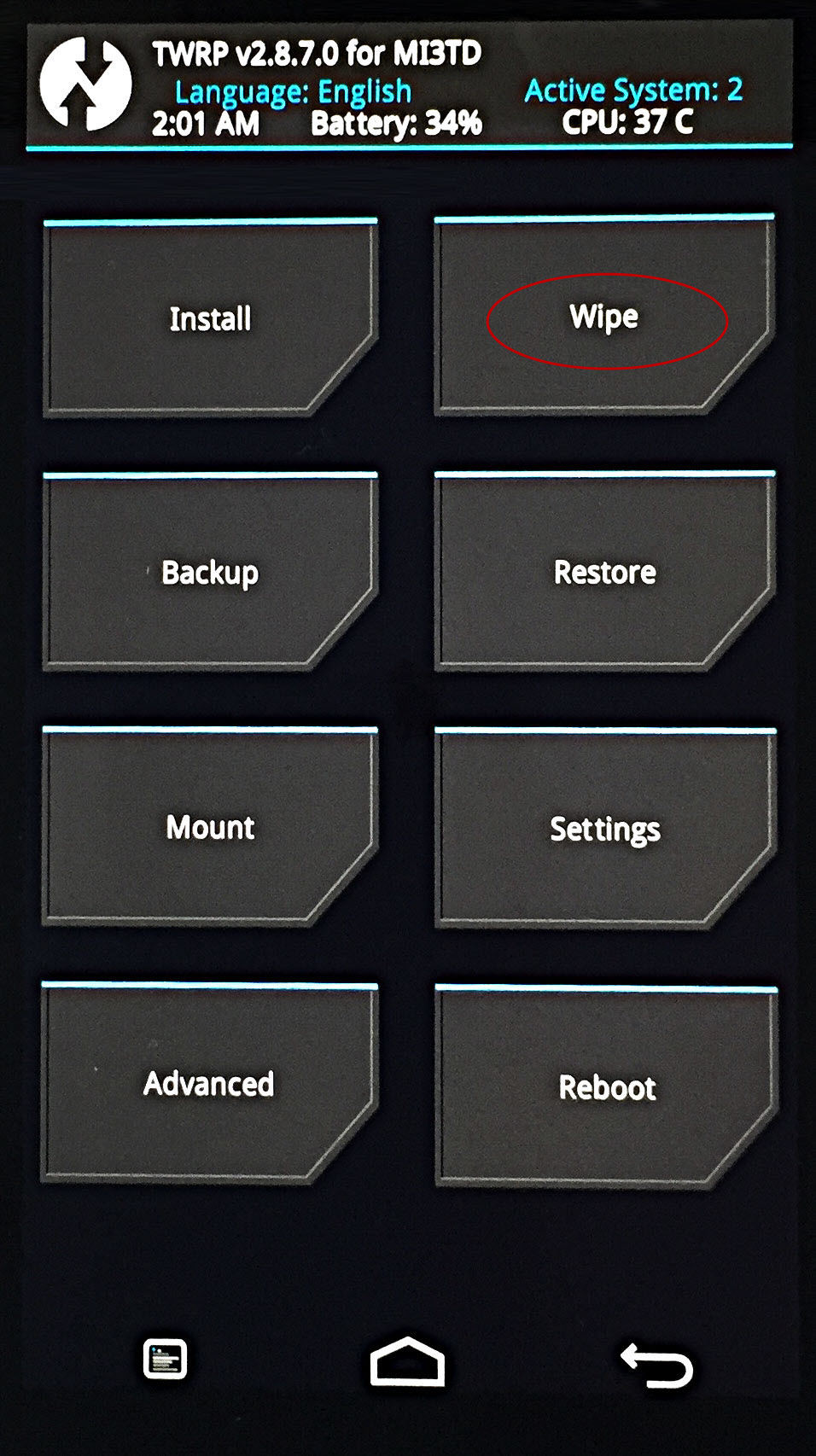
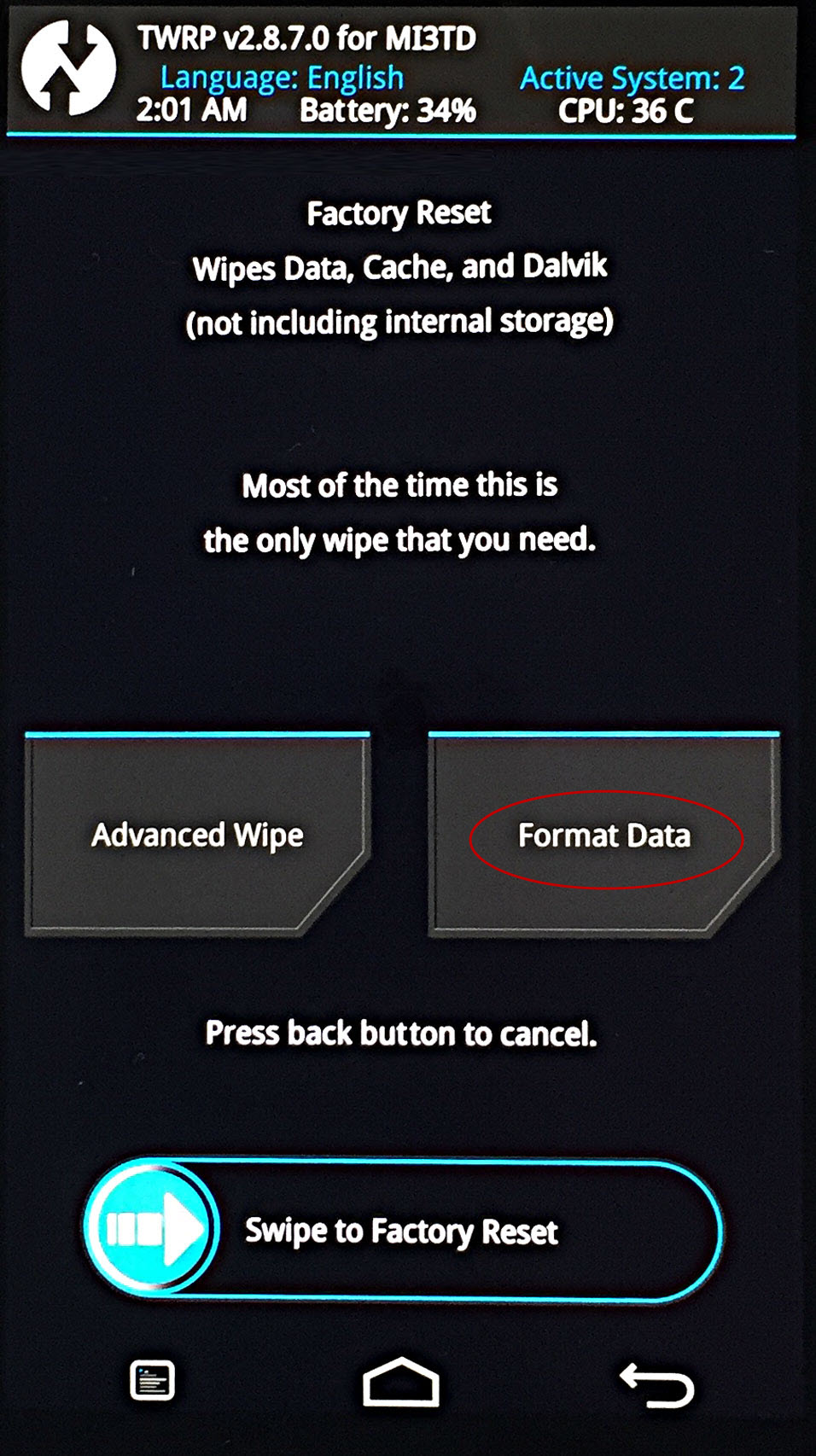
Шаг 4. В соответствующем абзаце нужно нажать на кнопку Factory Reset.
Шаг 5. Согласитесь с системой, которая уведомит вас о последующем удалении данных.
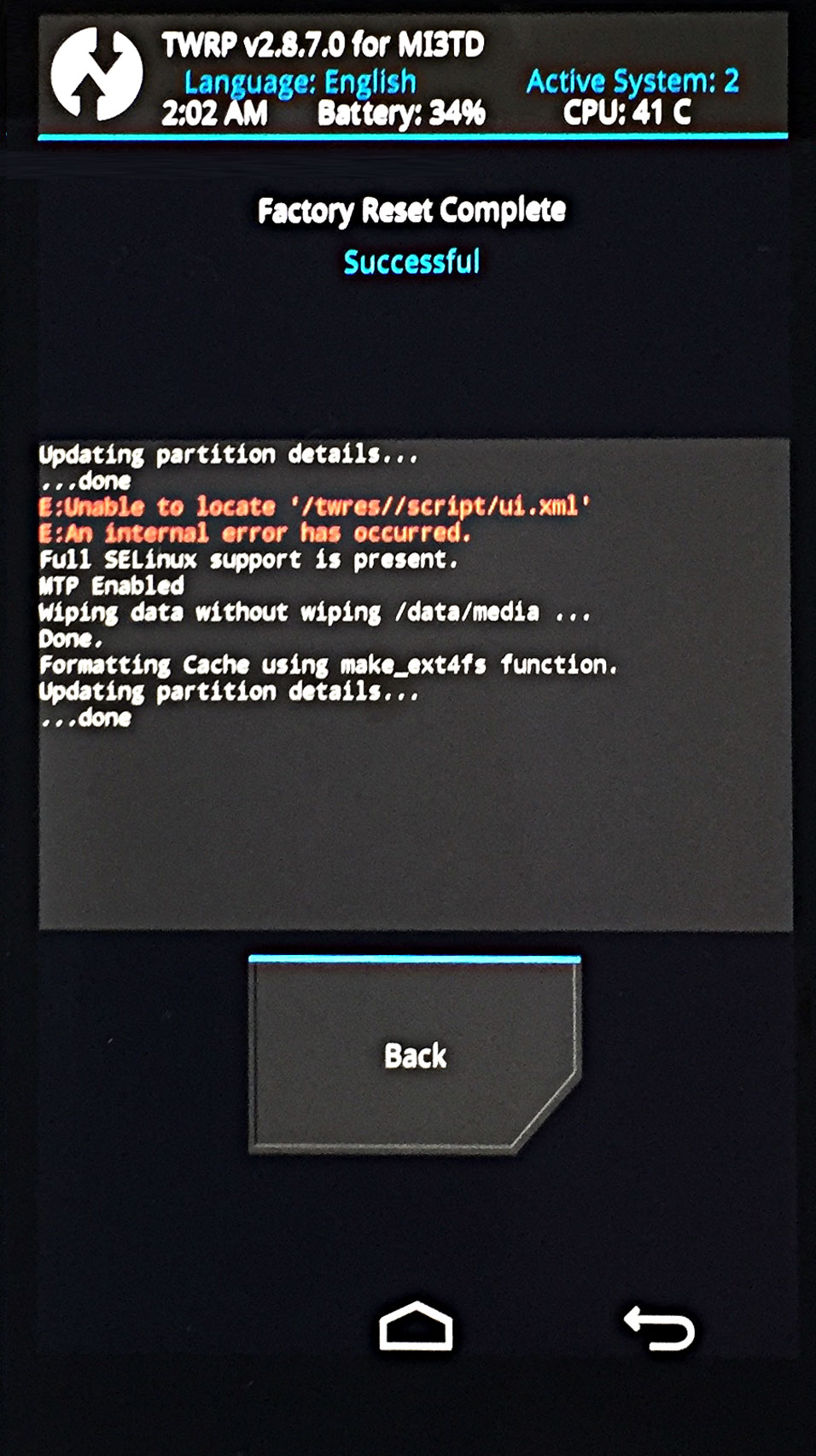
Шаг 6. После завершения аппаратного сброса выберите пункт «Перезагрузить систему». Это перезапустит устройство.
Иллюзия удаления данных
Идея состоит в том, что при восстановлении заводских настроек все должно быть полностью стерто, но это не совсем так. Android удаляет адреса всех ваших данных из своей памяти, поэтому он больше не знает, где они находятся, и не может их показать, но на самом деле они остаются во флэш-памяти. Поэтому кто-то может использовать специальные программы для восстановления удаленных файлов, чтобы восстановить их. Посмотрим, как этого избежать.
Зашифруйте данные
Первый вариант — зашифровать данные. Эта функция уже встроена в Android и требует, чтобы вы вводили PIN-код или пароль каждый раз при разблокировке экрана. Любому, кто пытается восстановить данные с вашего телефона, понадобится специальный ключ дешифрования, которого у него нет.
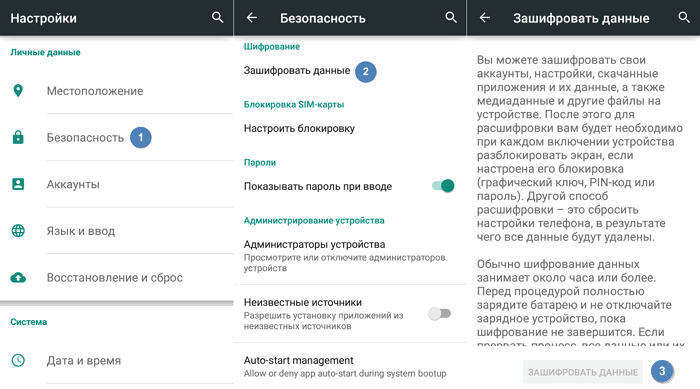
Точный путь этой функции может немного отличаться, но обычно его можно найти в меню Настройки → Безопасность → Зашифровать данные. Но, например, на Samsung Galaxy вам нужно перейти по следующему пути «Настройки → Экран блокировки и безопасность → Защита зашифрованных данных». Также есть возможность зашифровать SD-карту, но если вы продаете телефон, мы рекомендуем вам просто вынуть его.
Если после покупки на вашем телефоне уже была установлена Android 6.0 Marshmallow или более поздняя версия, по умолчанию он должен быть зашифрован, и вы можете перейти к следующему пункту. Если вы не знаете, какая версия Android у вас установлена, откройте меню «Настройки → Информация об устройстве → Информация о программном обеспечении». Обратите внимание, что по умолчанию он будет зашифрован только в том случае, если Android 6.0 Marshmallow был установлен немедленно.
Перезапишите ненужными данными
Если вы хотите быть в полной безопасности, вы можете перезаписать зашифрованные данные ненужными данными, а затем выполнить сброс настроек до заводских. Тогда восстановить ваши старые данные будет действительно невозможно. Если вы хотите сделать это, просто загрузите различный «мусор» на свой телефон, пока хранилище не заполнится — некоторые отличные видео должны помочь. Затем повторите сброс еще раз.
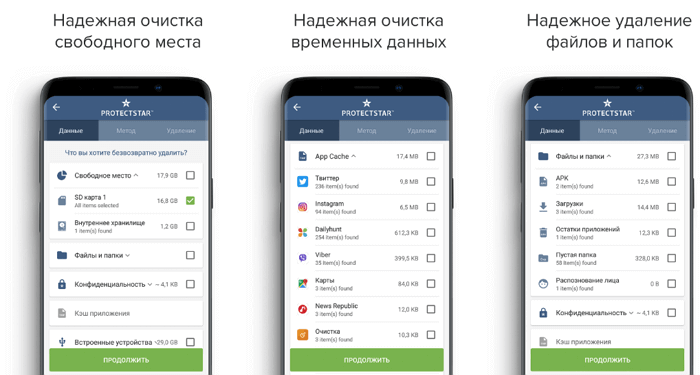
Вы также можете сделать это с помощью приложений из Google Play Store, например iShredder 6. Он может заполнять свободное дисковое пространство различным «мусором», надежно удалять кеш приложений или отдельные файлы и папки.
Способ 3: Среда восстановления (рекавери)
Когда не запускается операционная система смартфона или планшета, а также при необходимости вернуть возможность использования устройства с заблокированным экраном (а это невозможно ранее из этого материала), чтобы вернуть настройки Android В заводском состоянии вы почти всегда можете использовать одну из функций, предустановленных в среде восстановления (восстановления) устройства).
- Выключите устройство и переведите его в режим «ВОССТАНОВЛЕНИЕ». В зависимости от производителя и модели это возможно с помощью различных комбинаций аппаратных кнопок (вы можете проверить документацию на продукт и его сайт технической поддержки) — чаще всего «Громкость +» + «Питание», «Домой» + «Громкость». + «+» Питание».
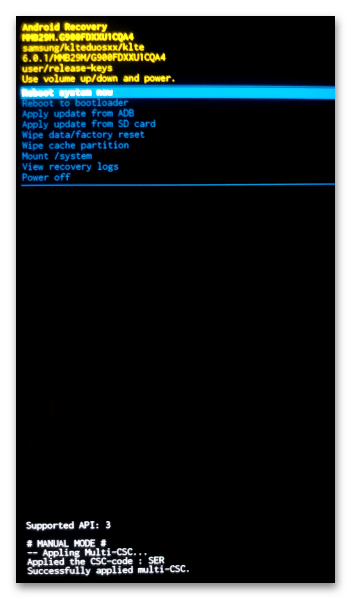
- Найдите его в списке и вызовите функцию «Wipe Data / Factory Reset».
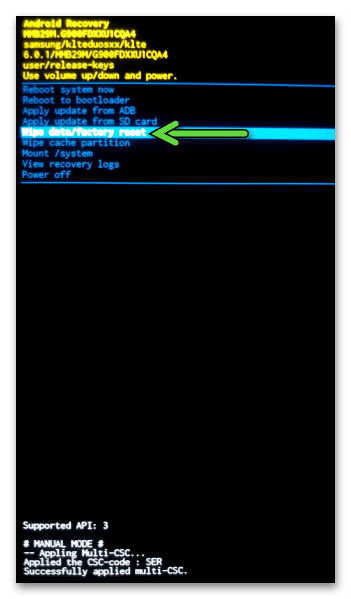
- Подтвердите свое намерение выполнить сброс, ответив на запрос сброса, выбрав вариант «Да — удалить все данные пользователя».
- Дождитесь завершения процедуры: откроется главное меню среды восстановления и отобразится уведомление, подтверждающее успешное восстановление. Выберите функцию «Перезагрузить систему сейчас», чтобы перезагрузить устройство и запустить операционную систему.
Как вернуть заводские настройки на Андроид в настройках телефона
 Телефон должен быть включен. Чтобы вернуться к заводским настройкам Android устройства, перейдите в раздел общих настроек. Там находим пункт «Сброс и сброс», где выбираем действие «Сбросить настройки». Впоследствии система уведомит пользователя об удалении данных и запросит подтверждение операции. После завершения процедуры телефон перезагрузится и загрузит операционную систему со старыми настройками.
Телефон должен быть включен. Чтобы вернуться к заводским настройкам Android устройства, перейдите в раздел общих настроек. Там находим пункт «Сброс и сброс», где выбираем действие «Сбросить настройки». Впоследствии система уведомит пользователя об удалении данных и запросит подтверждение операции. После завершения процедуры телефон перезагрузится и загрузит операционную систему со старыми настройками.
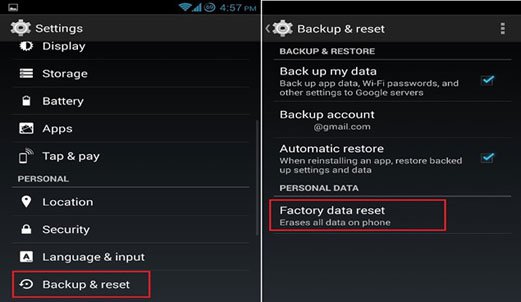
Сохранение информации перед откатом
Полный сброс до заводских настроек приведет к удалению всех личных данных, в том числе:
- приложения (или обновления стандартных приложений, если устройство не рутировано);
- фотографии, видео, музыка, файлы и другой мультимедийный контент, находящийся в памяти устройства (не на SD-карте);
- контакты, SMS, MMS;
- все аккаунты, подключенные к устройству, такие как Google, Facebook, Viber, Whatsapp, Yandex, Vkontakte и другие (аккаунты не удаляются, а отключаются)
- настройки интерфейса, сети и управления.
Чтобы сохранить и восстановить данные после сброса на смартфон, вы можете использовать функцию резервного копирования. Есть несколько вариантов:
- От производителя. Например, Huawei в своей оболочке использует возможность резервного копирования на внешний жесткий диск или на ПК с помощью программы HiSuite.
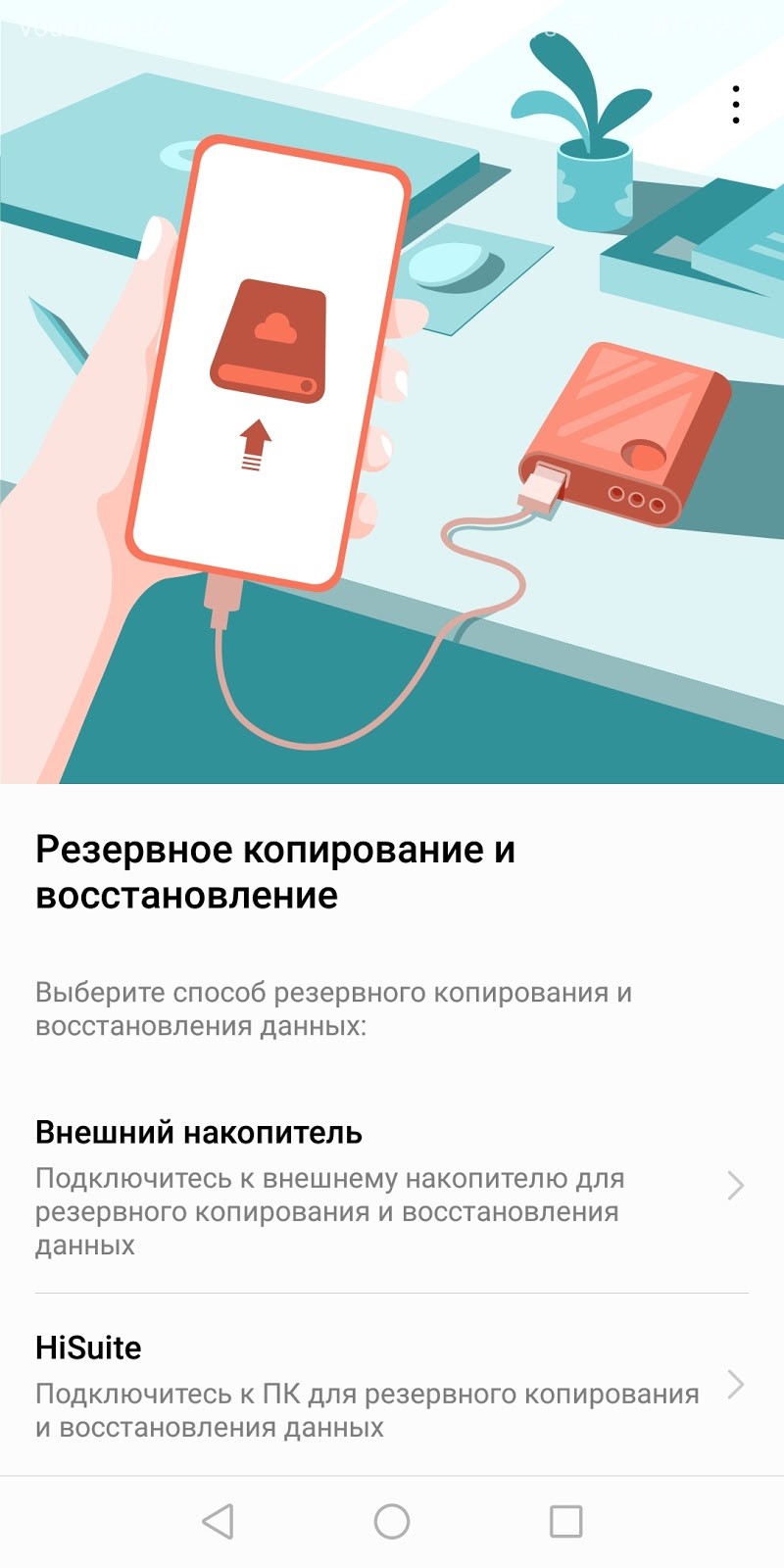
- Через ваш профиль Google. Информация копируется в облако Google Drive.
- Через стороннее приложение, такое как Titanium Backup, мощная утилита для работы с устройствами Android.
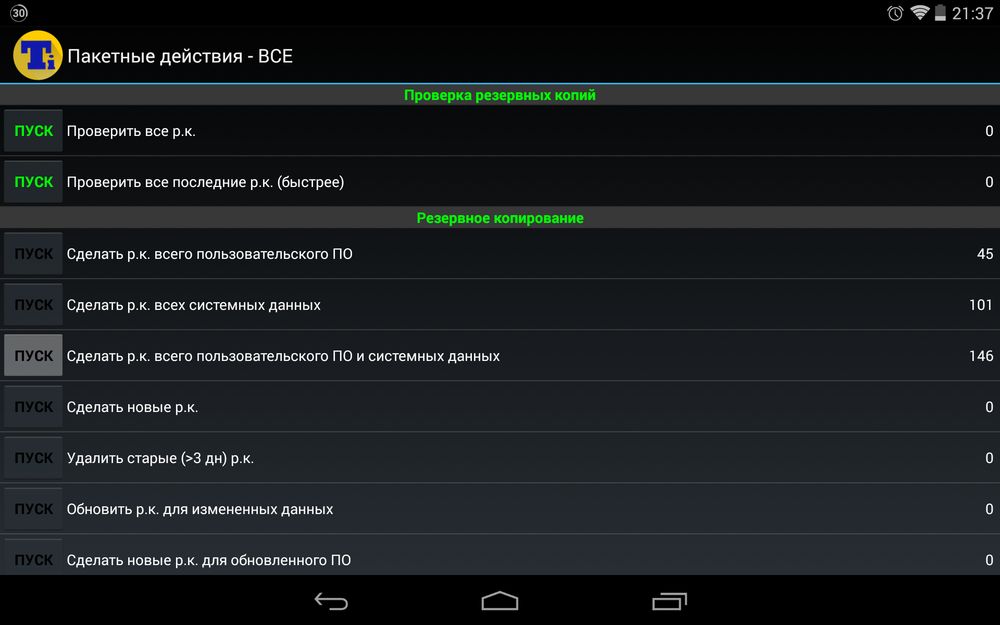
Как делается сброс до заводских настроек на Android
Всего существует три способа, и они существенно отличаются друг от друга. Разберем подробно каждый из них:
- Сброс в настройках телефона
- Сброс с помощью сервисных кодов
- Сброс с помощью клавиш
Способ 1. Как сбросить телефон Андроид на заводские настройки с помощью меню
Все операции будут производиться из главного меню операционной системы Android. Вам нужно перейти в пункт «Настройки», выбрать там вкладку «Конфиденциальность», затем щелкнуть вкладку «Сбросить настройки».
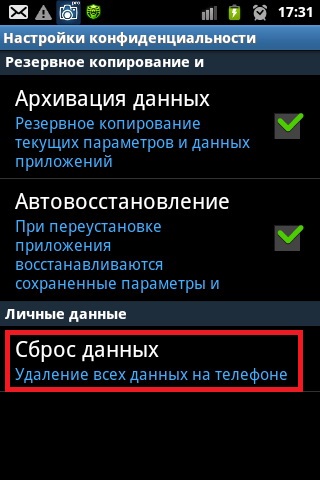
Как видно на фото выше, здесь вы можете активировать следующие элементы:
- «Резервное копирование данных» («Копирование данных») — система автоматически сохранит копии всех приложений, установленных на вашем устройстве, настроек службы Google, а также данных каждой сети Wi-Fi, ранее сохраненных в вашем телефоне.
- «Автоматическое восстановление» — Все программы будут восстановлены автоматически со всеми настройками.
Нажмите на пункт «Сбросить настройки» и подтвердите, что хотите удалить данные. Вы увидите окно со списком данных, которые будут удалены после восстановления заводских настроек. Как только телефон перезагрузится, можно переустановить любые программы, добавить аккаунты.

Способ 2. Сброс сервисными кодами
В системе Android, как и в любой другой (Java, Symbian), есть специальные коды, с помощью которых можно активировать операцию сброса к заводским настройкам.
Внимание! Коды могут измениться, они могут не подходить для вашей модели или версии Android, поэтому внимательно выполняйте все шаги! Мы не несем ответственности за все действия и предоставляем информацию с кодами для проверки.
Вот несколько кодов. Вам нужно будет перейти в режим набора номера телефона и ввести один из них:
- * # * # 7378423#*#*
- * 2767 * 3855#
- * # * # 7780#*#
С помощью компьютера
Если у вас не получается сбросить настройки традиционными методами, вы можете попробовать сделать это через компьютер, скачав программу Android System Development Kit с сайта разработчика.
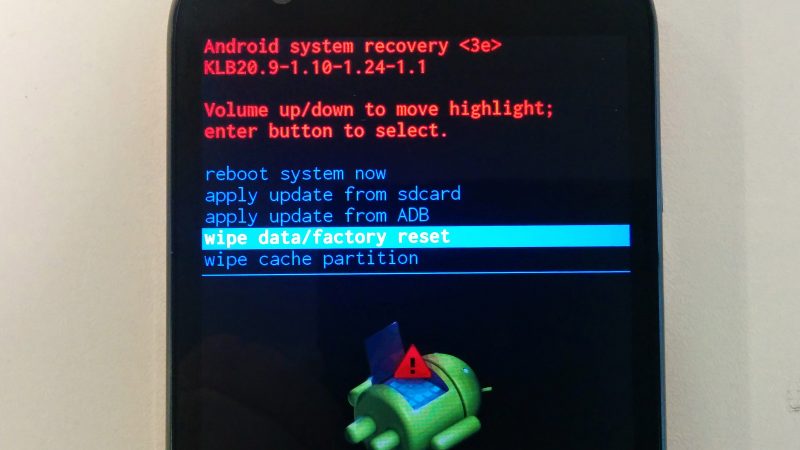
После скачивания файла следует:
- На устройстве включите режим отладки по USB: Настройки — Для разработчиков — Настройки или настройки USB — Общие — О телефоне — Общие — Информационные программы».
- Установите флажки для драйверов и инструментов USB.
- Установите драйверы для устройства на ПК и подключите его через порт USB.
- Откройте командную строку и напишите в «C: Users Username AppData Local Android Android-SDK platform tools
- Введите ADB reboot в рекавери.
- Подождите, пока система перезагрузится.
затем вы можете ввести новый пароль и получить доступ к настройкам меню.
Сброс через приложение «Параметры»
Аппаратный сброс через системное приложение «Настройки» является самым простым, но доступен только тогда, когда планшет или телефон запускаются и могут реагировать на команды.
Перед выполнением сброса перенесите все важные данные на внешний носитель (SD-карту или компьютер) и контакты из телефонной книги на SIM-карту.
Далее откройте «Настройки», перейдите в «Личные» — «Резервное копирование» (в других версиях Android это называется «Сброс и сброс») и нажмите «Сброс заводских данных».
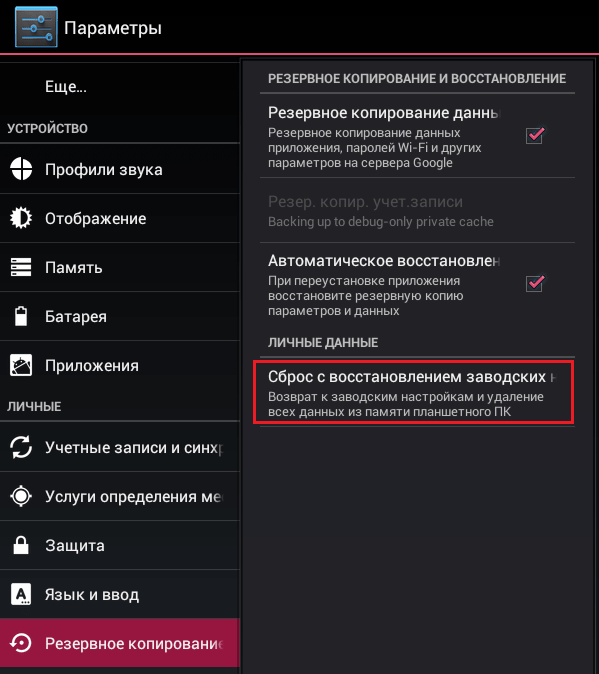
Внизу следующей страницы нажмите кнопку «Сбросить настройки телефона / планшета». Если вы хотите удалить все данные с карты памяти за один раз, установите флажок «Стереть SD-карту».
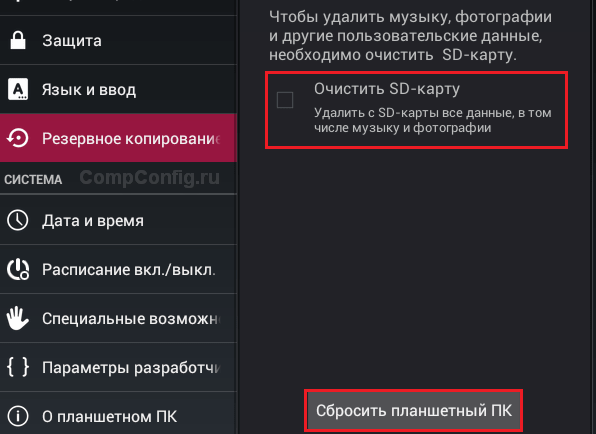
С использованием клавиш Recovery
В зависимости от марки, выпустившей устройство, доступ к режиму восстановления может отличаться:
- Уменьшение громкости + кнопка включения.
- Увеличение громкости + кнопка включения.
- Калелка громкость вверх + вниз + питание.
- Увеличение или уменьшение громкости + питание + физическая кнопка «Домой».
Как только вы входите в меню, вам нужно переключаться между строками с помощью кнопок увеличения (вверх) и вниз (вниз). Кнопка включения или кнопка «Power» отвечает за включение нужного пункта. Чтобы восстановить (очистить) данные, нажмите:
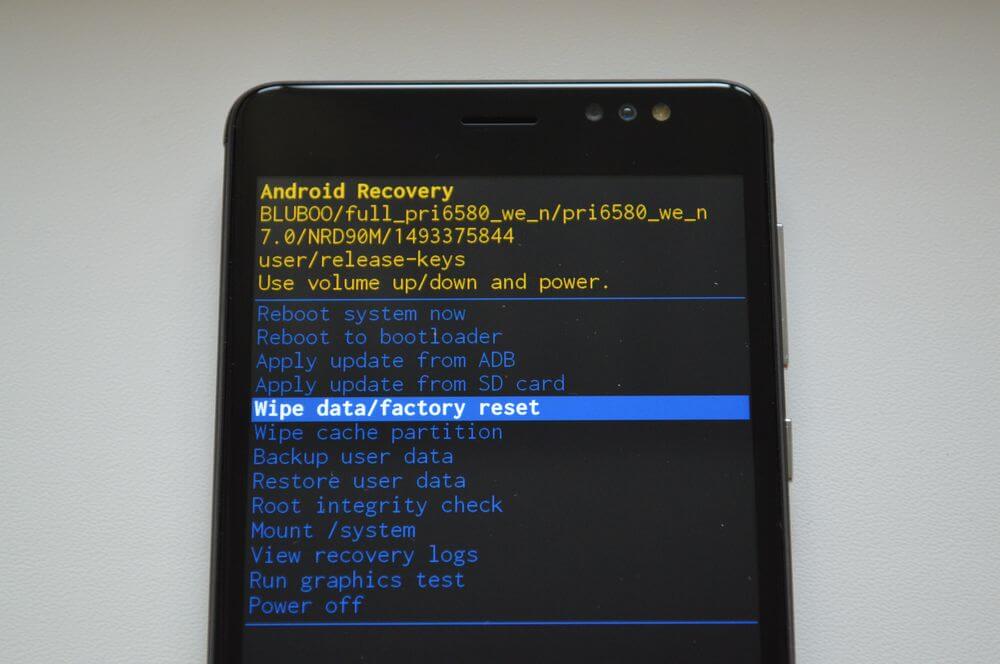
Шаг 1. Удалите данные / восстановите заводские настройки;
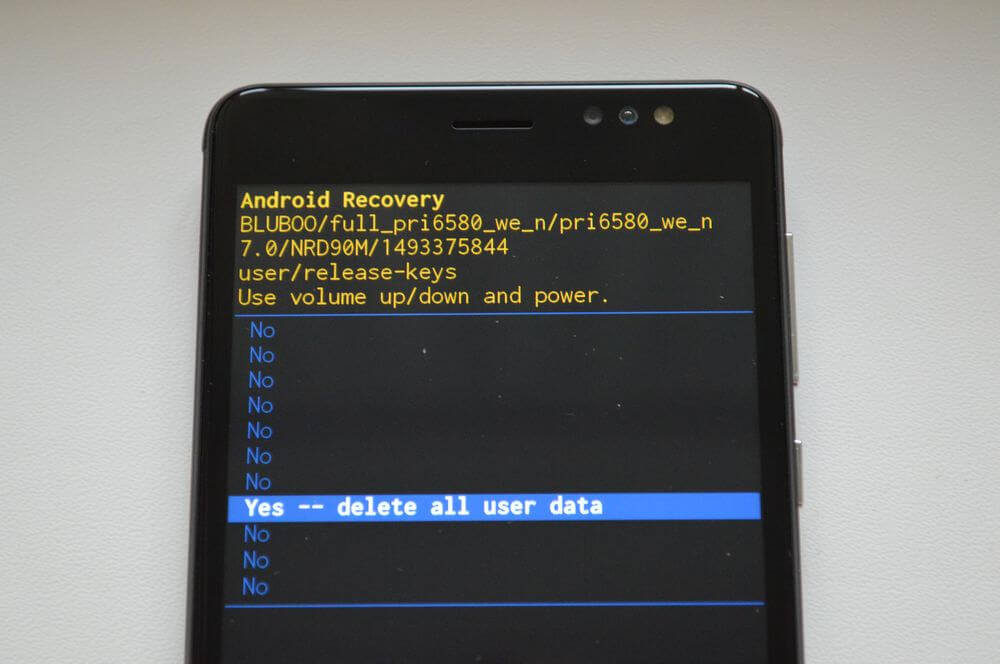
Шаг 2. Затем подтвердите, нажав «Да».
Как сбросить заблокированный Xiaomi
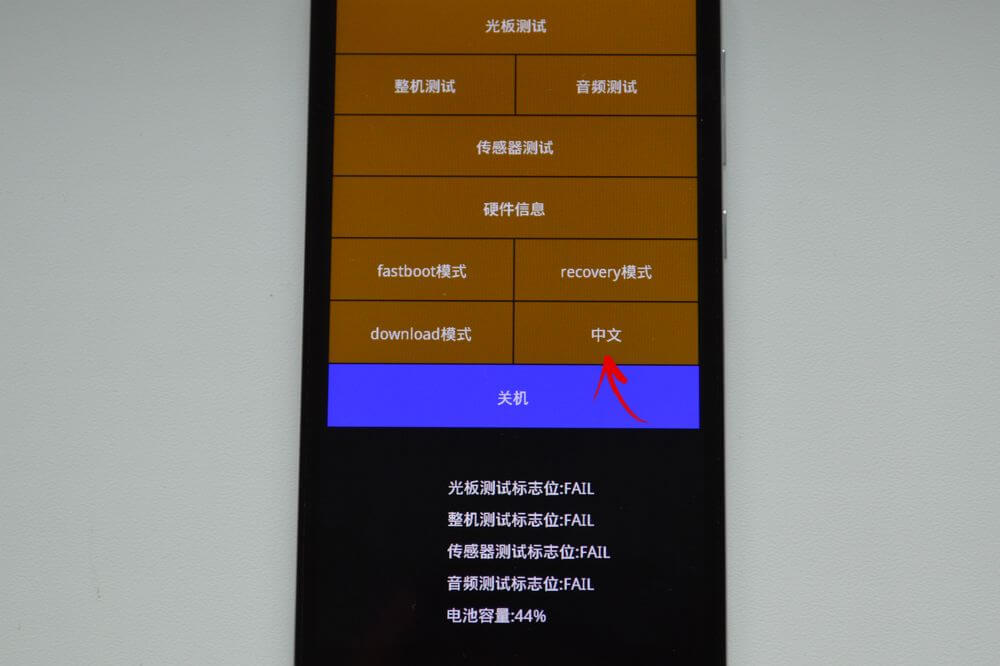
Шаг 1. Заходим в меню рекавери. Если он изначально на китайском, выберите английский.
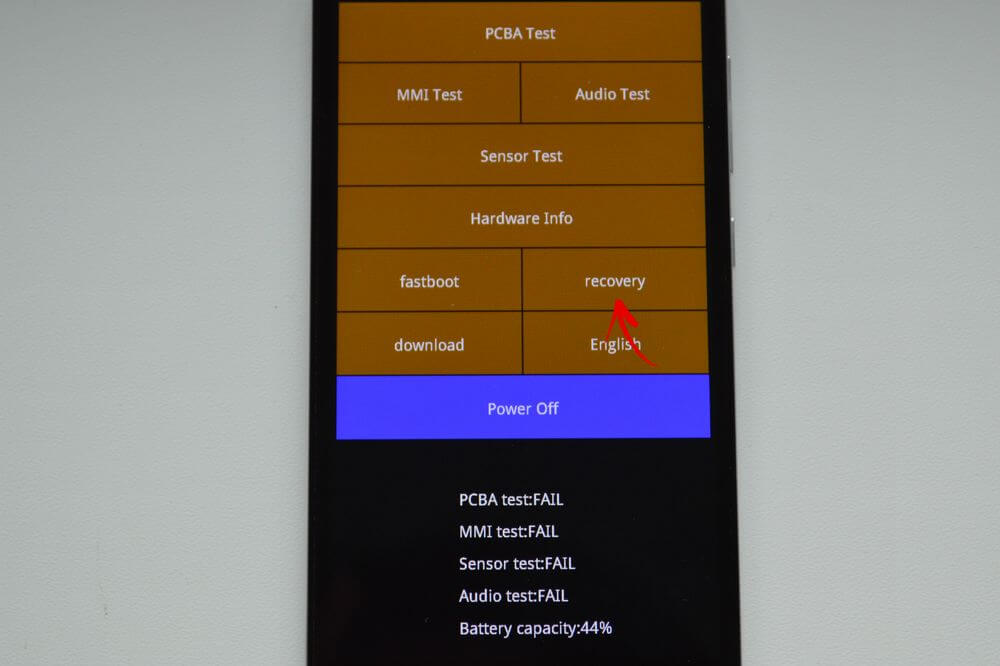
Шаг 2. Открываем «Recovery».
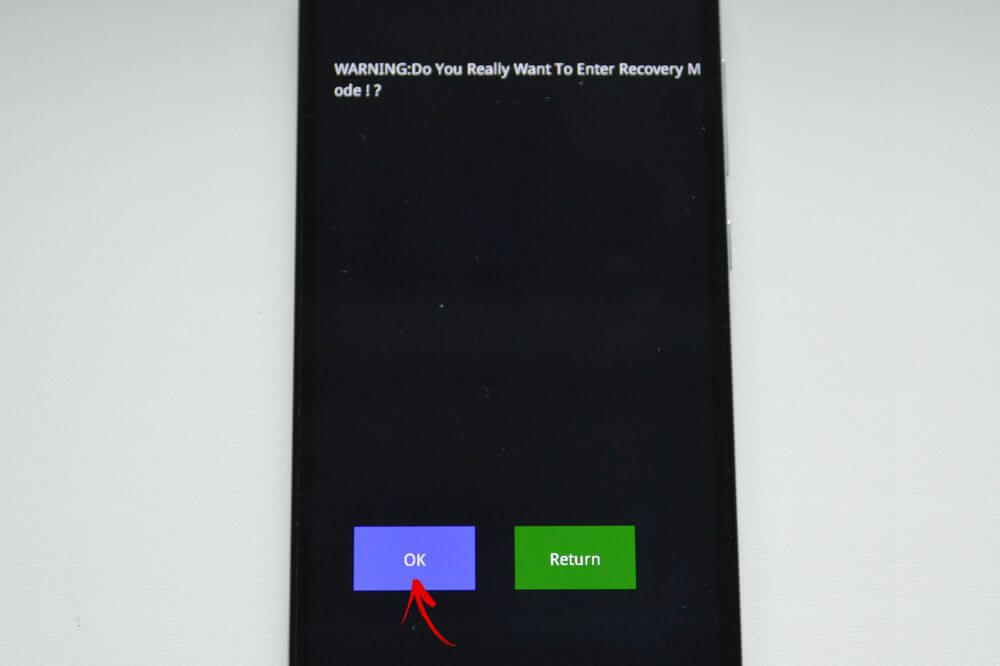
Шаг 3. Подтвердите предупреждение, нажав «ОК».
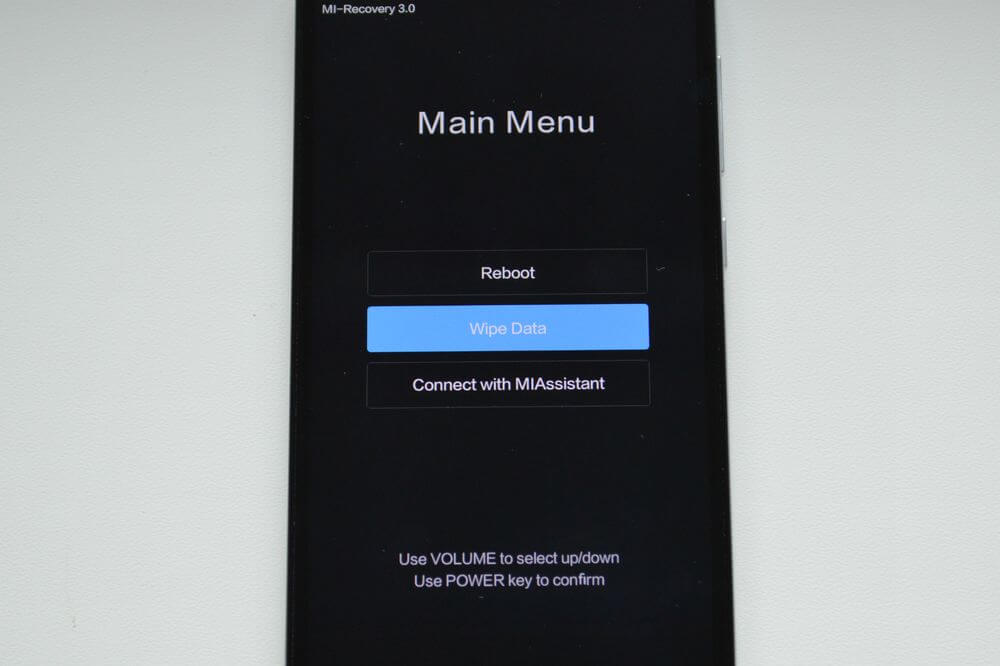
Шаг 4. Выберите «Очистить данные».
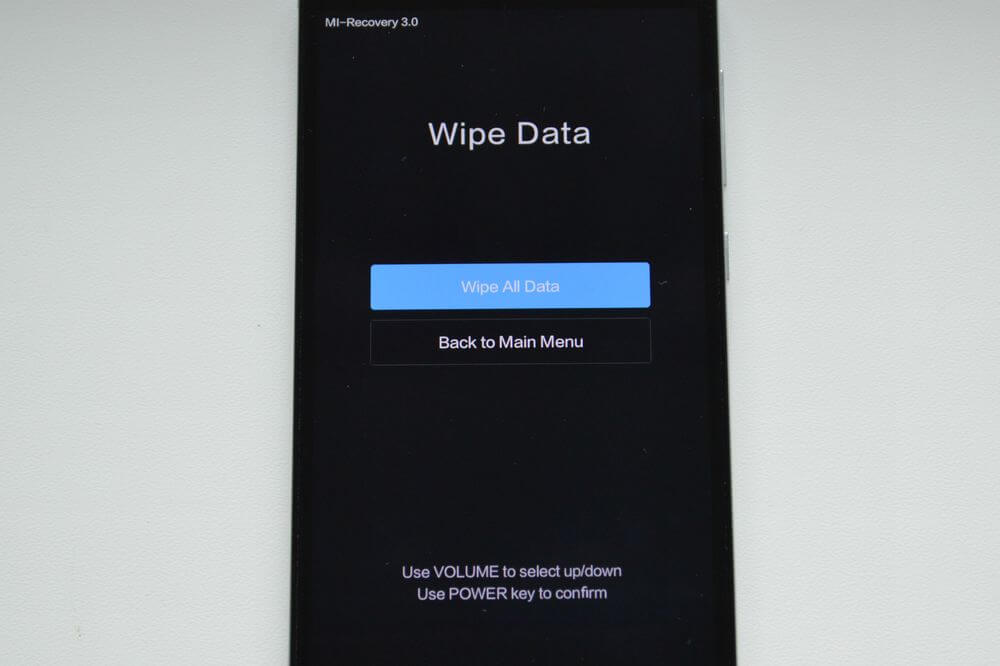
Шаг 5. В следующем меню «Стереть все данные».
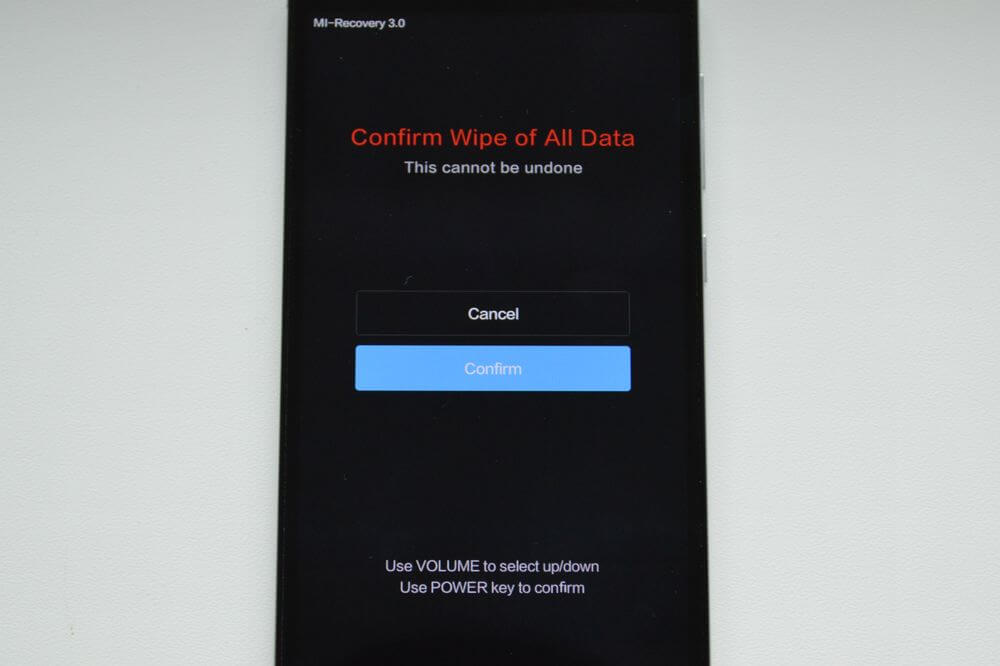
Шаг 6. Подтвердите действие, нажав «Подтвердить».
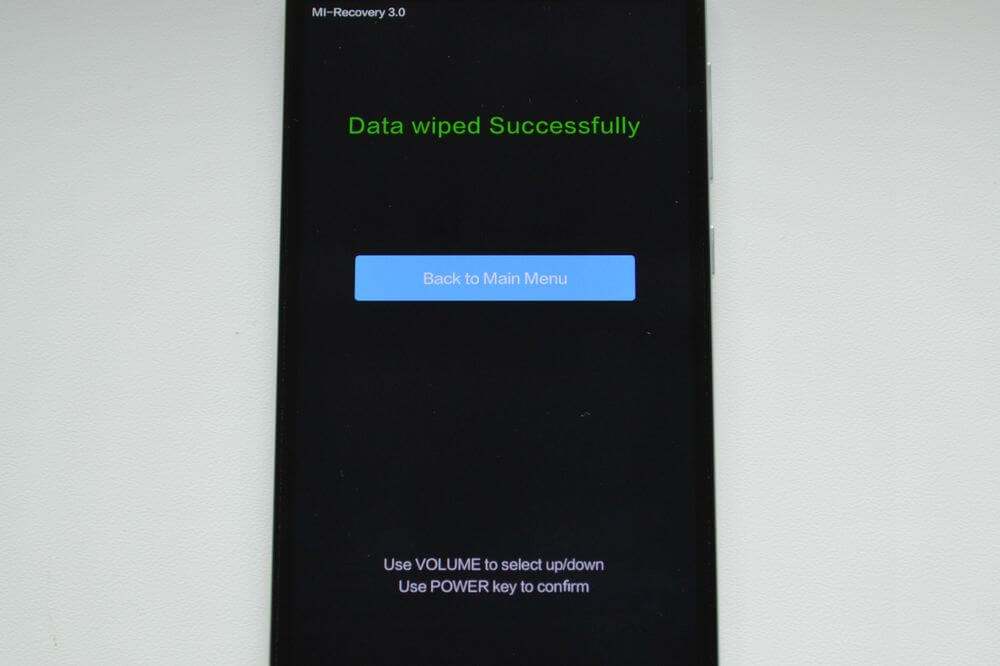
Шаг 7. После успешной очистки вернитесь в главное меню и нажмите «Перезагрузить».
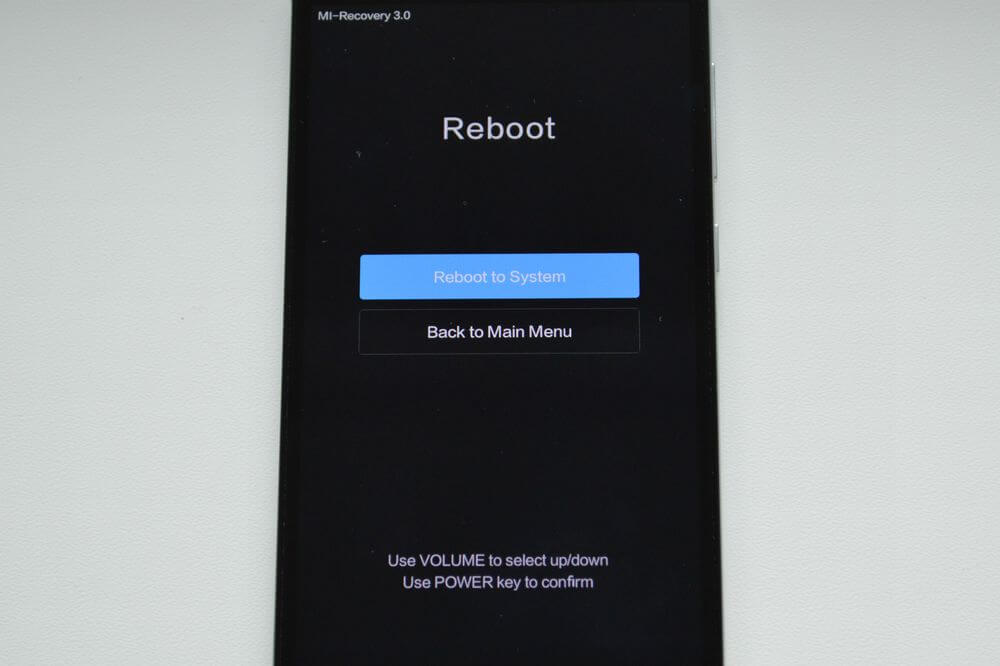
Шаг 8. Затем перезагрузите систему.
Как вернуться к заводским настройкам на Андроиде?
Вернуться к исходным настройкам можно несколькими способами: прямо по телефону, с компьютера или ноутбука. Ниже приведены пять более простых вариантов восстановления — освоить их так же просто, как найти лучший антивирус для Android.
Системные настройки
Если вам нужно снести пользовательские данные на Android быстро и полностью, не прибегая к особо сложным методам, вам стоит попробовать сделать это в «Настройках»:
- Зайдите в «Настройки» телефона или планшета, перейдите во вкладку «Все параметры».
- Прокрутите страницу вниз до раздела «Резервное копирование и восстановление» или чего-то подобного.
- Откройте соответствующий раздел.
- При необходимости включите синхронизацию данных с сервисами Google и дождитесь передачи важной информации в облачное хранилище.
- Нажмите кнопку «Сбросить настройки».
- И выберите опцию «Сбросить настройки телефона».
- После подтверждения своего решения пользователь через несколько минут получит полностью чистую систему и сможет перенастроить телефон в соответствии с новыми потребностями.
Команды Android
Есть несколько команд, которые помогут вам сбросить Android до заводских настроек; Возможно, владельцу телефона, желающему избавиться от параметров, придется их все перепробовать — гарантии нет. Открыв меню «Телефон» и включив виртуальную клавиатуру, пользователь должен ввести:
- * # * # 7378423 # * # * + звонок.
- Или * # * # 7780 # * # * + звонок.
- Или * 2767 * 3888 # + звонок.
Важно: на некоторых устройствах для работы команды необходимо сначала удалить обе сим-карты, тем самым переключившись в режим «Экстренный вызов».
Не стоит особо полагаться на этот, как и на следующий метод — как показывает практика, проще всего выполнить полный сброс Android до заводских настроек первым, четвертым или пятым способом.
Использование разъёма
Большинство телефонов Android имеют специальные миниатюрные разъемы; для сброса устройства к начальным настройкам пользователю достаточно вставить туда тонкий провод или канцелярскую скрепку, нажать, выключить и включить смартфон или планшет. Вам нужно действовать максимально осторожно — слишком сильное давление может повредить ваш телефон, а слишком низкое давление не позволит вам восстановить функциональность Android.
Adb Run
Уникальная программа, позволяющая сбросить Android до заводских настроек с компьютера или ноутбука. Владелец должен скачать и установить его на ПК, после чего:
- Подготовьте смартфон или планшет к работе: зайдите в «Настройки», перейдите в раздел «О телефоне».
- Найдите заголовок «Номер сборки».
- И коснитесь его несколько раз.
- Вернитесь в «Настройки» и откройте новый раздел «Для разработчиков».
- Включите содержащиеся в нем параметры, переместив ползунок вверх.
- Подтвердите свою уверенность в своих действиях.
- Активируйте функцию отладки USB».
- Дайте свое согласие еще раз.
- Подключите телефон или планшет к компьютеру или ноутбуку, в открывшемся окне на устройстве установите флажок «Всегда разрешать».
- И жмем «ОК».
- Запускаем программу Adb Run, для общего сброса до заводских настроек найдите запись Fastboot.
- Введите его, введя «5» в командной строке и нажав клавишу Enter.
- Затем выберите вариант «Перезагрузить загрузчик» (команда «0»).
- Нажмите любую клавишу.
- И подождите, пока телефон перейдет в режим Fastboot. Введите команду «e» (Стереть разделы).
- Затем — «4» (Пользовательские данные).
- И не выключайте телефон Android, пока не закончите чистку.
Если первый способ с Adb Run не работает, попробуйте второй:
- С главной страницы перейдите в раздел «Ручная команда» (команда «7»).
- Введите «1» (Adb).
- В командной строке введите adb reboot bootloader и нажмите Enter.
- Затем в том же окне примените следующую команду — fastboot -w.
- Теперь осталось дождаться завершения мастер-сброса телефона или планшета к заводским настройкам.
Совет: Если вы потеряете Android при первом запуске, не волнуйтесь: просто вытащите аккумулятор, вставьте его и попробуйте снова включить — как правило, это дает стопроцентный результат.
Профиль Google
Последний способ восстановить заводские настройки Android — это сервис по отслеживанию утерянного телефона или планшета. Пользователю необходимо:
- Войдите в свою учетную запись Google и перейдите на вкладку «Безопасность».
- Прокручивая открывшуюся страницу, нажимайте кнопку «Найти потерянный или украденный телефон».
- Или сразу выбрать нужное устройство, если оно отображается в открытом списке.
- Перейдите в общий список и щелкните мышью на нужном устройстве.
- Владелец должен нажать на ссылку «Потеряли это устройство?».
- Теперь, чтобы наконец оказаться на странице поиска, вам нужно ввести пароль для своей учетной записи.
- Нажмите кнопку «Найти».
- На новой странице нажмите кнопку «Стереть устройство».
- И подтвердите свой выбор.
Важно: Настоятельно не рекомендуется использовать пользовательский сброс для восстановления заводских настроек Android. Этот способ, несомненно, простой, но с большой долей вероятности может привести к непоправимой ошибке и, как следствие, необходимости перепрограммировать телефон или планшет заново.
3. Первый способ сделать сброс данных — через меню
- Открыть настройки».
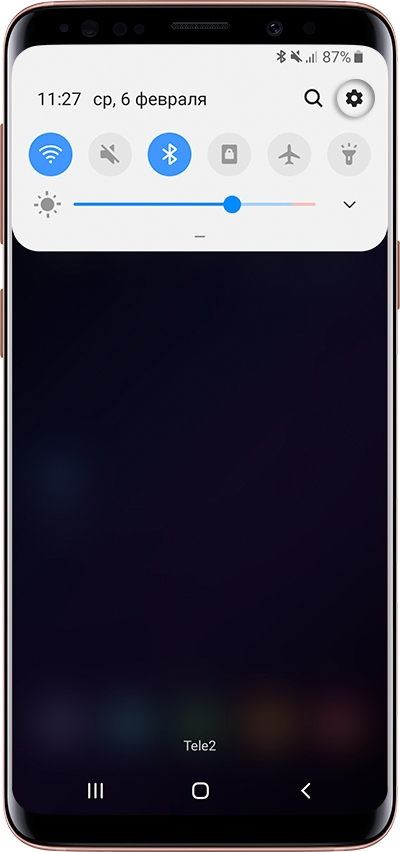
- Выберите «Общие настройки». Если такого элемента нет, переходите к следующему шагу.
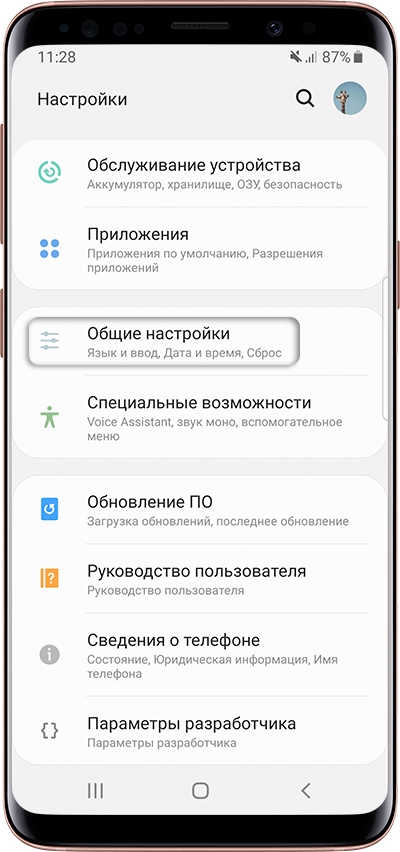
- Выберите «Сбросить». Это также может называться Резервное копирование и восстановление, Архивирование и восстановление или Конфиденциальность».
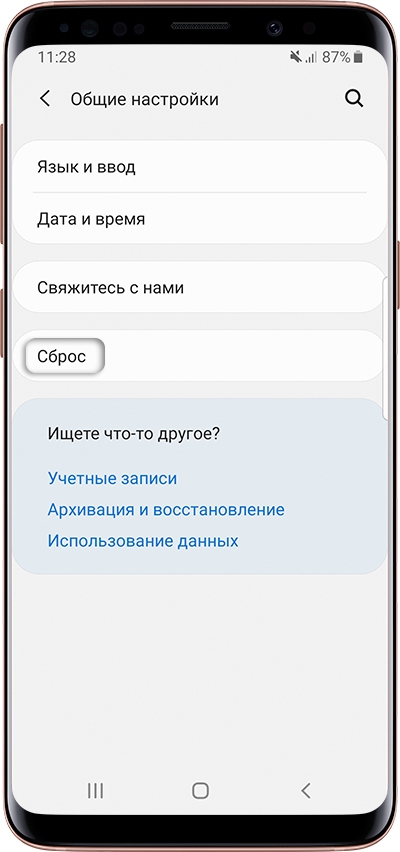
- Выберите «Сброс заводских данных» или «Сбросить устройство».
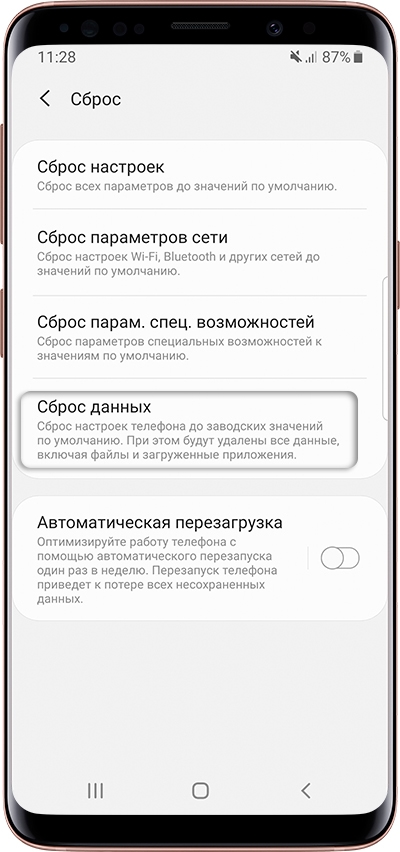
- Выберите «Сброс», «Сбросить устройство» или «Стереть все».
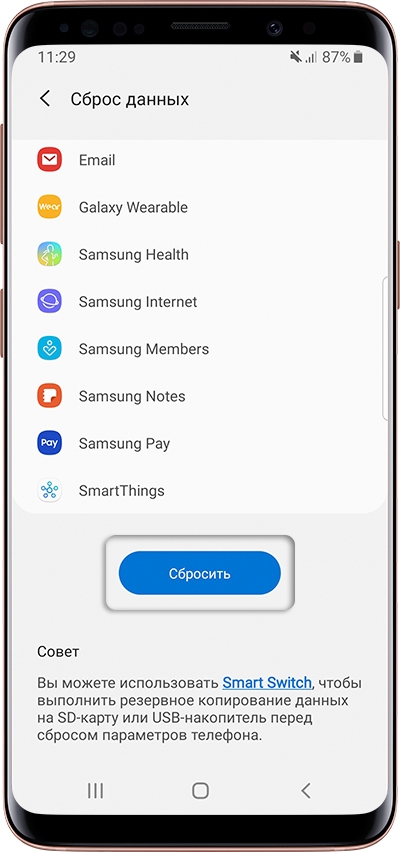
- Устройство перезагрузится, и данные будут удалены.
