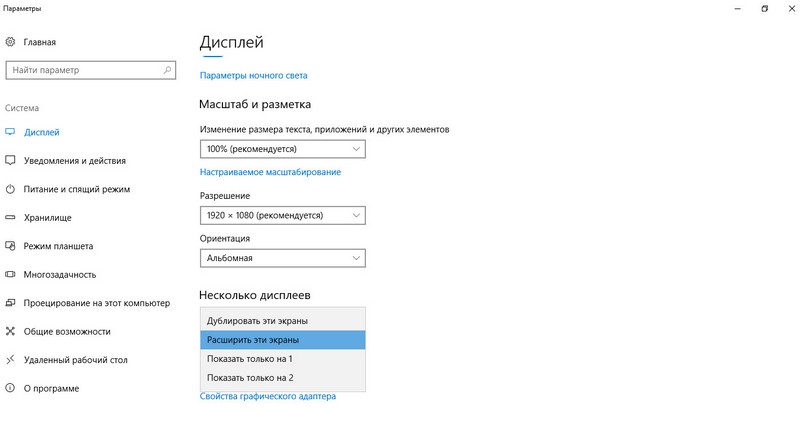- Подключение через HDMI кабель
- DVI кабель
- Способы подключения компьютера ТВ-панели без проводов
- Wi-fi соединение
- Wi-Fi-Direct и MiraCast
- Беспроводной HDMI-адаптер
- Miracast
- Можно ли подключиться с ноута к Smart TV без проводов по Вай-Фай?
- Samsung
- LG
- Sony
- Использование дополнительного оборудования
- Scart
- Подключение к любому HDTV с беспроводным адаптером дисплея
- Программа Serviio
- С помощью Wireless Display
- Использование адаптеров
- Chromecast и Google Chromecast
- Выход VGA
- Как подключить ноут к телевизору через DLNA, Wi-Fi Direct и WiDi
- Подключаем телевизор с технологией Smart TV к ноутбуку
- RCA и S-Video
- Подключение без проводов компьютера/ноутбука к телевизору в Windows 10 по Miracast
- Как управлять звуком при подключении по Miracast
- Если не работает Miracast и отсутствует пункт «Подключение к беспроводному дисплею»
- Особенности подключения к телевизорам разных марок
- Samsung
- LG
- Sony
- Подключение по Wi-Fi или Ethernet
- Используя беспроводной монитор
- Через LG Share Screen
- Какой вариант подключения предпочтителен для той или иной задачи
- Настройка телевизора и ноутбука
- Программная настройка TV
- Настройка ноутбука
- Быстрый вариант
Подключение через HDMI кабель
Это самый простой способ подключить ноутбук к телевизору. Единственный недостаток — наличие кабеля HDMI, который не входит в базовую комплектацию, поэтому вам нужно будет приобрести дополнительный кабель. Однако он дешевый (от 150 рублей и более), к тому же универсален, то есть подходит как для техники Samsung, так и для устройств Sony.
Большинство пользователей предпочитают этот тип подключения не только из-за его простоты. Дело в том, что этот способ позволяет использовать максимальное разрешение.

Преимущества:
- все телевизоры и ноутбуки имеют разъем;
- простое подключение;
- невысокая стоимость кабеля;
- кабель отвечает за передачу звука и изображения;
- разрешение FullHD.
Нет минусов.
Разъемы HDMI есть на всех ноутбуках, выпущенных в последние годы. Более дешевые модели — исключение.
Теперь вы должны найти аналогичный интерфейс на задней панели телевизора. Если для этого кабеля нет штекера, вам также необходимо приобрести переходники или использовать альтернативный метод подключения.

Особых инструкций нет. Просто подключите кабель к разъему на вашем ноутбуке и телевизоре. Однако не все пользователи знают, как правильно настроить соединение. Мы устранили проблемы с оборудованием, так что пора переходить к программному компоненту.
Чтобы перейти в раздел управления экранами на ноутбуке, вам нужно щелкнуть правой кнопкой мыши на рабочем столе, затем в контекстном меню выбрать «Разрешение экрана». В результате откроется окно, в котором вы можете выбрать способ использования дополнительного монитора. Система предлагает следующие возможности:
- 2 экрана как одно пространство, то есть рабочий стол расширится;
- Телевизор работает как второй монитор, можно работать и смотреть фильм одновременно;
- клонирование изображения — одно и то же изображение на ноутбуке и телевизоре;
- дополнительные опции — функционал напрямую зависит от мощности видеокарты.
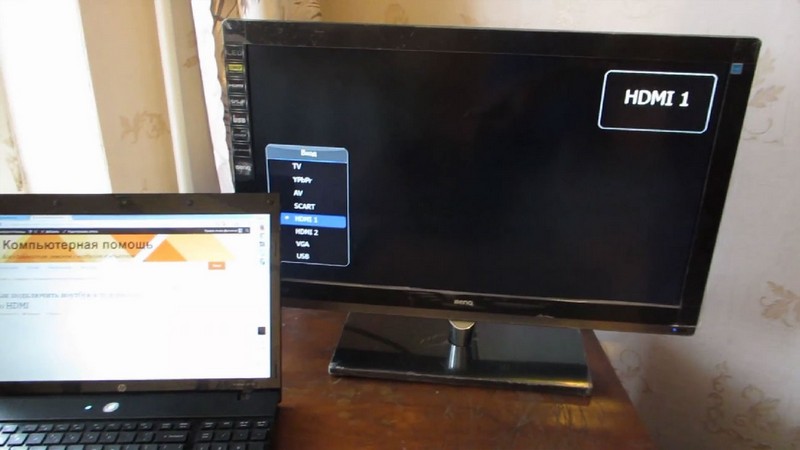
В этом же разделе задается разрешение видео для просмотра на ТВ-мониторе. Максимальный показатель для подключения HDMI — 1920 x 1080 пикселей. Это означает, что вы можете смотреть фильмы в формате Full HD.
Что касается непосредственной настройки ТВ-оборудования, здесь все намного проще. Сначала откройте меню программного обеспечения и выберите источник сигнала. Выберите из предложенных вариантов HDMI с номером, к которому подключен кабель. На этом настройка подключения завершена.
DVI кабель
Не сильно отличается от HDMI. Интерфейс DVI представляет собой современный цифровой разъем. Проблема в том, что такой вывод есть на многих компьютерах, но на ноутбуках он встречается крайне редко. В таких случаях можно подключить ноутбук к телевизору с помощью кабеля DVI с переходником.

Преимущества:
- простое подключение;
- разрешение FullHD.
Недостатки:
- редко встречается на ноутбуках.
Когда ноутбук подключен к телевизору с помощью кабеля DVI, пользователь сможет просматривать видеоконтент в разрешении Full HD — фактически 1920 x 1080 пикселей, как и в случае с HDMI. Специфика подключения не меняется в зависимости от производителя оборудования. То есть можно спокойно синхронизировать ноутбук Asus и телевизор Sony.

Некоторые современные устройства оснащены обновленным цифровым интерфейсом Dual Link DVI-I, который отличается от стандартного разъема повышенным разрешением экрана — 2560×1600 пикселей.
Хотя это цифровой сигнал, звук все равно нужно будет подключать отдельно.
Способы подключения компьютера ТВ-панели без проводов
Wi-fi соединение
Wi-Fi, вероятно, является наиболее распространенным способом беспроводного подключения телевизора к ПК. Основным условием подключения такого типа является наличие в телевизоре приемника сигнала Wi-Fi. Большинство современных моделей продаются со встроенным ресивером. В этом случае подключить телевизор к ноутбуку или настольному компьютеру не составит труда — достаточно настроить сетевое соединение в Windows и открыть доступ к файлам для просмотра на экране.
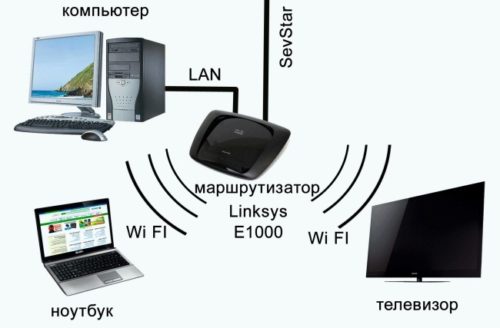
Если на панели телевизора нет приемника Wi-Fi, можно приобрести внешнее устройство, которое подключается к разъему USB на телевизоре.
Подключение компьютера к телевизору по Wi-Fi имеет ряд преимуществ:
- стабильный сигнал;
- возможность напрямую подключить телевизор как отдельное устройство к роутеру;
- удаленно управлять телевизором можно с помощью специального программного обеспечения;
- включение телевизора в общую локальную сеть по технологии DLNA.
В то же время беспроводной способ подключения через Wi-Fi имеет недостатки:
- при подключении ТВ-панели к локальной сети ПК для просмотра на экране будут доступны только файлы, поддерживаемые определенной моделью ТВ;
- просмотр Интернета недоступен.
Wi-Fi-Direct и MiraCast
Wi-Fi-Direct и MiraCast: тип подключения через Wi-Fi, но с большими возможностями, чем простое сетевое подключение. Принцип работы прост: видеосигнал с USB-транслятора с компьютера передается на экран телевизора посредством радиосигнала. Его принимает ресивер с видеопроцессором Intel, который через разъем HDMI подключается к ТВ-панели. В этом случае изображение персонального компьютера отображается на экране телевизора.
Устройства под управлением ОС Windows версии 8 и более ранних автоматически синхронизируются с этими переводчиками.
Преимущества этого метода:
- автоматическая синхронизация устройств под управлением Windows;
- возможность полноценно использовать телевизор как монитор;
- интернет-браузер на экране ТВ-панели;
- современные телевизоры могут быть оснащены встроенной графикой Intel и поддерживают технологии WiFi-direct и MiraCast.
Минусы: приемник WiFi-direct работает от сети, то есть для этого требуется дополнительная розетка.
Беспроводной HDMI-адаптер
Беспроводной адаптер HDMI — состоит из двух частей: USB-транслятора, который вставляется в компьютер и передает изображение рабочего дисплея с монитора ПК, и HDMI-приемника для ТВ-панели. Подключение устройства аналогично технологии Wifi-direct.

Преимущества:
- поставляется с прошитым ПО (браузер Google Chrome и т д.);
- можно подключать не только ПК, но и планшеты, и смартфоны;
- возможность управлять телевизором с экрана смартфона с помощью мобильных приложений.
Недостатки: внешнее питание от сети.
Miracast
Это особая технология, которая позволяет подключать компьютер к телевизору или другим устройствам по беспроводной сети. Главное, что оба гаджета поддерживают эту функцию. Эта технология присутствует только в процессорах Intel 2-го поколения и более ранних. Но даже его присутствие не гарантирует, что все получится.
Дело в том, что Windows поддерживает эту функцию несколькими способами, поэтому мы рекомендуем вам проверить заранее. Для этого вам необходимо сделать следующее:
- Зайдите в настройки ТВ. Зайдите в раздел в сети или в Интернете. Если в списке присутствует строка Miracast, устройство поддерживает технологию, иначе подключиться к ноутбуку не получится.
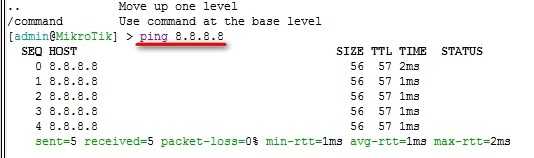
- На ноутбуке нужно открыть параметры. Из меню в левой части экрана перейдите в раздел для проецирования на компьютер. Вы можете просто выполнить поиск по слову Miracast, и он откроет то, что вам нужно. Если ПК не поддерживает эту технологию, появится красное сообщение, его отсутствие указывает на то, что функция присутствует.

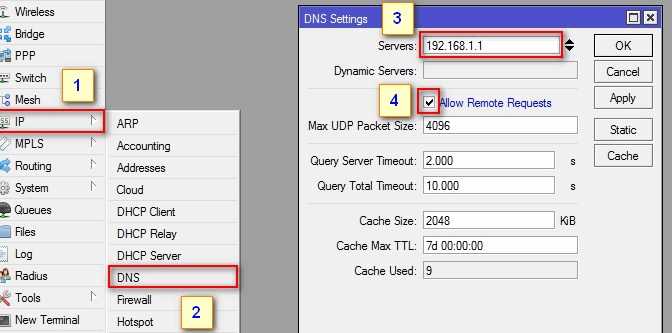
Если одно или два устройства не поддерживают эту технологию, вы можете приобрести приемник Miracast.
Можно ли подключиться с ноута к Smart TV без проводов по Вай-Фай?
Конечно, вы можете подключить два устройства: ноутбук и Smart TV, и вот как это сделать:

- Для подключения к работающему Smart TV понадобится ноутбук и ТВ-адаптер Wi-Fi или вход Ethernet. Ноутбук не обязательно должен быть рядом, его можно разместить в соседней комнате. Маршрутизатор WI-FI будет действовать как посредник для синхронизации.
- На следующем этапе нужно подключить к роутеру телевизор и ноутбук, а затем управлять синхронизацией с помощью пульта ДУ. У каждого производителя телевизоров есть отдельное программное обеспечение для синхронизации телевизоров и ноутбуков.
Samsung
При использовании WI-FI для подключения телевизора Samsung к ноутбуку очень удобно использовать специальный магазин Samsung Apps, который позволяет загружать многочисленные приложения и игры.
Автоматическая настройка телевизора происходит при первом включении телевизора. При перезапуске необходимо соблюдать определенный алгоритм. Вот как подключить Samsung Smart TV к компьютеру или ноутбуку по беспроводной сети через Wi-Fi:
- Перейдите к параметрам «Настройки сети». Этот переход осуществляется с помощью кнопки «Настройки» на пульте дистанционного управления.
- После появления «черного» экрана нужно активировать опцию «Пуск».
- Укажите беспроводное соединение и нажмите кнопку «Далее».
- Поиск сетей обычно занимает не более 15 секунд.
- Выберите нужную сеть, введите пароль.
После подключения пользователь должен перейти в меню и найти функцию «Smart Hub», которая даст доступ к различному мультимедийному контенту.
LG
 Алгоритм подключения LG Smart TV к компьютеру или ноутбуку по Wi-Fi в качестве монитора:
Алгоритм подключения LG Smart TV к компьютеру или ноутбуку по Wi-Fi в качестве монитора:
- Снова нужно найти кнопку «Настройки» на пульте ДУ».
- Найдите сеть, введите пароль и дождитесь подключения.
- Нажмите кнопку «Готово».
Теперь вы можете свободно пользоваться Интернетом на широкоформатном дисплее.
Sony
При подключении телевизора Sony нужно нажать кнопку «Домой» на пульте ДУ. Затем следуйте инструкциям:
- Выберите «Настройки» — «Сети».
- Щелкните Настройки сети.
- Выберите настройку сетевого подключения.
- В режимах выберите кнопку «Простой».
- Найдите WI-FI, введите пароли для подключения к сети.
Даже на телевизоре Sony можно использовать специальную функцию WSP, которая позволяет подключаться к Wi-Fi без ввода пароля. Он должен работать одновременно на двух устройствах: телевизоре и роутере. Сразу после подключения к Интернету программа предложит обновления, которые мы рекомендуем вам скачать.
Использование дополнительного оборудования
Если беспроводное соединение недоступно на телевизоре из-за отсутствия модуля Wi-Fi, но ваша модель имеет порты HDMI, приобретите внешние приемники. К ним относятся адаптеры Google Chromecast или Miracast. Способ их настройки и подключения отличается от марки производителя.
Scart
Главное преимущество этого цифрового интерфейса — универсальность. Разъем есть как на старых, так и на новых моделях. Выход Scart обеспечивает высококачественную передачу звука и видео, но для этого типа подключения требуется переходный кабель, так как в ноутбуках такого разъема нет.

Преимущества:
- универсальность;
- аудиокабель входит в базовую комплектацию;
Недостатки:
- требуется адаптер, так как у ноутбуков этого разъема нет.
Вы можете подключить свой ноутбук к телевизору с помощью VGA и Scart. Стоит отметить, что аудиокабель для передачи звука на телевизор входит в базовую комплектацию. Scart в основном используется для подключения старых телевизоров. Поэтому, если у вас новая модель, целесообразнее отдать предпочтение HDMI-подключению.

Подключение к любому HDTV с беспроводным адаптером дисплея
Предыдущий вариант зависит от Smart TV и высокоскоростного подключения к Интернету. Это не всегда так. В качестве альтернативы вам может подойти адаптер беспроводного дисплея, такой как ScreenBeam Mini2 .
ScreenBeam Mini2 требует наличия телевизора с одним портом HDMI и одним доступным портом USB. Для этого не нужны кабели или домашний Wi-Fi. Подключите адаптер беспроводного дисплея к телевизору. Создайте собственное прямое беспроводное соединение со своим ПК или ноутбуком с Windows 10 с помощью технологии Miracast .
Для других адаптеров беспроводного дисплея может потребоваться создать учетную запись, предоставить кредитную карту и даже взимать ежемесячную плату. Конструкция ScreenBeam Mini2 «Plug & Play» упрощает подключение адаптера и сопряжение устройства.

ScreenBeam Mini2 совместим с устройствами под управлением Android 4.2+ и Windows 8.1 + / 10 (с поддержкой Miracast). Карта совместимости очень похожа на Samsung Smart TV.
Программа Serviio
Настроив свой компьютер в качестве сервера Digital Living Network Alliance (DLNA), вы можете передавать по сети такие медиафайлы, как музыку, фотографии или видео, на устройство с поддержкой DLNA. Устройства DLNA включают в себя некоторые телевизоры, проигрыватели дисков Blu-ray и системы домашнего кинотеатра Blu-ray Disc, компоненты Hi-Fi и компьютеры. После того, как сервер DLNA и устройство настроены и правильно подключены, устройство может получить доступ к мультимедийному контенту из библиотек Apple iTunes и iPhoto, а также из других мест на вашем компьютере.
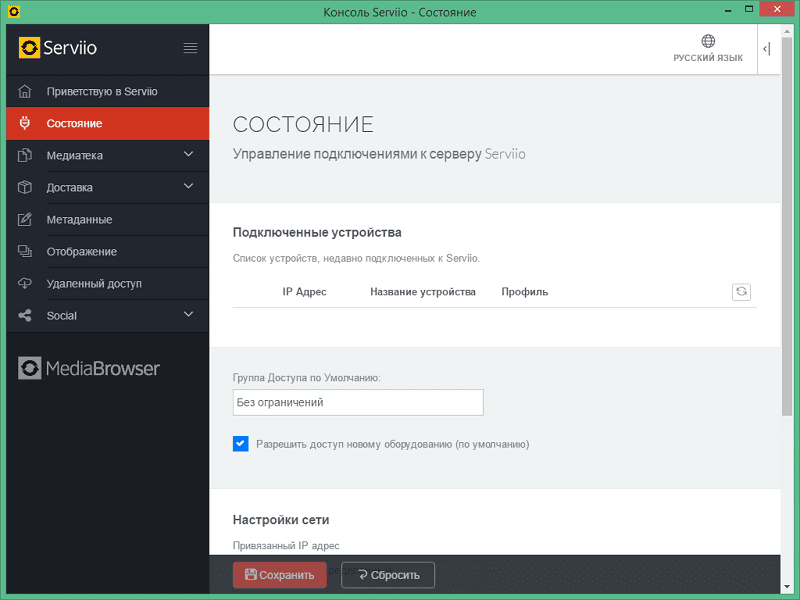
Выполните следующие действия, чтобы настроить программное обеспечение Serviio:
- Чтобы эта процедура работала, ваш компьютер и устройство DLNA должны быть подключены к одной сети.
- Если вы используете сторонний брандмауэр или программное обеспечение безопасности, возможно, его необходимо настроить, чтобы разрешить доступ к сети для программного обеспечения Serviio.
- Используя компьютер, загрузите и установите последнюю версию программного обеспечения Serviio с официального сайта.
- После завершения установки нажмите «Пуск» на своем компьютере и выберите «Программы».
- Выберите Start Serviio.
Для просмотра изображений, фильмов или прослушивания музыки на интернет-видеоустройстве с поддержкой DLNA выполните следующие действия:
ПРИМЕЧАНИЕ! Информацию о поддерживаемых типах файлов см. В руководстве, прилагаемом к видеоустройству с Интернетом.
- Подключите свое интернет-видеоустройство к активному интернет-соединению.
- В меню устройства выберите «Музыка», «Фильмы» или «Фото» .
- Выберите сервер, на котором вы хотите получить доступ к контенту.
С помощью Wireless Display
Есть много гаджетов, которые могут действовать как мост между вашим ноутбуком и телевизором, позволяя «передавать» контент от одного к другому. Вы также услышите термин «зеркальное отображение экрана», хотя технически они немного отличаются: одно — это потоковая передача контента из приложения, а другое — просто копирование экрана вашего ноутбука.
Roku Express — хороший вариант. Это мультимедийный стример стоимостью всего 1500 рублей, который подключается к телевизору через HDMI и позволяет устанавливать приложения для различных служб подписки на телешоу и фильмы. Он также позволяет осуществлять потоковую передачу с совместимого устройства почти так же, как Google Chromecast за 100 долларов, но с добавлением интуитивно понятного интерфейса.

Если вам не нужен блок для потоковой передачи мультимедиа — возможно, у вас уже есть Smart TV и вам не нужно добавлять приложения — есть такие решения, как адаптеры для быстрой потоковой передачи. Это в точности то же самое, что и подключение двух устройств с помощью кабеля HDMI, за исключением того, что сам кабель заменяется беспроводной системой (подробнее см. Ниже).
Когда вы подключаете компьютер к телевизору через HDMI или даже VGA, Windows должна автоматически обнаруживать и отображать изображение на нем. Просто убедитесь, что ваш телевизор включен и настроен на правильный видеовход.
Если нет, вы можете попробовать комбинацию клавиш Windows 10: клавиша Windows + P. Удерживая клавишу Windows, несколько раз нажмите P для переключения между различными вариантами: Только экран ноутбука> Дублировать> Расширить> Только второй экран. Вероятно, вам нужен дубликат или только второй экран.
Использование адаптеров
Адаптер — это законченное решение, позволяющее сразу подключиться. Это означает, что количество настроек сведено к минимуму. Внутри адаптера есть декодер и карта видеозахвата, поэтому видео воспроизводится в наилучшем качестве.

Как подключиться:
- Схема подключения есть в инструкции к адаптеру.
- После того, как телевизор будет подключен к адаптеру и отобразится в строке состояния, можно переходить к следующему шагу.
- Подключите источник напрямую к адаптеру. Именно он обработает данные и перенесет их на большой экран. Не пытайтесь подключить ноутбук к телевизору через переходник. Это не имеет смысла.
Преимущество этого подхода в том, что даже телевизоры со слабой сетевой картой или без нее могут подключаться по беспроводной сети и транслировать видео в формате FULL HD.
LG Smart TV позволяет смотреть фильм на телевизоре, транслируя качественное изображение без адаптера. Технологии передачи данных уже встроены в телевизор.
Chromecast и Google Chromecast

Потоковая передача — это альтернатива моделям телевизоров, у которых нет подключения к Wi-Fi. Chromecast — это небольшое устройство, которое передает телевизионные изображения через встроенный адаптер HDMI. Подключите его к телевизору, затем настройте для просмотра видео YouTube, вкладок браузера, воспроизведения музыки и т.д.
Функция подходит для владельцев моделей без Smart TV и поддержки приложений. Просто активируйте технологию на ПК и транслируйте фильмы и видео из Интернета на большой экран без специального ТВ-канала Wi-Fi.
Google Chromecast — технология предоставляется устройством Google Chromecast, которое подключается к входу HDMI телевизора и затем регулирует настройки на компьютере или ноутбуке, для этого требуется браузер Chrome. Он включает в себя клонирование изображения с устройства и отправку его на телевизор.
Вашему компьютеру не нужна карта Wi-Fi, но он должен быть подключен к маршрутизатору, который отправляет беспроводной сигнал. Стоит отметить, что Chromecast также можно подключить к проектору, что необходимо при проведении презентаций.
Выход VGA
Этот интерфейс можно найти на многих ноутбуках, но на телевизорах он встречается гораздо реже. Если на задней панели телевизора все еще есть вход VGA, для подключения можно использовать самый обычный кабель дисплея от ПК.
Если разъема нет, то для подключения ноутбука к телевизору потребуются переходники: VGA-HDMI, VGA-Scart или любой другой на ваш выбор.
Еще одна особенность этого подключения — разъем VGA передает только видеосигналы. Чтобы передать звук с ноутбука на динамики телевизора, вам потребуется приобрести дополнительный кабель.

В основном соединение VGA используется для просмотра фотографий на большом ЖК-экране. Что касается разрешения, то максимальный параметр — 1600х1200.
Также этот тип переключения экрана подходит для видеоигр. В конце концов, вы можете играть в наушниках, поэтому не нужно использовать дополнительный кабель.
Иногда этот интерфейс встречается на нетбуках, таких как Asus Eee PC, Acer и других. Поэтому, чтобы не смотреть фильмы на маленьком дисплее, владельцы нетбуков подключают устройство к телевизору по VGA. Также желательно передавать звук на динамики телевизора, так как они более мощные.
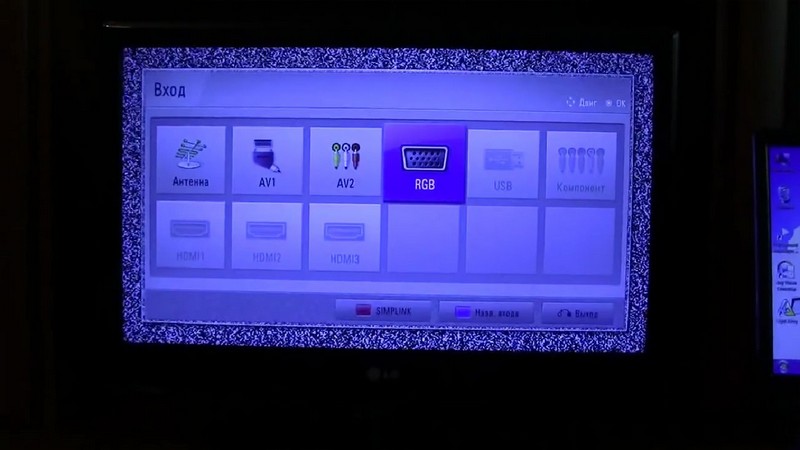
Преимущества:
- высокое разрешение;
- простота подключения;
- интерфейс доступен на многих ноутбуках.
Недостатки:
- для передачи звука требуется отдельный кабель;
- не все телевизоры имеют интерфейс VGA.
В целом HDMI — более практичное решение.

Как подключить ноут к телевизору через DLNA, Wi-Fi Direct и WiDi
Как видите, существует множество способов подключения телевизора к ноутбуку через Wi-Fi. Беспутные провода, неудобные кабели и десятки адаптеров заменяются беспроводными. Самыми популярными системами являются DLNA, Wi-Fi Direct (о котором мы говорили ранее) и WiDi. Каков принцип их работы?
- DLNA — это система, которая позволяет сопрягать совместимые устройства и передавать между ними контент с максимальной скоростью. Он работает на основе Wi-Fi подключения всех устройств к одной сети. К тому же устройства могут быть совершенно разными: от планшета и смартфона до приставки X-box и принтеров. Подходит как для дома, так и для бизнеса. На базе этой системы работают уже известные LG SmartShare и Samsung AllShare. Для обмена файлами каждая папка открывается на вашем компьютере отдельно. Однако по умолчанию сервер ищет файлы в основных папках группы «Документы».
- Wi-Fi Direct — это система, с помощью которой два или более устройства могут напрямую подключаться друг к другу без дополнительного подключения: маршрутизатора. Он имеет отдельное сходство с Bluetooth, но во много раз выше по скорости и качеству связи. Даже если нет Интернета, вы можете подключить свой ноутбук к телевизору через Wi-Fi напрямую, создав выделенную домашнюю сеть.
- WiDi — это система, созданная Intel для передачи данных со смартфонов, планшетов, ноутбуков и других портативных устройств на экран Smart TV. С его помощью можно передавать «объемный» звук и просматривать видео целиком (Full HD). Самый подходящий вариант для домашнего кинотеатра.
Подключаем телевизор с технологией Smart TV к ноутбуку
Большинство современных телевизионных устройств имеют функцию, позволяющую получать доступ к интерактивному контенту. Благодаря этому на экране телевизора может быть легко отображена самая разнообразная информация из Интернета — фильмы, видео, музыка, игры, блоги и т.д. Эта технология называется умной.
Самыми распространенными и продвинутыми платформами являются Samsung Smart TV и LG Smart TV. Другие производители, такие как Sony, Philips, Panasonic, Thomson и др., активно внедряют эту технологию.
Потом подключим такой телевизор со Smart TV к ноутбуку. Это делается следующим образом:
- К одной беспроводной точке подключаем и ноутбук, и телевизор. Например, к роутеру. Вы уже знаете, как это сделать на ноутбуке. Итак, начнем с телевизора. Включаем устройство и с помощью пульта заходим в настройки. Находим раздел под названием «Сеть» (или что-то подобное).
- Включите адаптер Wi-Fi. Выберите из списка точку доступа, к которой уже подключен портативный компьютер. Оба устройства подключены к одной сети.
- Затем давайте настроим сервер DLNA. Звучит страшно и непонятно? Не бойся. Действительно, мы просто открываем сетевой доступ к папкам с видео и другим контентом. Делается это на ноутбуке. Первым делом нужно зайти в «Центр управления сетью». В разделе «Просмотр активных сетей» измените публичную сеть на частную (домашнюю).
- Теперь нам нужно предоставить общий доступ к определенному каталогу. Например, предположим, что вы хотите посмотреть фильм по телевизору, хранящийся на жестком диске вашего ноутбука. Затем находим папку «Мои видео». Щелкните по нему правой кнопкой мыши.
- В появившемся окне выберите раздел «Вход». Оттуда перейдите в «Дополнительные настройки». Здесь вверху поставьте галочку напротив «Поделиться этой папкой». Затем нажимаем «применить» и «ок».
Если у вас все настроено правильно, вы можете запускать фильмы в два клика. Просто «выделите» любой видеофайл на своем ноутбуке, щелкните по нему дополнительной кнопкой мыши и выберите «Воспроизвести в…». В открывшемся списке вам просто нужно нажать на модель вашего телевизора. Например, Sony Bravia KDL-42W817B. Затем автоматически начнется трансляция на большом экране.
Для справки! Видео в формате MKV при таком подключении, скорее всего, не будут воспроизводиться. Поэтому выбирайте файлы с расширением AVI.
RCA и S-Video
Как правило, эти типы подключений приравниваются к одной группе, так как используются очень редко. Интерфейсы RCA и S-Video — это пережиток прошлого, поэтому их часто можно встретить на более старом оборудовании.
Ноутбуки с такими выходами давно не выпускаются. Поэтому подключение ноутбука по RCA или S-Video — это крайняя мера, если другого варианта просто нет. Для подключения телевизора к ноутбуку с помощью этих интерфейсов используются специальные переходники и преобразователи.

Преимущества:
- нашел на старых моделях.
Недостатки:
- технология значительно устарела;
- качество изображения плохое;
- ноутбуков с такими интерфейсами нет.
Разъем RCA — это хорошо известный тюльпан, с помощью которого к телевизору подключались первые игровые консоли и первые видеоплееры. Если вы не знаете, как смотреть фильм с ноутбука на телевизоре, которому больше 10 лет, воспользуйтесь переходником. Тюльпаны вставляются в панель ТВ, а преобразователь в разъем ноутбука.

Конечно, кабель RCA не может передавать изображения высокого качества. В связи с этим этот вариант используется исключительно в безвыходных ситуациях.
Подключение без проводов компьютера/ноутбука к телевизору в Windows 10 по Miracast
Для подключения нажмите комбинацию клавиш Win + P. Справа появится меню с опциями просмотра видео. Выберите «Подключиться к беспроводному монитору». Если этот параметр недоступен, ваша технология не поддерживает эту функцию.
После нажатия на указанный пункт компьютер начнет поиск беспроводных устройств. Включите Miracast / Intel WiDi на телевизоре. Например, в старом LG нужно зайти в раздел «Сеть».
Чтобы включить функцию Miracast / Intel WiDi на телевизорах LG:

Порядок действий зависит от марки телевизора:
- на телевизорах Samsung зайдите в меню и выберите источник сигнала — «Screen Mirroring»;
- в Sony выберите «Дублирование экрана», нажав соответствующую кнопку на пульте ДУ;
- в Philips перейдите в «Настройки», нажмите «Настройки сети и Wi-Fi Miracast».
Если ваш телевизор не поддерживает Miracast, купите специальный переходник и подключите его через порт HDMI к телевизору:
- Выберите свой телевизор, который отображается в поиске, после чего начнется подключение.
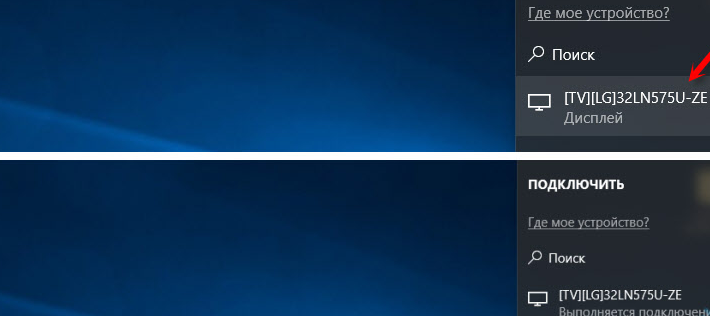
- При необходимости подтвердите, что компьютер подключен (подтверждение требуется не всегда).
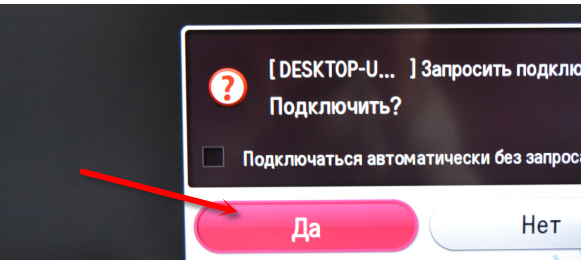
Бывает, что сразу не получается подключиться. Попробуйте перезапустить оба устройства. Другой вариант — изменить режим проецирования. Например, вы можете увеличить экран или продублировать изображение на двух экранах.
Изменение режима проецирования:
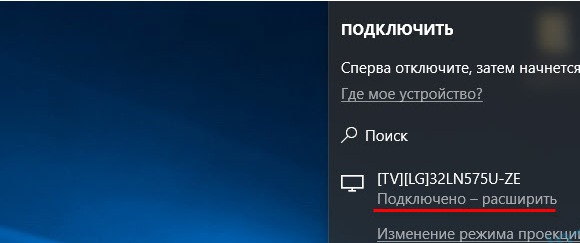
Подключение телевизора можно осуществить добавлением нового устройства в параметрах. Для этого перейдите во вкладку «Устройства». Там вам нужно выбрать «Добавить Bluetooth / другое устройство».
Из-за этого:
- Выберите «Беспроводной дисплей или док-станция».
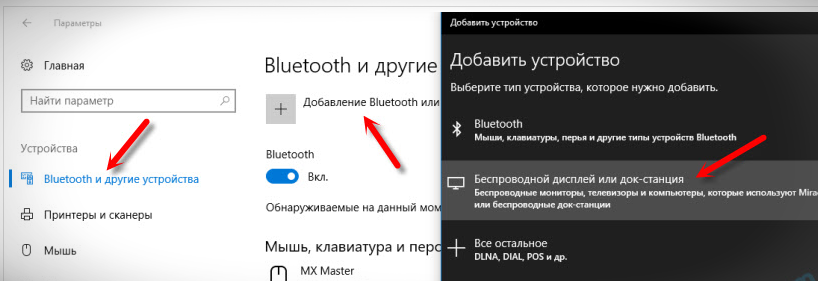
- Выберите Miracast на вашем телевизоре. После этого он появится в списке устройств. Нажмите на телевизор, и соединение начнется.
Как управлять звуком при подключении по Miracast
Звук может передаваться через Miracast и через проводное соединение. Компьютерный звук должен выводиться через динамики телевизора. Если настройка по умолчанию — «Цифровой выход», вы можете изменить элемент, выбрав желаемое устройство для воспроизведения.
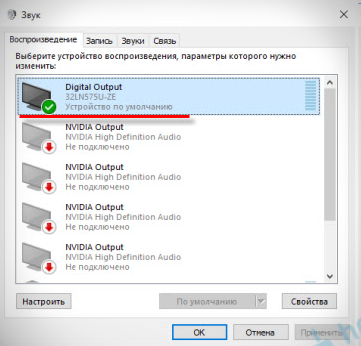
Проделав эту манипуляцию, вы получите звук из динамиков компьютера. При необходимости сбросьте «Цифровой выход».
Если не работает Miracast и отсутствует пункт «Подключение к беспроводному дисплею»
Если в предыдущих версиях 10-й версии Windows система, «понимая», что Miracast не поддерживается, выводила соответствующее сообщение, то в новых версиях просто нет записи о подключении к беспроводному монитору в меню, вызываемом комбинацией Win + P.
Меню проекта»:
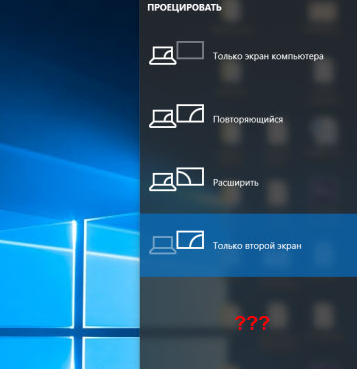
Для того, чтобы нужная функция работала, нужна поддержка адаптеров: Wi-Fi и графика. Подтвердите, введя «netsh wlan show driver» в командной строке. Если появится сообщение «Wireless Monitor Supported» — отлично.
Если нет поддержки, сделайте следующее:
- обновите драйвер адаптера Wi-Fi, вероятность успеха небольшая, но есть вероятность, что эта манипуляция поможет;
- попробуйте поменять адаптер Wi-Fi;
- подключите телевизор через кабель HDMI.
Особенности подключения к телевизорам разных марок
У телевизоров разных производителей могут быть разные способы подключения.
Samsung
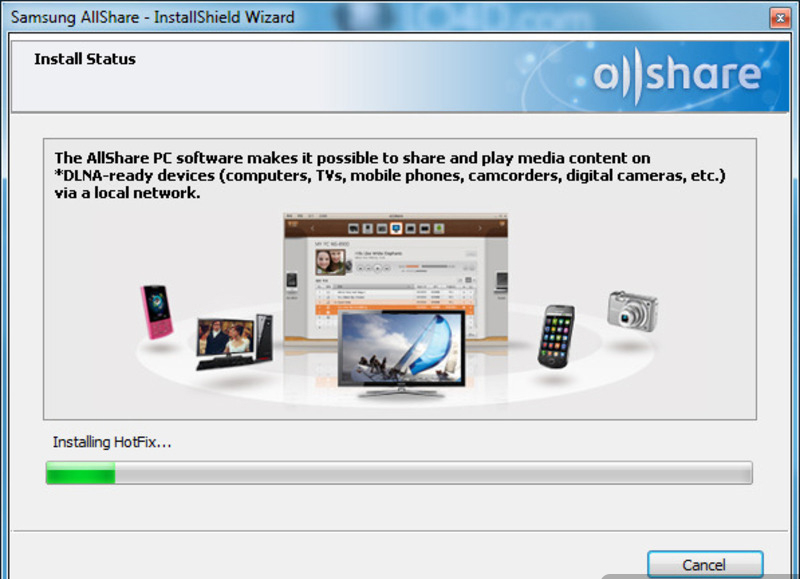
Программное обеспечение AllShare для ПК
Некоторые модели Samsung не могут отображать изображение без использования специального программного обеспечения. Для этого пользователи должны:
- Установите AllShare PC на свой компьютер.
- На телевизоре зайдите в настройки и подключите его к сети Wi-Fi, к которой подключен ноутбук.
- Запустите загруженное программное обеспечение.
- На первой странице должно появиться сообщение о доступном соединении. Щелкните «Подключиться».
- В открывшихся настройках укажите путь к папкам, в которых будут храниться видео, аудио и изображения для воспроизведения.
- Вернитесь на главную страницу программы, выберите контент для трансляции, нажмите «Воспроизвести на другом устройстве» и нажмите на телевизоре.
LG
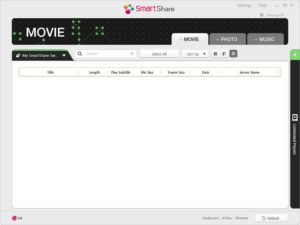
Умная программа обмена
Другой бренд, требующий установки фирменной программы Smart Share:
- Запустите установленное программное обеспечение.
- Выберите категорию файлов для воспроизведения на экране.
- Укажите подходящее расположение папки мультимедиа.
- Откройте на телевизоре встроенное приложение Smart Share».
- Разверните «Устройства» и выберите созданный вами сервер.
- Выберите файл для воспроизведения.
Sony
Компания отказалась от инструкций по подключению. Чтобы использовать телевизоры Sony, прочтите инструкции в подразделе Wi-Fi Direct.
Подключение по Wi-Fi или Ethernet
Как подключить ноутбук к телевизору без HDMI? Безусловно, наиболее удобным и практичным вариантом является проводное или беспроводное подключение к Интернету. Во-первых, в случае с Wi-Fi нет необходимости покупать дополнительные кабели. Во-вторых, вы можете работать с мультимедийными файлами, хранящимися на вашем ноутбуке, прямо с вашего телевизора (технология DLNA).
Преимущества:
- в случае Wi-Fi — без кабелей;
- высокое качество изображения;
- одновременная передача видео и аудио контента;
- практичность.
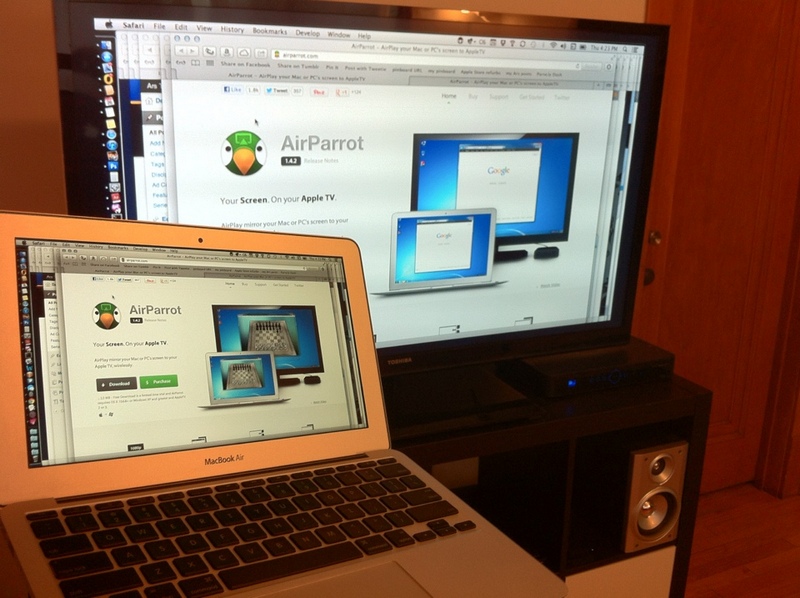
Недостатки:
- не все телевизоры оснащены адаптером Wi-Fi и входом Ethernet.
Даже если компьютер находится в другой комнате, это не проблема. Главное, чтобы он был включен. Также необходимо предварительно настроить доступ к папкам, содержащим файлы для просмотра. В результате вы сможете просматривать фото, видео и даже слушать звуковые дорожки. Это подключение особенно важно, если вы ранее приобрели акустическую систему.
Чтобы превратить обычный телевизор в Smart TV, нужно использовать Wi-Fi роутер, который эффективно выступит посредником. Подключите телевизор и ноутбук к роутеру, после чего вы сможете пользоваться устройством с штатным пультом дистанционного управления. Кроме того, телевизор можно подключить к роутеру с помощью сетевого кабеля, а к ноутбуку по Wi-Fi и наоборот.

Некоторые производители разработали для этого специальное программное обеспечение. Например, в LG предустановлена утилита Smart Share. Подключение к Samsung Smart TV осуществляется через программу AllShare. Устройства Sony также имеют собственное программное обеспечение: VAIO Media Server.
По такому принципу можно подключить нетбук к телевизору и даже к смартфону. Главное, чтобы в устройстве был встроенный модуль беспроводной сети.
Не все модели телевизоров оснащены Wi-Fi. Однако в противном случае вы можете использовать сетевой кабель. Если нет входа Ethernet, вы можете приобрести внешний адаптер Wi-Fi. Выбирая модуль, не забывайте, что компоненты разных производителей не взаимозаменяемы. Соответственно, покупайте переходник по марке вашего ТВ оборудования.

Телевизор подключается к роутеру по такому же принципу, как и любое другое устройство. Просто найдите в главном меню раздел «Сеть» или «Настройки сети». Выберите свою сеть, введите пароль и все.
Используя беспроводной монитор
Подключив кабели к соответствующим разъемам, вы можете легко использовать телевизор для видеоигр или онлайн-сервисов.
Несколько иная ситуация с беспроводными технологиями. Однако большинство Smart TV, выпущенных после 2013 года, поддерживают новую технологию Intel WiDi или Miracast. Однако использовать их для игр пока рано. Суть вышеперечисленных технологий заключается в том, что можно передать изображение с экрана ноутбука, смартфона или планшета на телевизор с помощью Wi-Fi-соединения.

Однако есть несколько существенных недостатков. Главный недостаток — подключение устройства с задержкой. Согласно технологическим основам изображение сжимается и передается на экран телевизора через беспроводное соединение.
Передача информации происходит довольно быстро. Для серфинга в Интернете, просмотра фото или видео скорости более чем достаточно. Однако если говорить конкретно об активных играх, то невооруженным глазом заметна задержка, из-за которой есть небольшие задержки. Поэтому геймерам по-прежнему следует отказаться от беспроводного монитора в пользу подключения через HDMI.
Встроенной поддержки технологий недостаточно для использования Miracast WiDi. Важно, чтобы ноутбук работал на платформе Intel последнего поколения. Другие платформы не поддерживаются.

Через LG Share Screen
Эта технология позволяет без кабелей и переходников объединить все устройства в доме в один телевизор этой марки. Программное обеспечение уже установлено на всех телевизорах этой марки, вам просто нужно подключить устройства к сети. Затем скачайте приложение Smart Share у официального представителя в Play Market.
Теперь активируйте Screen Share на своем телевизоре и активируйте программу на своем телефоне. Найдите телевизор в списке и нажмите «Подключить». Все папки гаджета будут доступны для просмотра. Этот способ подходит для телефонов, планшетов, ноутбуков и других устройств, на которых установлено приложение Smart Share.
Какой вариант подключения предпочтителен для той или иной задачи
Для решения конкретных проблем можно руководствоваться следующими рекомендациями:
- Для передачи аудио и видео идеально подходит HDMI. В противном случае — DVI или VGA (при передаче звука через разъем 3,5 мм). RCA, S-Video — устаревшие стандарты с ограничениями по частоте кадров и разрешению.
- RCA, HDMI лучше всего подходят для передачи звука. Если в телевизоре есть Bluetooth, его тоже можно использовать, но битрейт в этом случае будет ниже (около 128 кбит / с).
- Для передачи данных — подключение через роутер. По WiFi — до 300 Мбит / с (в среднем), по кабелю — до 1 Гбит / с.
- Для пульта дистанционного управления телевизором — Bluetooth.
вы также можете транслировать видео и аудио через Wi-Fi, используя протоколы WiDi (только для сетевых карт Intel), Chromecast, Miracast. Но стабильно они работают только в том случае, если их поддержка предоставляется производителем телевизора, а подключение осуществляется через современный производительный роутер.
Настройка телевизора и ноутбука
важно не только подключить, но и выставить оптимальные параметры для телевизора и ноутбука. Процесс установки может незначительно отличаться в зависимости от модели, о которой вы говорите.
Программная настройка TV
Когда все устройства подключены кабелем, нужно произвести соответствующие настройки. Для начала откройте главное меню телевизора и выберите вход, через который был подключен ноутбук.
У некоторых моделей сразу после подключения кабеля появляется название входа, к которому устройство было подключено. Активируйте его, после чего вы сразу увидите на экране телевизора рабочий стол ноутбука.
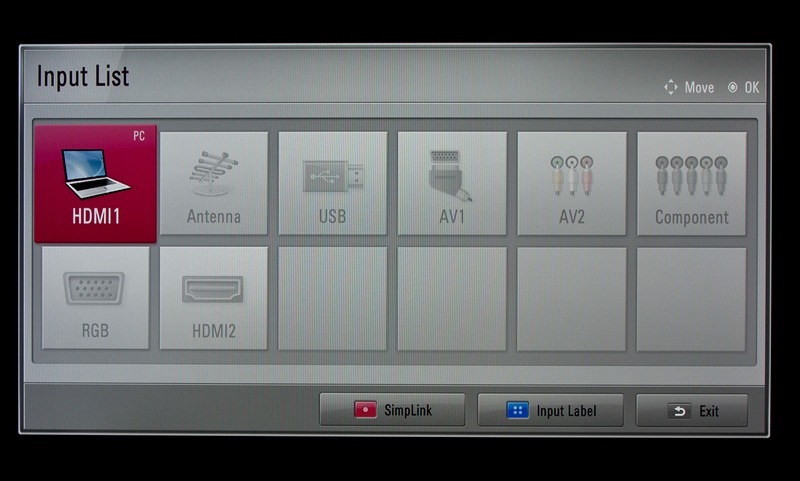
Иногда приходится настраивать подключение вручную, но в этом нет ничего сложного. Например, чтобы выбрать интерфейс VGA, перейдите в меню и установите флажок «ПК». Для максимального удобства некоторые производители маркируют все входы специальным значком, благодаря которому вы легко можете идентифицировать дверь.
Многие модели поставляются с активными разъемами с подсветкой, что, опять же, значительно упрощает поиск активного метода синхронизации. Конечно, есть отличия в конфигурации, так как у каждого телевизора есть специальное меню.
Настройка ноутбука
Сразу после подключения настройте свой ноутбук на отображение на экране наилучшего изображения. Сделать это очень просто. Есть два пути.

Быстрый вариант
Нажмите на клавиатуре комбинацию Win + P. Откроется меню с активными подключениями. Выберите нужный вариант, после чего изменения вступят в силу. Существует 4 режима настройки программного обеспечения подключенных устройств:
- Просмотр 1 экрана: телевизор или ноутбук.
- Дублирующиеся экраны: идентичная информация отображается на обоих дисплеях.
- Расширение экрана: оба дисплея работают как один рабочий стол.
- Показывать только экран телевизора, на ноутбуке дисплей отключается.
Выбор метода осуществляется в соответствии с поставленными задачами. При подключении дополнительного монитора предпочтительной настройкой будет первый вариант.