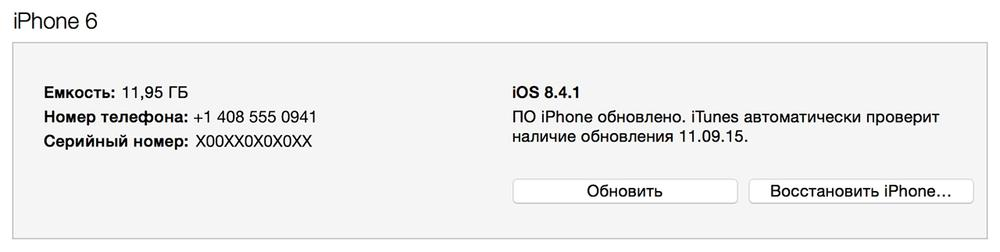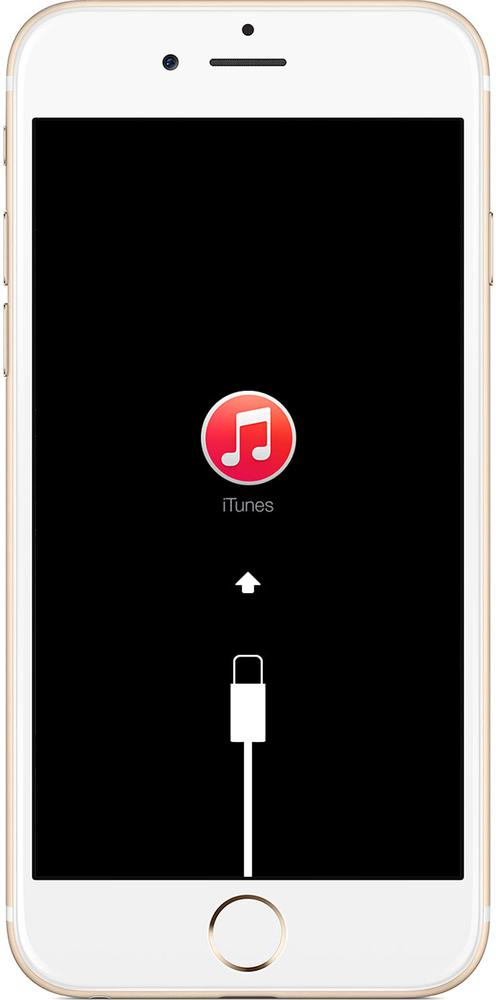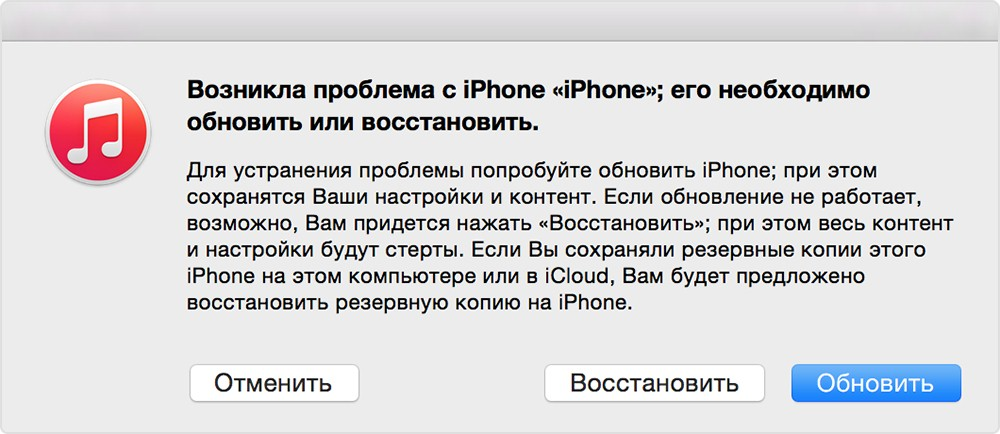- Причина ошибки
- Как разблокировать айпад, если забыт Apple ID и пароль
- Восстановление работоспособности iPad посредством функции Find My iPhone
- Как использовать режим восстановления, на Айпаде
- Гарантированно работающий способ
- Синхронизация с компьютером
- Снятие блокировки
- Сервис «Найти айфон»
- Чего не стоит делать
- Часть 2, Как сбросить пароль iPad без восстановления через iTunes
- 2. Айпад заблокирован мошенниками
- Советы, которым лучше не следовать
- Сброс iPad без пароля при помощи dr.fone
- Какие методы удаления пароля на iPhone существуют
- Чего лучше не делать на новых версиях iOS
- Как разблокировать iPhone если есть учетная запись iTunes
- Снятие блокировки после сброса на заводские настройки
- Восстановление через iTunes
- Если планшет не подключался к iTunes
- Как восстановить работу айпада при помощи функции «Найти iPhone»
- Разблокировка через службу поддержки
- Часть 3, Как обойти пароль iPad без восстановления с помощью Siri
- Если iTunes запрашивает пароль или выдаёт ошибку
- Как разблокировать Айпад с помощью Айтьюнс
- Частичное получение доступа к заблокированному айпаду
- С помощью iCloud и функции «Найти устройство»
- Снятие блокировки через iCloud
- Что делать, если iPad отключен и нужно подключиться к iTunes
- Вопрос-ответ
- Что делать, если доступ заблокирован мошенниками?
- Как предотвратить потерю информации?
- Что делать, если невозможно подключиться к iTunes?
- Как восстановить Apple ID?
- Что делать, если включен режим пропажи?
- Рекомендации и советы
- Перепрошивка устройства
- Использование EaseUS iPhone Recovery
Причина ошибки
Когда планшет не используется, он автоматически блокируется через 30 секунд (время задается в настройках). По умолчанию автоблокировка включена. Чтобы продолжить работу на планшете, вам потребуется ввести пароль.
Наиболее частая причина сообщения — слишком много попыток ввода пароля. Обычно это происходит, когда вы забыли свой пароль или другие люди (чаще всего дети) вводили неправильный пароль 10 раз, что в конечном итоге привело к выключению iPad.
Если вы введете неправильный пароль несколько раз подряд, операционная система ipadOS начинает думать, что кто-то пытается взломать ее с помощью пароля грубой силы, и временно блокирует возможность ввода кода:
- При 5 неправильных попытках отобразится сообщение «Повторите попытку через 1 минуту».
- 7 неправильных паролей — блокировка на 5 минут.
- Совершите ошибку 8 раз, и вы увидите сообщение «iPad отключен, повторите через 15 минут».
- При 9 попытках подряд планшет блокируется на 60 минут.
- Если вы введете неправильный код 10 раз подряд, планшет полностью заблокируется с сообщением «iPad отключен, подключитесь к iTunes» (описано ниже).

После 10 неправильных попыток входа в систему вы сможете разблокировать iPad, только сбросив пароль. Это невозможно сделать без стирания всей информации на планшете. Если вы не сделали резервную копию через iCloud или iTunes, ваши данные будут потеряны.
Как разблокировать айпад, если забыт Apple ID и пароль
В Интернете часто возникают вопросы о том, как разблокировать iPad, если вы забыли пароль. Отличным и, что самое главное, быстрым решением будет использование службы поддержки Apple. Для этого вам понадобится устройство родственника или друга, который скачает фирменное приложение.
Далее вам нужно ввести свой Apple ID. Поскольку на нем нет данных, не говоря уже о пароле, вам нужно будет поставить галочку напротив «Забыли свой Apple ID?». На выбор есть три варианта.
- Если к вашей учетной записи привязаны какие-либо контрольные вопросы, вам необходимо перейти в соответствующий раздел и дать четкие ответы.
- Альтернативный вариант — получить сообщение по электронной почте. Не только основной адрес, но и дополнительный (резервный) адрес. Если сообщение не дошло до указанного почтового ящика, рекомендуется повторно отправить письмо.
- При запросе ключа восстановления необходимо пройти двухфакторную аутентификацию (двухэтапную аутентификацию).
Примечание! Неправильный ответ на любой из контрольных вопросов приведет к повторению процедуры с нуля.
После успешного сброса пароля вам необходимо будет выключить планшет (достаточно одного раза). Перед повторным включением убедитесь, что аккумулятор достаточно заряжен. Когда вы вернетесь, система попросит вас ввести секретную комбинацию цифр: полученная используется вместо той, которую вы забыли. В целях безопасности рекомендуется обновить этот код вручную через соответствующее меню безопасности в настройках планшетного ПК.
Восстановление работоспособности iPad посредством функции Find My iPhone
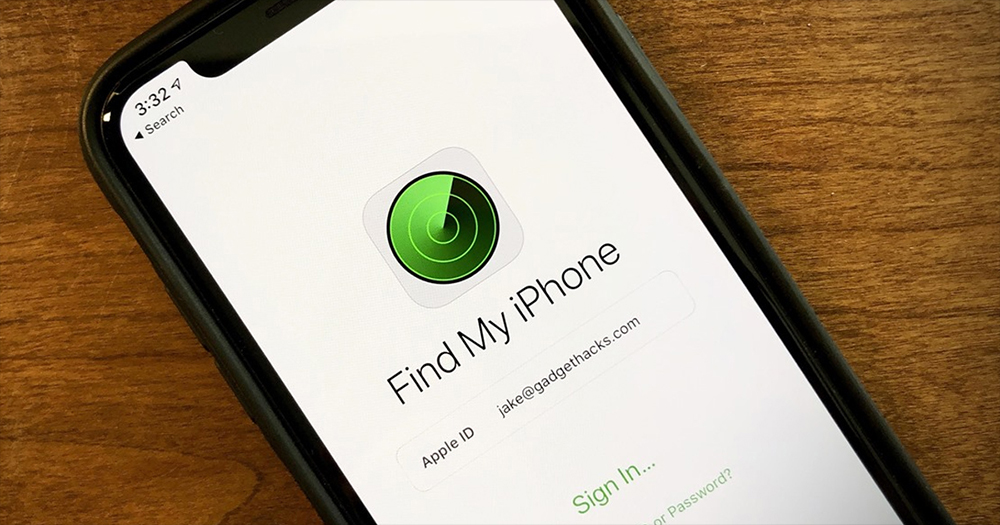
Эта функция позволяет отслеживать текущее местоположение вашего смартфона или планшета — именно Apple запустила внедрение этой услуги. Но эта функция может намного больше, включая разблокировку iPad без пароля.
Но есть предостережение: вам нужно будет войти в iCloud, и если вы используете тот же пароль, вы не сможете пройти аутентификацию. Вот почему разработчики Apple настоятельно не рекомендуют использовать одни и те же пароли. Так что нам делать:
- перейти на официальный сайт онлайн-сервиса:
- введите свой Apple ID и пароль;
- убедитесь, что это учетная запись, к которой привязан ваш iPad;
- после появления приветствия нажмите кнопку «Найти iPhone»;
- откроется новое окно, в котором нужно нажать на кнопку «Все устройства» и в появившемся списке выбрать свой iPad;
- чтобы разблокировать iPad, который сбросит пароль, нажмите кнопку Erase iPhone;
- подтверждаем выбор и ждем полного сброса планшета;
- включите его и войдите в свое устройство, когда блокировка экрана отключена.
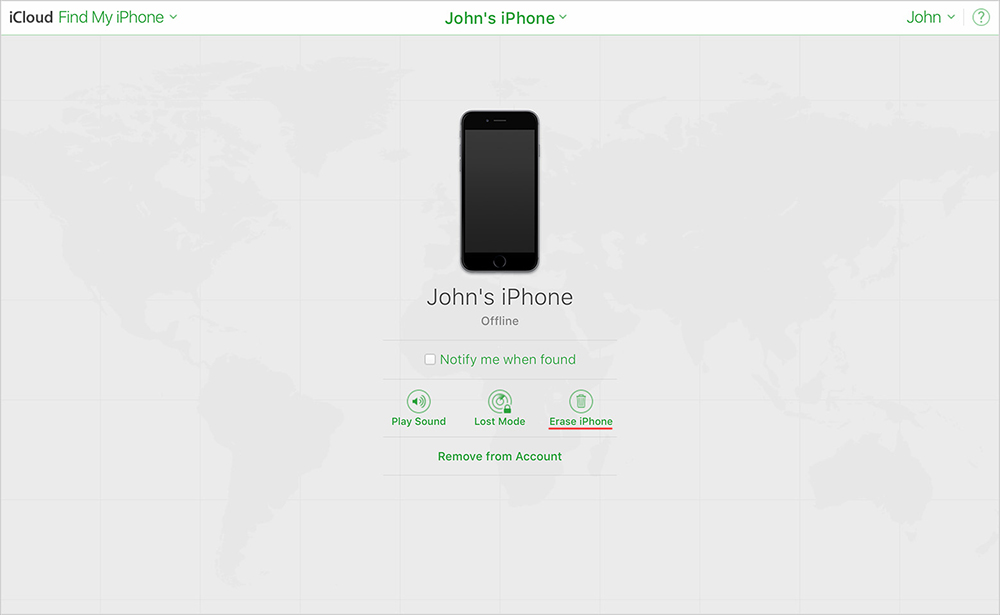
В этом случае ваши личные данные будут потеряны, вам придется по возможности восстановить их вручную.
Как использовать режим восстановления, на Айпаде
Если два вышеуказанных метода не могут быть применены, выполните следующие действия:
- Отключите все кабели от планшета и выключите его.
- Удерживая кнопку «Домой», подключите iPad к iTunes и включите устройство.
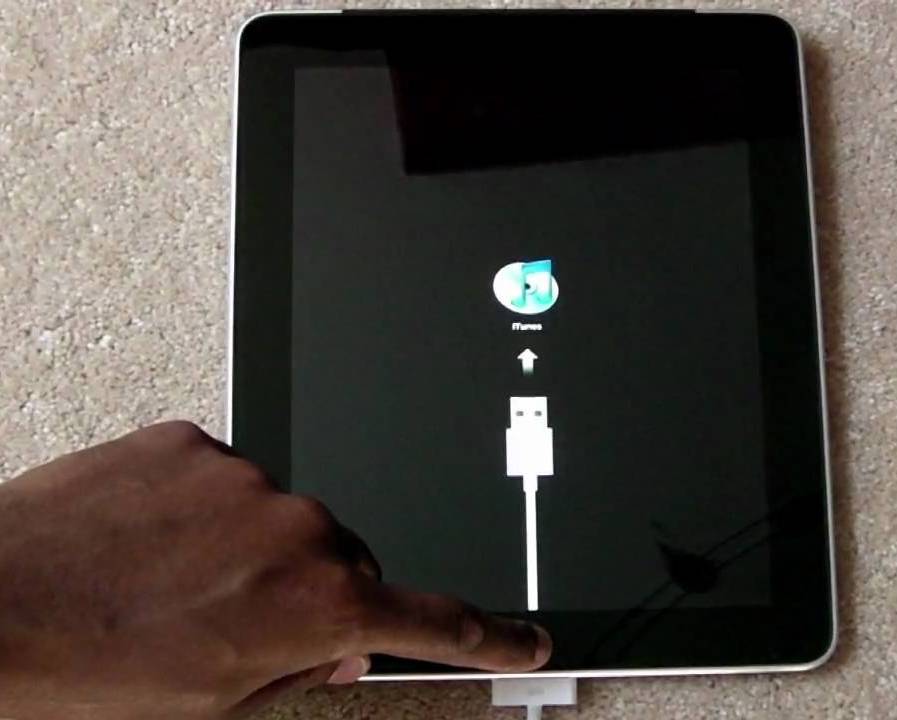
- Когда программа iTunes уведомит вас о том, что ваше устройство находится в режиме восстановления, нажмите «ОК».
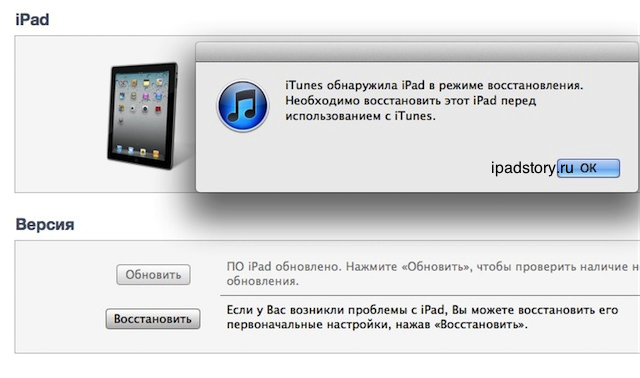
Если резервные копии никогда не создавались на заблокированном устройстве, при его восстановлении будут потеряны все данные, программы и приложения.
Гарантированно работающий способ
Конечно, самый простой и безопасный способ — действовать через саму Apple. Чтобы удалить сбойный пароль, вам следует сбросить настройки iPad. Вы должны понимать, что даже iTunes не позволит вам сделать это без ввода пароля, но здесь этот момент можно обойти.
Синхронизация с компьютером
В обычных условиях, просто подключив планшет к компьютеру и войдя в iTunes, вы увидите, что устройство начнет синхронизацию и сохранит данные на ваш компьютер. Но устройство, заблокированное паролем, необходимо синхронизировать вручную.
Если у вас стоит галочка для сохранения данных в облаке iCloud, вам необходимо поставить ее на «Компьютер». Затем нажмите кнопку «Синхронизировать», подождите и загрузите копию планшета на свой компьютер.
Снятие блокировки
Теперь давайте посмотрим на последовательность: Как разблокировать iPad с помощью iTunes, если вы забыли пароль.
Что мы делаем Описание
| Перевод планшета в режим рекавери (DFU) | На выключенном устройстве зажимаем одновременно кнопки включения и дома. После того, как яблоко загорится на экране, отпустите кнопку питания и удерживайте кнопку домой около 10 секунд. Должен появиться значок USB-подключения с запросом подключения к iTunes. |
| Подключиться к iTunes | В окне программы появится сообщение о том, что планшет был найден в режиме восстановления, и программа запросит ваше согласие на эту процедуру. |
| Синхронизация данных | Таким же образом мы выполняем синхронизацию, тем самым передавая все ваши файлы. Для этого вам потребуется указать Apple ID, на котором было зарегистрировано устройство. И на выходе получаем такое же устройство, только без забытого пароля. |
Сервис «Найти айфон»
Если на вашем гаджете ранее была активна функция «Восстановить iPhone», вы можете разблокировать icloud. Подробнее о том, как это сделать:
- Воспользуйтесь браузером на компьютере или другом устройстве и перейдите на официальный сайт icloud;
- Пройдите процесс авторизации, введя свой Apple ID;
- Далее необходимо открыть на сайте меню «Все устройства» и выбрать заблокированное устройство;
- Нажмите «Стереть iPad». После этого все данные будут удалены, а пароль улетит вместе с ними.
Чего не стоит делать
Если пароль, который вы забыли, действительно нестандартный и у вас мало шансов его запомнить, то лучше не пытаться вводить его наугад: если вы введете неправильный пароль много раз подряд, устройство войдет в «Отключенный» режим. Тогда iPad все еще можно будет восстановить, но только как новое устройство, и если у вас нет ранее сохраненной копии на вашем компьютере, все ваши данные успешно исчезнут.
Часть 2, Как сбросить пароль iPad без восстановления через iTunes
Если вы решите использовать iTunes для обхода пароля iPad без его восстановления, вы должны быть готовы к тому, что ваши данные и файлы на отключенном iPad могут быть потеряны. Независимо от того, используете ли вы iTunes или другие инструменты для разблокировки, содержимое вашего iPad будет потеряно при взломе пароля iPad.
А вот общие шаги, как обойти пароль iPad без его восстановления через iTunes:
Шаг 1. Запустите приложение iTunes
Запустите приложение iTunes, дважды щелкнув его значок, затем подключите отключенный iPad к компьютеру с помощью кабеля USB.
Шаг 2. Синхронизируйте iPad с iTunes
iTunes обнаружит ваш заблокированный iPad. Когда вы увидите свое устройство в правом верхнем углу окна, дождитесь, пока ваш iPad синхронизируется с iTunes.
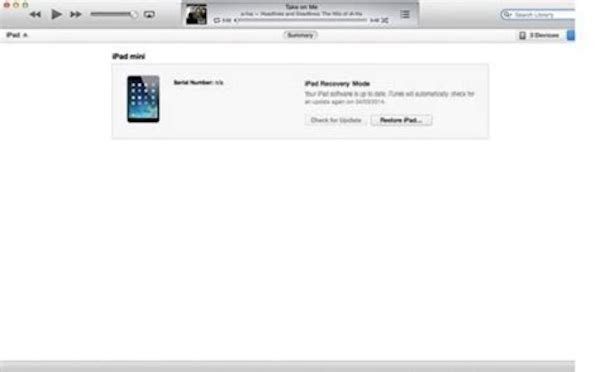
Шаг 3: создайте резервную копию
Нажмите кнопку «Создать резервную копию сейчас», чтобы сделать обновленную резервную копию отключенного iPad, чтобы предотвратить потерю важного содержимого после обхода паролей iPad.
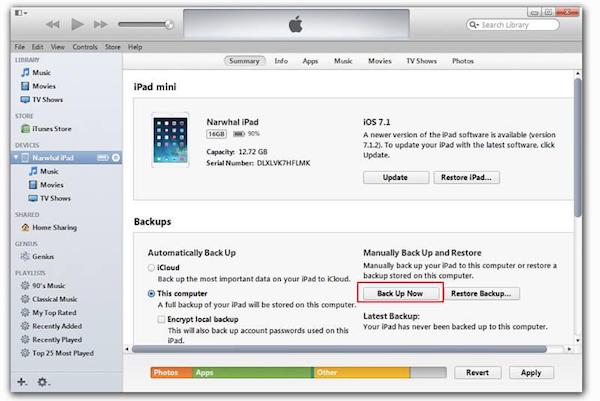
Шаг 4. Сбросьте отключенный iPad
Нажмите «Восстановить iPad» в верхней части страницы iTunes и подтвердите, что iTunes затем сотрет ваш отключенный iPad и переустановит iOS. Весь процесс может занять несколько минут.
Теперь вам удалось обойти пароль iPad, не восстанавливая его. Вы можете установить новый пароль для этого разблокированного iPad.
Следовательно, вы можете удалить пароль ограничения и правильно его сбросить.
2. Айпад заблокирован мошенниками
Помимо опции «забыть пароль», некоторые пользователи технологий Apple сталкиваются с удаленной блокировкой планшета мошенниками. Вы, совершенно неожиданно, на экране можете увидеть сообщение вроде следующего: «Ваше устройство заблокировано. Для разблокировки напишите на почту…» Варианты таких сообщений могут быть самыми разными.
Как это возможно? Все очень просто: программа-вымогатель взламывает Apple ID. Чтобы защитить свой iPad от таких мошенников, лучше всего использовать для регистрации почтовый ящик, настроенный на более надежном сервисе, таком как Gmail. Apple настоятельно рекомендует устанавливать более сложные параметры пароля. Он «заставляет» даже пользователей создавать безопасный код при входе на страницу управления iPad.
Если вы стали жертвой подобного мошенничества, первым делом убедитесь, что iPad действительно заблокирован. Мошенники часто взламывают пароль Apple ID, но им лень менять его на новый. Поэтому есть отличный шанс разблокировать iPad без посторонней помощи.
Советы, которым лучше не следовать
Вы часто можете прочитать советы по разблокировке iPad на интернет-форумах, но большинство из них неэффективны для моделей с последними версиями операционной системы iOS.
Так, например:
- с помощью экстренного вызова;
- удалить файл с паролем;
- удаленная смена пароля.
Все эти методы могут быть совершенно бесполезными и неэффективными, в отличие от синхронизации вашего устройства через iCloud или iTunes.
важно понимать, что разблокировка и восстановление iPad не является серьезной проблемой, независимо от того, забыли ли вы свой пароль или никогда его не знали (это касается хакеров).
Это означает, что, независимо от сложности пароля, устройство все равно можно включить в обход системы безопасности.
Поэтому лучше использовать простые пароли, которые легко запомнить и не создавать неудобств, изобретая сложные комбинации, которые к тому же часто забываются и не имеют существенного эффекта.
Совет! Когда вы найдете надежные пароли, лучше где-нибудь исправить их, чтобы избежать таких проблем.
Сброс iPad без пароля при помощи dr.fone
Dr.fone поставляется с инструментом для полного сброса iPad без пароля. Главное преимущество использования утилиты в том, что при сбросе пароля на iPad невозможно ошибиться и сделать что-то не так. Благодаря этому вы не сможете усугубить ситуацию и превратить ее в «кирпич» вместо того, чтобы разблокировать свой iPad”.
Шаг 1. Загрузите утилиту dr.fone с официального сайта. Эта программа позволяет сбросить пароль на iPad одним из самых простых способов.
Шаг 2. Подключите iPad к компьютеру с помощью USB-кабеля и запустите утилиту dr.fone.
Шаг 3. На главном экране программы выберите пункт Разблокировать.
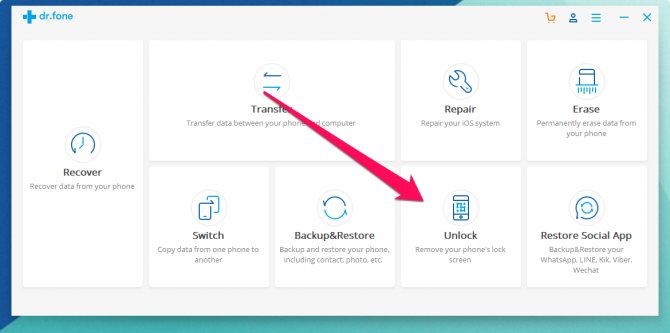
Шаг 4. В открывшемся окне инструмента сброса пароля iPad нажмите Пуск, и начнется процесс подключения утилиты к вашему iPad.
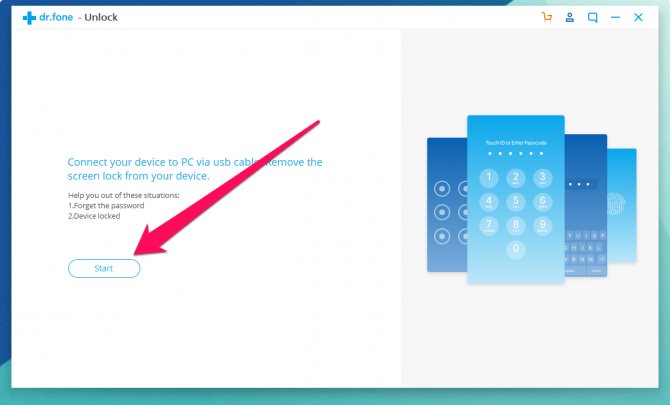
Шаг 5. На новом экране утилита попросит вас перевести iPad в специальный режим восстановления DFU.
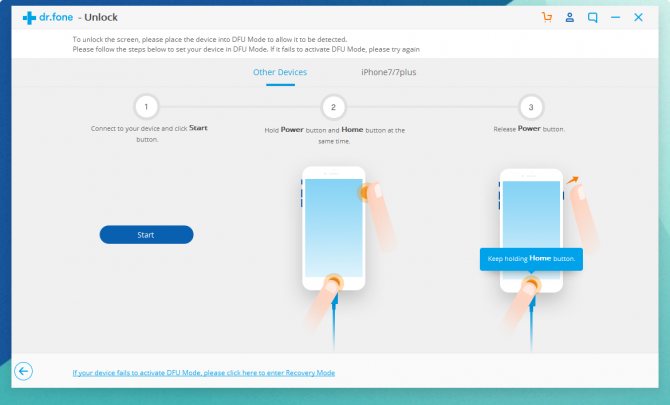
Чтобы перевести iPad в режим DFU:
1. Нажмите и удерживайте кнопки «Домой» и «Питание» одновременно в течение 10 секунд.
2. Отпустите кнопку питания вверху, но удерживайте кнопку «Домой» еще 10 секунд, пока утилита не обнаружит ваш iPad.
Если вы все сделали правильно, ваш iPad появится в окне dr.fone.
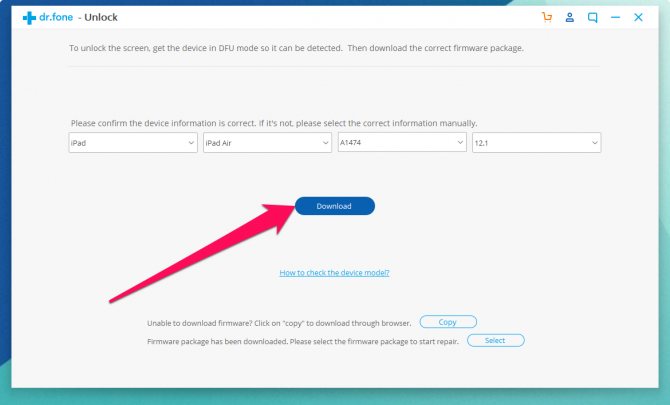
Шаг 6. Нажмите кнопку «Загрузить», чтобы начать загрузку последней версии прошивки для iPad. Прошивка понадобится для сброса iPad без пароля.
Шаг 7. После завершения загрузки нажмите кнопку «Разблокировать сейчас» в окне утилиты.
Шаг 8. В открывшемся окне введите код 000000 для подтверждения начала операции и нажмите Разблокировать. Важно! Во время сброса пароля iPad никогда не отключайте планшет от компьютера.
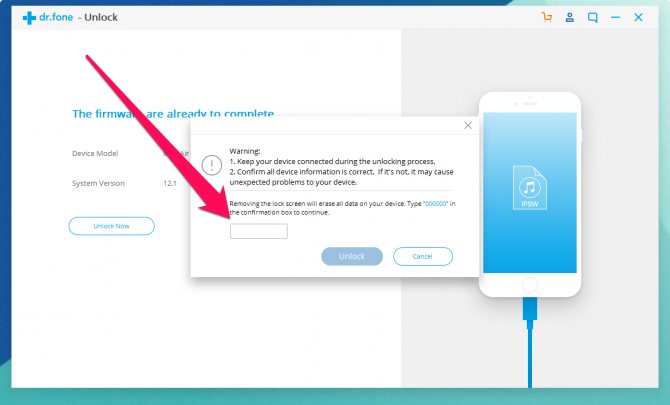
Так что вам просто нужно дождаться завершения процедуры сброса пароля на iPad. После того, как утилита сообщит об окончании, на вашем iPad больше не будет пароля, и вы сможете полностью использовать его.
Какие методы удаления пароля на iPhone существуют
Самый распространенный и эффективный способ удалить пароль — сбросить настройки iPhone. Однако сброс должен производиться путем синхронизации устройства с компьютером через iTunes. Гаджет должен был перейти в режим DFU. Для этого вам необходимо сделать следующее:
- Одновременно зажать кнопку питания и кнопку домой около десяти секунд;
- После появления логотипа на дисплее кнопку включения следует отпустить, но продолжайте удерживать кнопку возврата на главный экран;
- После выполненных действий на дисплее появится значок USB-кабеля, указывающий на необходимость подключения гаджета к iTunes;
- После подключения телефона к программе система пришлет уведомление о том, что устройство находится в режиме восстановления;
- Затем выберите команду восстановления;
- После этого создается новое устройство и вам придется подождать, пока программа не закроется.
После сброса iPhone вернется к исходным настройкам, и личные данные будут потеряны. Конечно, вы всегда можете упростить себе задачу, воспользовавшись услугами центра поддержки клиентов и заявив, что я не помню пароль iPhone. Грамотные специалисты помогут решить проблему и разблокировать устройство.
Если вы сохраняете существующие данные на телефоне, используйте следующий метод. Прежде всего, после перезагрузки устройства предыдущим способом, то есть после выполнения всех шагов, кроме последнего, нужно щелкнуть правой кнопкой мыши по обозначению гаджета и выбрать сброс из опции резервного копирования (для этого метода для работы нужно регулярно создавать резервные копии). После этого вам останется только выбрать желаемую копию и дождаться восстановления.
Чего лучше не делать на новых версиях iOS
Для разблокировки планшета необходимо иметь определенные знания и навыки. Большинство из них можно получить в Интернете, но далеко не все, что мы увидим, это правда, и это поможет нам решить возникшую проблему. Некоторые из «вкусностей» изначально неверны, а некоторые просто не работают в последних версиях iOS и предназначены для более старых моделей.
Наиболее правильная и эффективная разблокировка выполняется через iTunes или iCloud. Если вы столкнулись с тем, что забыли пароль, не паникуйте. Эта проблема не относится к числу сложных и вы легко можете разблокировать планшет самостоятельно.
Как разблокировать iPhone если есть учетная запись iTunes
Если у вас есть учетная запись iTunes, вы можете разблокировать свой iPhone по следующему сценарию:
- Выключите свой смартфон.
- Нажмите и удерживайте кнопку «Домой», чтобы перевести устройство в режим восстановления.
- Подключите iPhone к компьютеру и запустите iTunes.
- Программа должна обнаружить подключенный смартфон в режиме восстановления.
- Затем нажмите «ОК» и запустите процесс, нажав кнопку «Восстановить iPhone».
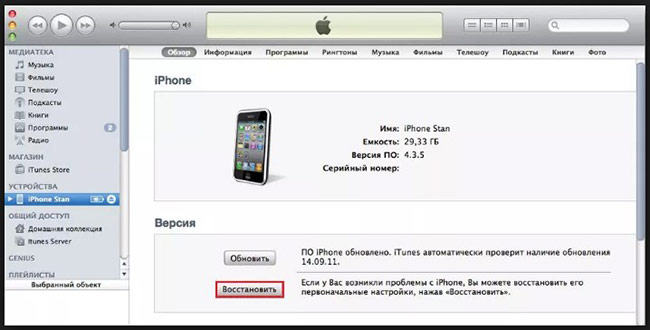
Устройство будет разблокировано, и настройки будут сброшены до заводских. Персональные данные будут удалены. Если вы делали резервную копию в прошлом, вы сможете полностью восстановить все настройки и данные, запустив процесс восстановления из резервной копии.
Снятие блокировки после сброса на заводские настройки
Каким бы стабильным ни был iPad, бывают ситуации, когда владелец вынужден прибегать к процедуре полного стирания данных и возврата к заводским настройкам. Часто люди просто забывают пароль, установленный при регистрации своего идентификатора. Что делать в этом случае, ведь при включении устройство сразу блокируется?
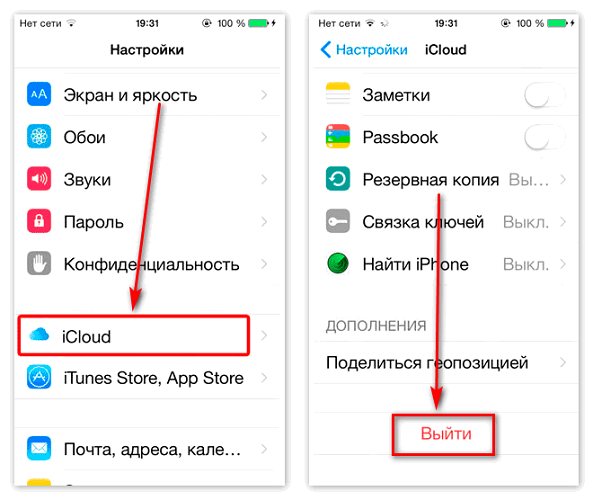
Эта ситуация неизбежна, если вы не вышли из iCloud до сброса настроек. В этом случае владелец планшета должен сбросить функцию поиска устройства. Из-за этого:
- войти в iCloud на любом компьютере;
- зайти в сектор «Найти мое устройство;
- выберите показать все;
- найдите в списке планшет, на котором запрашивается пароль запрета;
- выберите заблокированный элемент;
- выберите элемент удаления.
Совет! Также рекомендуется удалить заблокированный планшет из учетной записи. Для этого нужно выбрать соответствующую кнопку на экране.
После этой процедуры необходимо перезагрузить планшет. Блокировка активируется повторно только при включении функции «Найти мое устройство.
Но что делать, если владелец не помнит id, под которым он зарегистрировался в системе? Для этого производитель предусмотрел еще одну возможность разблокировки устройства. Это можно сделать, если включена опция двухфакторной аутентификации. Для использования этого метода необходимо выбрать вариант разблокировки пароля, включить разблокировку пароля планшета и ввести данные, указанные в паспорте.
Восстановление через iTunes
Если iPad заблокирован, подключите его к iTunes, чтобы разблокировать его при необходимости. Далее вам нужно использовать резервную копию для восстановления. Если его нет, просто удаляем все данные с планшета вместе с паролем. Другого пути нет.
iTunes — это бесплатная программа от Apple, которая по умолчанию устанавливается на все компьютеры Mac. Если вы используете Windows, загрузите утилиту с официального сайта Apple. В операционной системе macOS Catalina iTunes не нужен — все делается через Finder. Для более старых версий macOS это обязательно.
Шаг 1. Переведите iPad в режим DFU. Делается это так:
- На iPad с кнопкой «Домой» нажмите и удерживайте боковую или верхнюю кнопку, пока не появится ползунок выключения. Выключаем устройство, нажимаем и удерживаем клавишу «Домой», подключаемся к компьютеру через кабель. Затем нажмите и удерживайте кнопку «Домой», пока не появится экран режима восстановления.
- На iPad с Face ID нажмите и удерживайте верхнюю кнопку и любую кнопку регулировки громкости, пока на экране не появится ползунок выключения. Переместите его, выключив устройство. Нажмите и удерживайте верхнюю кнопку и подключите планшет к компьютеру. Затем удерживайте верхнюю кнопку, пока не появится экран режима восстановления.
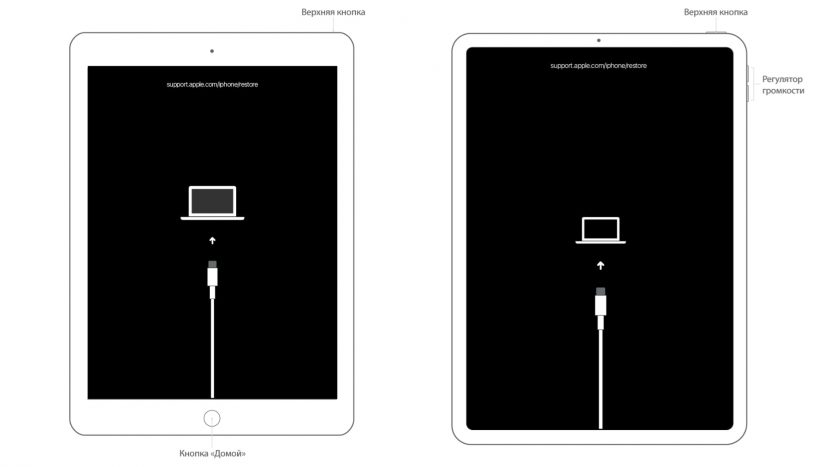
Для подключения используйте подлинный сертифицированный кабель Apple. Неоригинальная копия может привести к ошибке подключения.
Шаг 2. Если на вашем Mac установлена macOS Catalina или более поздняя версия, откройте Finder и выберите iPad в меню слева. Для более старых версий Windows и macOS откройте iTunes, а также выберите свой планшет в меню слева.
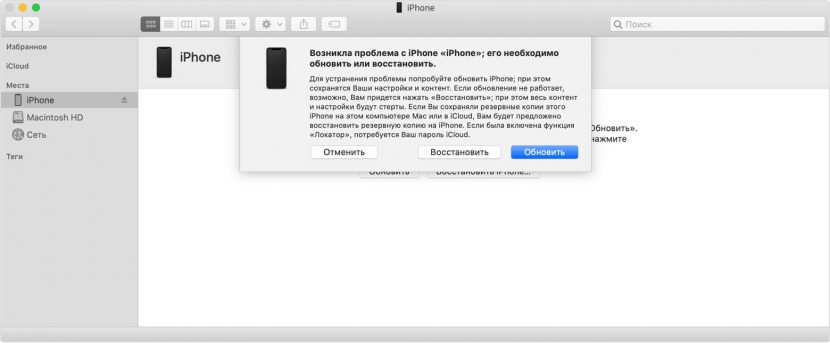
Это скриншот восстановления iPhone, но он будет таким же для iPad.
После нажатия кнопки «Восстановить» начнется загрузка программного обеспечения, которая займет примерно 15 минут. После этого iPad автоматически обновится до последней версии ipadOS, которая удалит пароль и все данные с планшета.
Осталось восстановить информацию из резервной копии и установить новый пароль.
В случае кражи или утери планшета посторонние лица не смогут его восстановить. Когда он попытается, он увидит такое окно:

Для сброса необходимо деактивировать Локатор или удалить iPad из учетной записи владельца.
Если планшет не подключался к iTunes
Наверняка вы и сами прекрасно понимаете, что если гаджет не подключился к Айтюнсу, то количество проблем возрастет по порядку. Ну ничего, с этим мы тоже справимся. Итак, когда вы подключаете iPad к ПК (при подключении к iTunes), вы видите ошибку, как на скриншоте ниже.

Для его изготовления вам необходимо сделать следующее:
- Сначала отсоедините от гаджета осветительный кабель;
- В течение нескольких секунд нажмите и удерживайте кнопку «Power», пока не появится красный ползунок, и вы не сможете его переместить;
- После выключения устройства зажмите клавишу «Домой» при подключении кабеля к компьютеру;
- iPad включится, и на экране появится надпись «Подключиться к iTunes»;
- Затем в самом приложении iTunes появится всплывающее сообщение, информирующее нас о том, что гаджет находится в режиме восстановления;
- Теперь мы должны использовать аналогичную кнопку, как в предыдущей инструкции, со словами «Восстановить iPad…»;
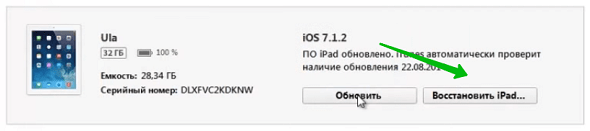
- Впоследствии начнется сброс, и устройство включится через несколько минут без запроса пароля.
Из минусов следует отметить, что у вас нет резервной копии, а значит, вы останетесь без всех тех файлов, которые были на этом планшете. Конечно, это огромный минус, но с другой стороны, вы сами восстановили работоспособность гаджета, платить никому не пришлось, и он будет чаще делать бэкап, так что вопрос «Как разблокировать iPad без потери» данные, если вы забыли свой пароль? » он больше не стоял.
Как восстановить работу айпада при помощи функции «Найти iPhone»
В этом случае вам нужно перейти на icloud.com/#find и перейти на страницу поиска, чтобы убедиться, что на вашем планшете включен «Найти iPhone».
Затем в открывшемся окне браузера необходимо вызвать список всех устройств и после выбора iPad нажать кнопку «Удалить», чтобы удалить ранее установленный пароль и разблокировать устройство.
Используя помощник по настройке на iPad, вы можете легко восстановить удаленные данные из последней резервной копии, как показано на рисунке.
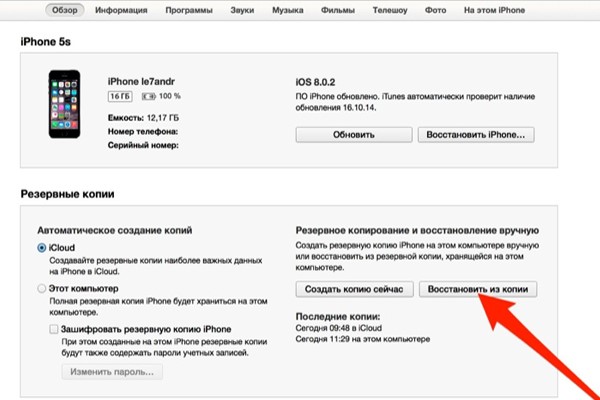
Разблокировка через службу поддержки

Это крайний вариант, который следует использовать, если вы также потеряли пароль своей учетной записи iCloud. Теперь вы можете получить доступ к своему планшету, только обратившись в службу поддержки Apple.
Для этого перейдите на сайт support.apple.com и опишите проблему в поле контакта. Служба поддержки попросит вас доказать, что вы являетесь настоящим владельцем планшета. Если вам удастся убедить поддержку, получите инструкции, как разблокировать iPad.
Часть 3, Как обойти пароль iPad без восстановления с помощью Siri
В дополнение к использованию iTunes для обхода пароля iPad без сброса, недавно обнаруженная уязвимость безопасности iOS также позволяет разблокировать отключенный iPad в iOS 10.1 до iOS 8.0. Все, что вам нужно, это заблокированный iPad и ваш дорогой друг Siri. Теперь узнайте, как получить доступ к важным данным на этом отключенном iPad с помощью Siri:
Шаг 1. Отправьте сообщение
Используйте другое устройство iOS для отправки iMessages на заблокированный iPad. Когда входящее сообщение iMessage появится на экране, нажмите кнопку «Сообщение», а затем нажмите «Настроить ..» в меню.
Шаг 2: активируйте Siri
Затем включите Siri на своем iPad и попросите включить VoiceOver. Затем нажмите кнопку «Домой», чтобы вернуться к массажу.
Шаг 3: Нажмите на указанный адрес
Теперь дважды щелкните поле адреса. И удерживайте палец на указанном адресе, быстро нажимая на клавиатуру другим пальцем. Если все правильно, будет рамка и значки прокрутки.
Активация может занять много времени. Так что продолжайте настаивать и не сдавайтесь. В случае успеха попросите Siri выключить VoiceOver и вернуться к сообщению.
Шаг 4. Активируйте заблокированный iPad
Коснитесь любой буквы на клавиатуре, и теперь вы найдете список всех контактов на экране. Вы можете получить доступ к подробной контактной информации, нажав на значок информации, а также к фотографиям, сообщениям, контактным данным и т.д.
Шаг 5. Просмотрите больше фотографий
Вы не обошли пароль для восстановления на отключенном iPad! Чтобы увидеть больше данных и файлов на iPad, просто нажмите «Создать новый контакт», а затем «Добавить фотографии», после чего вы перейдете в приложение «Фото».
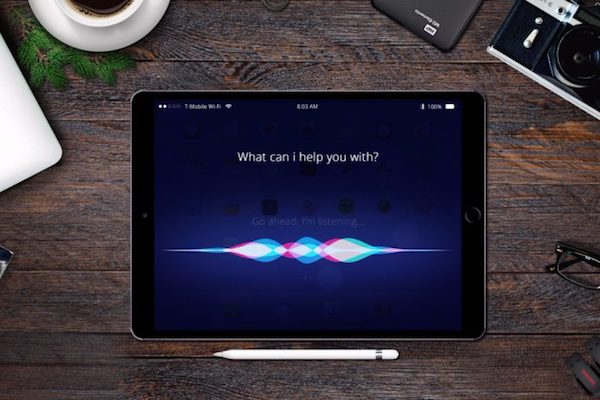
Если iTunes запрашивает пароль или выдаёт ошибку
Если утилита iTunes не может распознать планшет, нужно проверить оригинальность кабеля. Если это нормально, вы можете использовать другие методы, описанные ниже, или бесплатную программу Tenorshare Reiboot:
- Скачайте и разархивируйте дистрибутив. Существуют версии для компьютеров или ноутбуков на базе операционных систем Microsoft Windows (версии от XP и выше) и Mac OS (сборки от 10.15 и выше).
- Запустите исполняемый файл, затем подключите планшет к компьютеру с помощью кабеля.
- В диалоговом окне выберите функцию восстановления операционной системы, затем нажмите кнопку «Полное восстановление.
- На дисплее появится инструкция, позволяющая выключить планшет и войти в режим восстановления. Для iPad используется изображение с меткой «другие iPhone».
- Программа автоматически распознает версию прошивки; кнопка загрузки запускает процедуру сохранения обновления. Есть поле для выбора пути сохранения (введите имя папки вручную или подтвердите вариант, предлагаемый утилитой).
- На экране появится ряд инструкций, которым необходимо следовать. Программа удалит информацию о пароле и все личные данные. После завершения процедуры может потребоваться перезагрузка вручную.
Как разблокировать Айпад с помощью Айтьюнс
Если ваш планшет был синхронизирован с iTunes, вы можете разблокировать его, выполнив несколько простых шагов:
- Подключите iPad к персональному компьютеру, с которым хотите выполнить синхронизацию.
- Если вы ранее выполняли синхронизацию с этим компьютером и создавали резервные копии, iTunes снова синхронизируется при запуске iTunes, даже если портативное устройство выключено.
Это будет похоже на изображение.
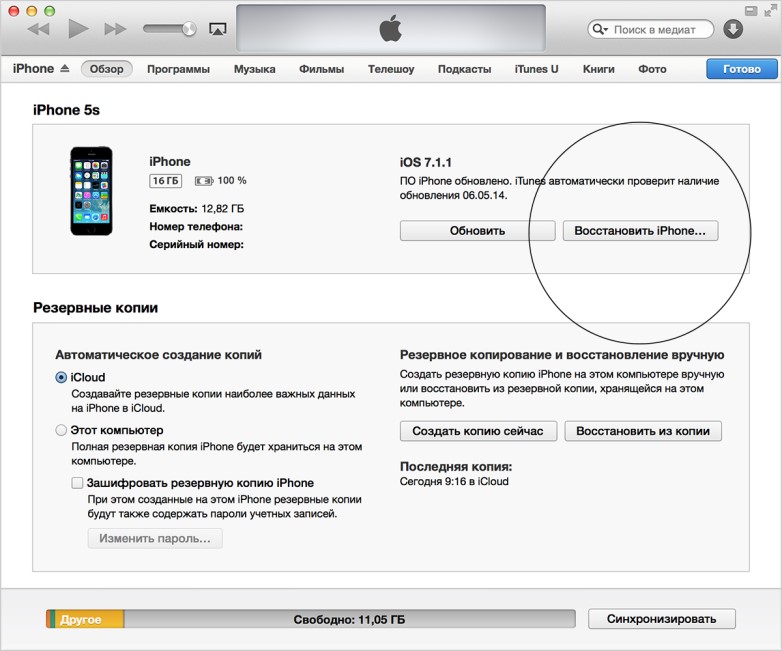
- Перед восстановлением планшета необходимо отключить шифрование ранее созданной резервной копии.
- После завершения резервного копирования рекомендуется переключиться на функцию «Восстановить из резервной копии», затем рекомендуется выбрать самую последнюю копию в памяти устройства, чтобы разблокировать iPad.
Не забывайте, что вы можете настроить планшет так, чтобы при следующем десятикратном неправильном вводе пароля данные стирались, а устройство восстанавливалось.
Частичное получение доступа к заблокированному айпаду
Есть способ войти в свой браузер, войти в социальную сеть или облачное хранилище и загрузить свои фотографии в облако, чтобы частично сохранить ценную информацию с заблокированного устройства. В этом нам поможет Siri:
- После получения уведомления об отключении нажмите кнопку «Домой» или вызовите Siri с помощью голосовой команды.
- Задайте вопрос «Который час».
- Голосовой помощник объявит время и отобразит «Часы».
- Перейдите к значку и в открытом приложении нажмите «Добавить».
- Не выбирайте среди предложенных городов, а напишите непонятное слово, чтобы система не нашла его в списке городов.
- Нажмите на только что набранное слово, нажмите «Выбрать все — Определить — Интернет».
- Гаджет перенаправляет на страницу поиска Google с соответствующим запросом.
- Перейдите в облачное хранилище Google.Drive и с помощью кнопки «Плюс» и функции «Загрузить файл» вы можете просмотреть или загрузить нужные фотографии со своего устройства.
- То же самое можно сделать в любом сервисе (Вконтакте, Инстаграм), который быстро получит доступ к медиатеке.
Нажатие кнопки «Домой» вернет вас на экран блокировки.
С помощью iCloud и функции «Найти устройство»
Icloud — это репозиторий, содержащий данные и общую учетную запись пользователя для всех устройств. Учетная запись позволяет восстановить доступ к гаджету, не зная пароля. Такой способ разблокировки планшета подходит только в том случае, если вы заранее разрешите поиск. Для этого вам нужно зайти в настройки iPad, выбрать логин Apple ID, нажать «Найти меня», затем на название планшета и выбрать функцию «Найти iPad».
вам необходимо сделать резервную копию ваших данных. Во время процедуры настройки сбрасываются до заводских.
Инструкция по пошаговой разблокировке iPad через iCloud:
- Войдите на сайт iCloud, используя свою учетную запись Apple. Проверьте, привязано ли устройство к учетной записи.
- Выберите функцию «Найти iPhone», после чего откроется карта. Щелкните кнопку «Все устройства» и щелкните имя устройства.
- Сбросьте гаджет до заводских настроек, нажав «Стереть». Все данные на устройстве будут удалены, после чего им можно будет пользоваться.
- Восстановите потерянные данные с помощью iTunes.
Снятие блокировки через iCloud
Чтобы сбросить заблокированный iPad, вы можете использовать сервис iCloud. Этот метод работает, только если на iPad включены синхронизация и резервное копирование iCloud.
- Шаг 1. На вашем ПК или Mac откройте браузер и введите icloud.com/find в адресной строке.
- Шаг 2: Вам будет предложено войти в свою учетную запись Apple ID. Используйте тот же идентификатор для входа, что и на iPad.
- Шаг 3: В верхней части окна браузера щелкните меню «Все устройства».
- Шаг 4: Выберите свой планшет и нажмите «Стереть iPad». Это удалит пароль и разблокирует отключенный iPad без iTunes.
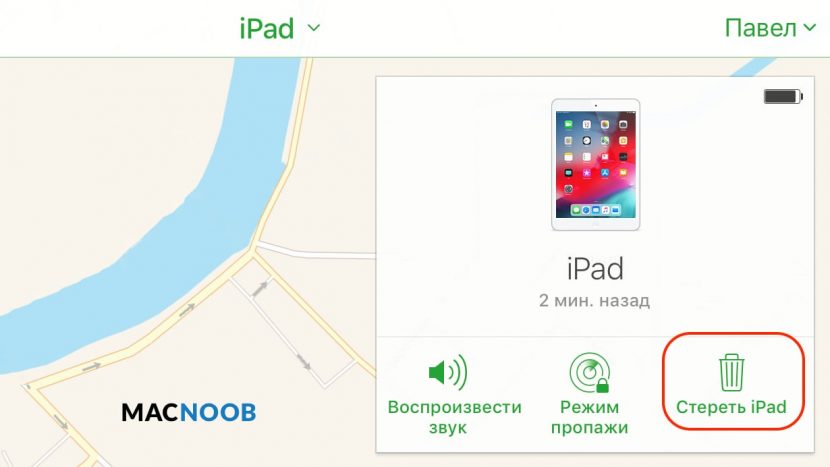
Теперь вы можете восстановить свой планшет из резервной копии iCloud, чтобы получить доступ ко всем своим данным, приложениям и документам.
Что делать, если iPad отключен и нужно подключиться к iTunes
Иногда бывает, что на экране появляется сообщение типа «iPad отключен, подключиться к iTunes». Если это сообщение появляется, это означает, что было превышено количество попыток ввести правильную комбинацию цифр. Если ваш смартфон требует этого, вам необходимо перезагрузить iPad.
Резервная копия должна храниться на персональном компьютере владельца планшета. Если система говорит: iPad отключен, подключитесь к iTunes, что мне делать? Принцип работы очень простой:
- Выключаем планшет полностью.
- Подключите устройство к персональному компьютеру и переведите его в режим восстановления.
- Выполните серию простых шагов по сбросу.
также важно точно знать, как перевести планшетный компьютер в указанный режим. Для этого нужно подключить устройство к ПК, на котором уже запущен айтюнс, затем одновременно зажать кнопку «Домой» и клавишу блокировки, подождать десять секунд. Затем отпустите кнопку блокировки и снова дождитесь той же суммы. После того, как гаджет обнаружен интерфейсом программы, отпустите круглую кнопку на задней панели.
В этом случае не страшна потеря данных, ведь на компьютере хранится резервная копия. В результате пользователь должен получить заводскую версию ПО на планшете, но со всеми сохраненными данными: фотографиями, музыкой и так далее.
Вопрос-ответ
Что делать, если доступ заблокирован мошенниками?
Главное — не платить за разблокировку, даже если вас шантажируют.
Мы рекомендуем вам немедленно изменить свой Apple ID и никому не сообщать его. Скорее всего, вы уже случайно предоставили мошенникам доступ к своему устройству. В лучшем случае у них будет доступ только к системе iPad, в худшем — к вашему iCloud. Можно попробовать сделать «джейлбрейк» планшета или восстановить в аварийном режиме.
Если это не помогает, отнесите устройство в сервис. Ваш случай далеко не первый.
Как предотвратить потерю информации?
Во-первых, не распространяйте информацию самостоятельно. Нет практических ситуаций, когда неизвестным людям нужны данные вашего iPad. Если они пытаются узнать эти данные, скорее всего, вы мошенник.
Сохраняйте пароли не только в своей памяти. Делайте резервные копии на всякий случай, чтобы вам не пришлось позже начинать использовать и настраивать с нуля. Если данные уже были потеряны, но остались на других ваших устройствах, вы можете передать их обратно на iPad. И не обязательно вручную: есть удобные программы типа Mac FoneTrans.
Что делать, если невозможно подключиться к iTunes?
Прежде всего, проверьте подключение к сети. Если проблем нет, посмотрите, какой номер ошибки предоставляет программа. Например, ошибка 1671 указывает на то, что планшет обновляется, а ошибка 4037 указывает на то, что вход в систему не был завершен и дальнейшие действия для устройства заблокированы.
Типичные номера ошибок:
- Проблема с подключением к серверам Apple или другой системе устройства: ошибки 17, 1638, 3014, 3194, 3000, 3002, 3004, 3013, 3014, 3015, 3194, 3200. Скорее всего, вам просто нужно подождать или проверить качество сети связь.
- Конфликт iTunes и Windows или антивируса — 2, 4, 6, 1611. Как правило, проблема исчезает, если войти в операционную систему под учетной записью администратора.
- Технические проблемы с самим iPad (чаще всего физические сбои) — 1, 3, 10, 11, 12, 13, 14, 16, 20, 21, 23, 26, 27, 28, 29, 34, 35, 36, 37 , 40, 56, 1002, 1004, 1011, 1012, 1014, 1667, 1669. Свяжитесь со службой, чтобы выяснить причину проблемы.
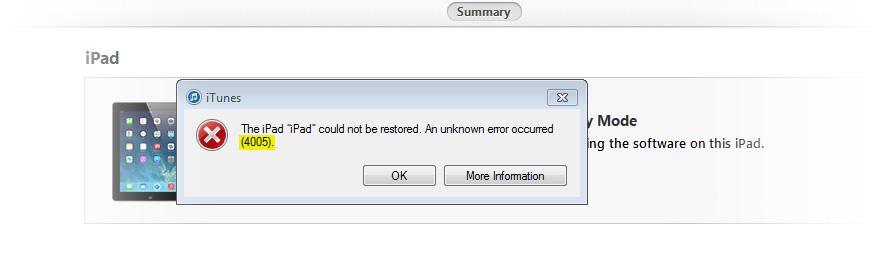
Во время сброса может возникнуть ошибка 4005 — как исправить, смотрите в видео ниже
Как восстановить Apple ID?
Перейдите в раздел «Управление Apple ID», выберите «Сбросить пароль» и подтвердите свою личность: введите проверочный код на других устройствах Apple или введите свой адрес электронной почты и ответьте на контрольные вопросы. Если восстановление прошло успешно, вы получите электронное письмо с дальнейшими рекомендациями.
Что делать, если включен режим пропажи?
- Войдите в iCloud со своим Apple ID.
- Выберите «Найти iPhone», затем «Все устройства» и выберите нужный планшет.
- Появится кнопка Lost Mode. Вы можете отключить его одним щелчком мыши или просто изменить данные для входа.
Рекомендации и советы
Советы просты и распространены: запишите все пароли и храните свои данные в безопасности.
- Записывайте пароли в блокнот, в заметки на телефоне, в скрытую папку на компьютере, где угодно. Память может выйти из строя.
- Не удаляйте файлы с паролями: они занимают минимум места, но очень важны в критических ситуациях.
- По возможности не меняйте пароли через удаленные сервисы — именно из-за этой функции они часто забывают свои данные для входа или пытаются использовать старые, забывая, что они уже использовались.
- Делайте копию данных планшета не реже одного раза в шесть месяцев — это не займет много времени, не требует усилий, но сэкономит ваше время при восстановлении данных.
Опять же: все эти советы скучны и очевидны, но мало кто ими пользуется. Представьте, сколько хлопот, времени и денег вы сэкономите. Что будет, если гарантийный год уже прошел и вам нужно обратиться в неофициальный сервис? Ремонт Apple всегда будет дороже.

Перепрошивка устройства
Если вы забыли пароль блокировки экрана, вы можете восстановить доступ к планшету, перепрошив его в режиме восстановления или в аварийном режиме. Специалисты рекомендуют выбирать этот метод только в критических ситуациях.
Для перепрошивки устройства в режим восстановления необходимо:
- Подключите гаджет к персональному компьютеру с помощью кабеля USB.
- Нажмите и удерживайте кнопку «Домой» и удерживайте ее, пока не получите уведомление о переходе в режим восстановления.
- Выберите «Восстановить iPad» в iTunes. После этого исходные настройки гаджета будут восстановлены, и блокировка исчезнет.
Перезагрузка гаджета в аварийном режиме производится следующим образом:
- Подключите планшет к ПК через USB-кабель и убедитесь, что экран погас.
- Нажмите и удерживайте 2 клавиши: «Питание» и «Домой» и удерживайте их 10 секунд. Затем отпустите кнопку «Питание» и удерживайте кнопку «Домой», пока не войдете в аварийный режим.
- Щелкните команду «Восстановить iPad» в iTunes. После восстановления настроек на заводском планшете можно пользоваться.
После прошивки на iPad будет установлена последняя версия iOS.
Использование EaseUS iPhone Recovery
Эта программа позволяет восстанавливать iPad из резервной копии iCloud без использования iTunes. Пригодится, если по каким-то причинам у вас не получается подключить iPad к iTunes.
- Шаг 1. Загрузите программное обеспечение для Mac или Windows по ссылкам: Windows, Mac.
- Шаг 2: После загрузки и установки EaseUS на свой компьютер запустите файл и выберите «Восстановить из iCloud» на левой панели.
- Шаг 3: Выберите резервную копию и нажмите кнопку «Сканировать», чтобы загрузить ее на свой компьютер.
- Шаг 4. После завершения сканирования вам будет предложено выбрать данные, которые вы хотите восстановить.
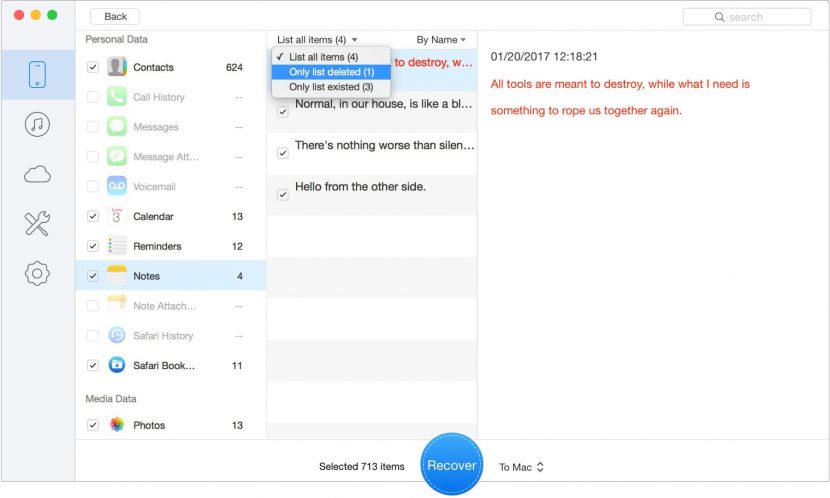
Выбрав все необходимое, нажмите кнопку «Восстановить», чтобы восстановить данные, приложения и документы на отключенном iPad.