- Подготовка к подключению через USB
- Трансляция через расширение Vysor в Chrome
- Трансляция через приложение TeamViewer
- Настройка параметров трансляции
- Трансляция через приложение Screen Stream Mirroring
- Видео-инструкция
- Как транслировать с телефона на компьютер
- Как передать изображение с телефона на компьютер через USB
- Скачивание приложений
- AirDroid
- Screencast
- Как транслировать экран Android на ПК
- Способ 1: через Wi-Fi
- Способ 2: через USB
- Способ 3: через операционную систему
Подготовка к подключению через USB
Чтобы подключить телефон через USB, нужно перейти в режим разработчика. Для этого в настройках устройства найдите раздел «О телефоне» и нажмите на него 7 раз — это активирует права разработчика. Ранее скрытые пункты меню теперь доступны на вашем смартфоне.
Чтобы продолжить настройку, сделайте следующее:
- Найдите в настройках опцию «Для разработчиков».
- Активируйте пункт «Отладка по USB».
- Перезагрузите вашу систему.
Теперь, когда подготовительные процедуры завершены, можно переходить к подключению.
Трансляция через расширение Vysor в Chrome
Для этого метода используйте браузер Chrome и его расширение Vysor. В браузере откройте меню расширений и введите название утилиты в поисковой системе. Затем установите и активируйте расширение.
Чтобы транслировать свой смартфон, используйте следующие инструкции:
- Подключите телефон к ПК через USB-кабель.
- Перейдите к расширению Vysor в браузере Chrome и нажмите «Найти устройства».
- После этого отобразится список подключенных устройств. Выбрав свой смартфон, подтвердите и сохраните отладку.
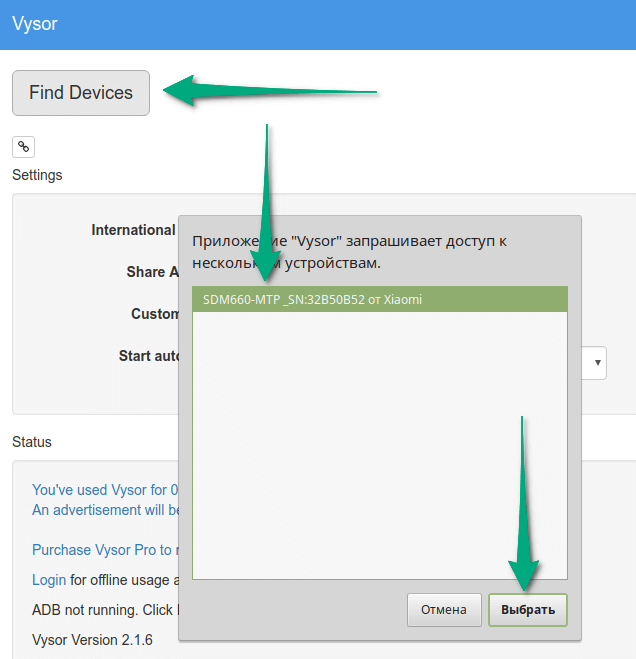
После завершения подключения становится возможным управлять мобильным устройством через ПК и просматривать его экран на мониторе компьютера или ноутбука.
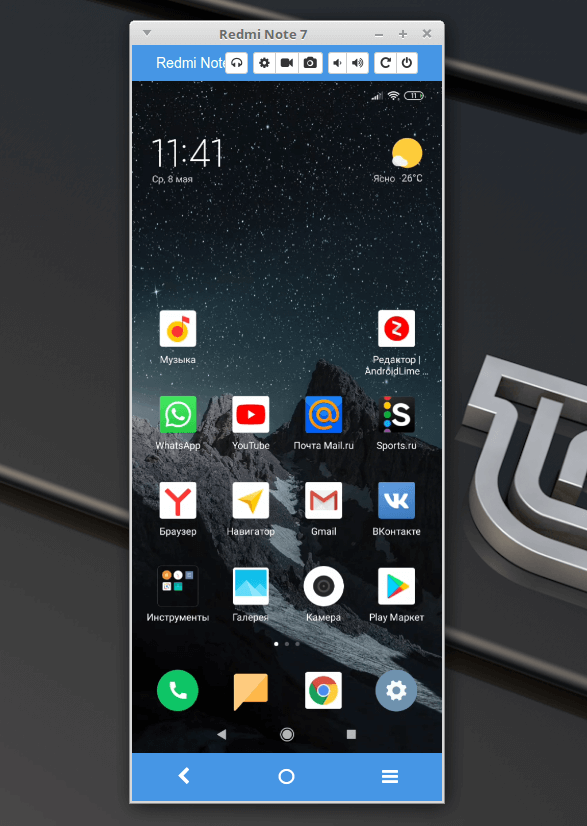
вы также можете транслировать отображение телефона на ПК с помощью различных приложений. Давайте рассмотрим некоторые из них в качестве примера.
Трансляция через приложение TeamViewer
Для передачи требуется следующее.
1. Перейдите на сайт TeamViewer и нажмите кнопку «Загрузить». На следующем экране выберите свою операционную систему и нажмите зеленую кнопку «Загрузить TeamViewer».
2. Теперь найдите аналогичную программу в Google Play и установите ее на свой смартфон. Здесь это называется TeamViewer: Быстрая поддержка.
3. Далее заходим в программу на гаджете и смотрим указанный ID.
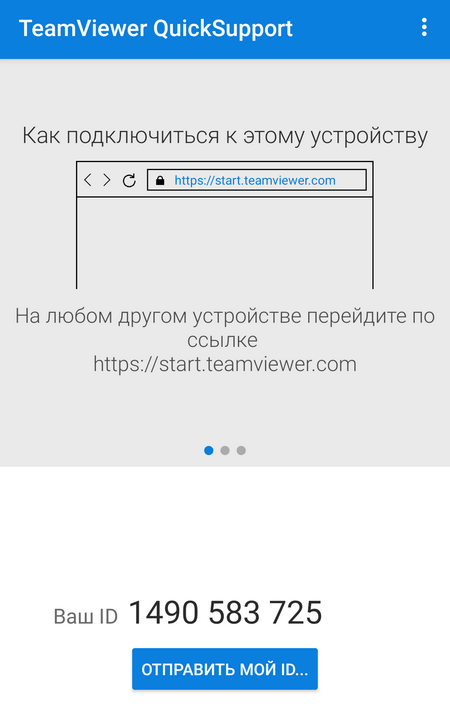
4. Введите этот идентификатор в программу на вашем ПК — найдите поле «Идентификатор партнера», введите указанные числа и нажмите кнопку «Подключиться к партнеру».
5. Если все было сделано правильно, на экране вашего компьютера появится панель, которая позволит вам управлять своим мобильным устройством через компьютер.
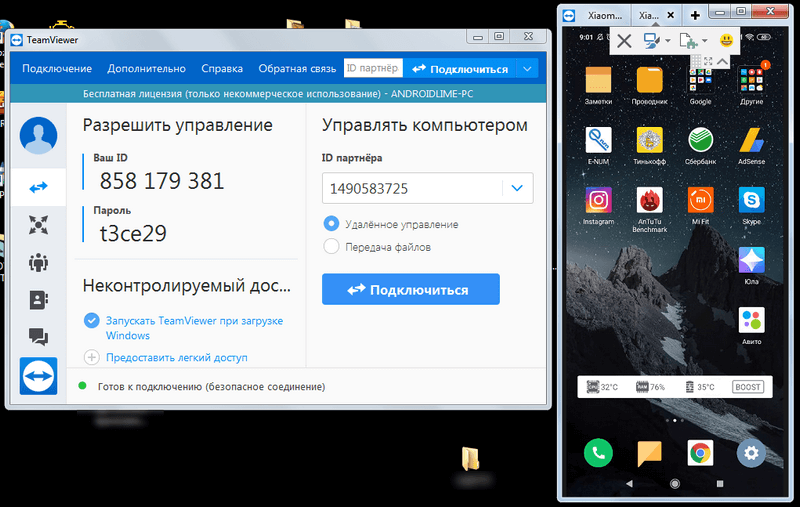
Настройка параметров трансляции
Программа позволяет установить некоторые параметры передаваемого изображения. Полный список таких параметров можно найти на странице GitHub, здесь я опишу самые основные:
- Измените разрешение изображения: «scrcpy -m 1024». После того, как -m устанавливает количество пикселей по вертикали, программа автоматически выберет количество пикселей по горизонтали в зависимости от соотношения сторон вашего устройства.
- Изменение битрейта: «scrcpy -b 2M». После -b устанавливается требуемый битрейт, который по умолчанию составляет 8 Мбит / с.
- Ограничение количества кадров: «scrcpy —max-fps 15». После —max-fps устанавливается необходимое количество кадров.
Чтобы применить несколько параметров одновременно, вам нужно записать их последовательно, например, следующим образом: «scrcpy -m 1024 -b 2M —max-fps 15».
Трансляция через приложение Screen Stream Mirroring
1. Загрузите приложение Screen Stream Mirroring для разработчиков MOBZAPP из Google Play.
2. Откройте программу и предоставьте ей все необходимые разрешения, включая «Показывать поверх всех окон».
3. Информационное сообщение с URL-адресом отображается в основном разделе приложения. В нашем случае — http://192.168.0.101:5000/screen.
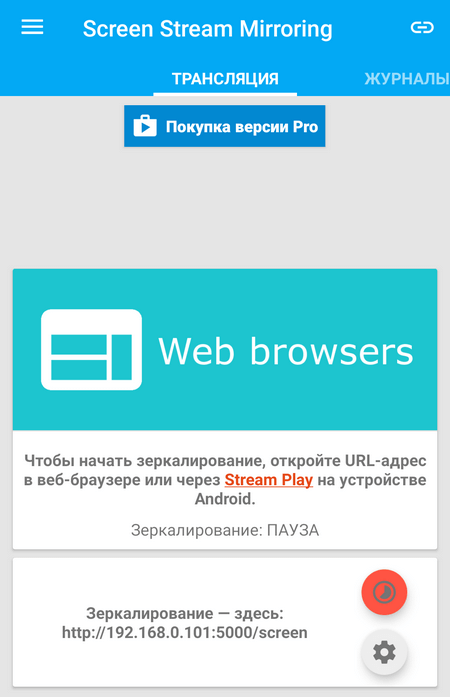
4. Этот адрес необходимо ввести в строке браузера и нажать Enter.
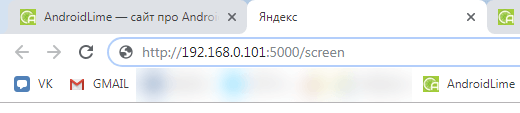
5. Далее в этой вкладке браузера начнется трансляция всего происходящего на экране смартфона.

Видео-инструкция
Теперь вы можете легко просматривать экран своего телефона на компьютере. Есть несколько методов, и если вы потратите время и поймете представленные инструкции, все обязательно сработает. Главное — не торопиться и не бояться.
Как транслировать с телефона на компьютер
Функция просмотра экрана смартфона на ПК существует уже давно. С момента своего первого появления он претерпел множество изменений. Теперь вы можете использовать трансмиссию различными способами, выбор каждого из которых зависит от функциональности телефона и компьютера, а также наличия дополнительного оборудования.
Как передать изображение с телефона на компьютер через USB
USB-соединение можно использовать как для просмотра файлов, хранящихся в памяти телефона, так и для трансляции экрана. Правда, во втором случае вам придется выполнить несколько подготовительных шагов, но обо всем по порядку.
Если вы хотите посмотреть фото или видео со своего телефона на экране компьютера, то организовывать для этого трансляцию совершенно не нужно. Просто подключите мобильное устройство к ПК с помощью USB-кабеля, затем откройте папку смартфона и запустите требуемый файл.
Если папка телефона не отображается при подключении через USB, разрешите перенос мультимедийных данных на экран мобильного устройства.
Этот метод давно известен пользователям, но он не может удовлетворить все потребности. В данном случае, по сути, осуществляется не передача экрана, а передача файла. Для просмотра рабочего стола телефона на компьютере вам необходимо предоставить разрешение в настройках:
- Откройте настройки вашего телефона.
- В разделе «О телефоне» несколько раз щелкните номер сборки или версию операционной системы.
- Вернитесь в главное меню настроек.
- Перейдите в раздел «Разработчикам».
- Активируйте пункт «Отладка по USB».
Теперь смартфон будет готов к полноэкранному отображению на компьютере. Однако для этого вам понадобится адаптер USB-A — HDMI, поскольку стандартные USB-носители не позволяют просматривать оболочку на экране другого устройства.
Если адаптер есть, то с заданными настройками подключите по HDMI к монитору компьютера. Вместо условного Windows будет отображаться интерфейс рабочего стола телефона, которым можно управлять по желанию. Конечно, при такой реализации возникает ряд недостатков, перемежающихся с достоинствами.
Плюсы и минусы Надежность подключения Разнообразие действий (вы можете просмотреть полную трансляцию или открыть отдельный файл) Доступно для изменения положения изображения Не работает с поврежденным экраном смартфона, так как требовался адаптер HDMI, был необходим
Скачивание приложений
Иногда встроенные функции мобильного устройства не позволяют передавать сигнал на другие устройства. Чтобы выйти из этой ситуации, вам необходимо скачать специализированное приложение.
AirDroid
Функциональная утилита, позволяющая управлять своим смартфоном с ПК или телевизора (при наличии встроенного браузера). С помощью этой программы вы можете передавать файлы, изменять контакты, списки воспроизведения и многое другое. Процесс настройки:
- Загрузите приложение AirDroid на свой смартфон.
- Создайте профиль и введите свою личную информацию (адрес электронной почты может быть полезен).
- Далее вам необходимо загрузить клиент на ПК или использовать веб-платформу, которая работает через браузер (также его можно запустить через телевизор или приставку).
- вам необходимо войти в клиент, используя ту же учетную запись, что и на вашем смартфоне.
- На экране появится главное окно программы AirDroid. Здесь вы можете найти множество ярлыков и функций для управления смартфонами. Модель устройства отображается справа. Для трансляции нужно нажать на кнопку «Зеркальное отображение» со значком ножниц.
- Откроется окошко дисплея: чтобы он заработал, нужно подтвердить соединение на смартфоне.
- После этого экран смартфона превратится в окно на экране телевизора или ПК.

Пользователь может развернуть отображение на весь экран, изменить качество изображения и даже отправить снимки экрана на ПК. Приложение распространяется бесплатно, но есть ограничения на размер файла, количество подключений и некоторые другие функции.
Screencast
Одна из самых простых программ, если пользователь не хочет проходить долгую регистрацию и разбираться с системой управления. Изображение передается по локальному Wi-Fi через браузер. Процесс настройки:
- Скачайте и установите утилиту на свой смартфон.
- Войдите и выберите «Источник» и «Дисплей» на главном экране».
- Убедитесь, что сервер перешел в состояние «Активный». В параметрах можно изменить используемый порт и другие характеристики.
- Откройте браузер на компьютере или телевизоре и введите адрес сервера.
- Подтвердите сопряжение на своем смартфоне.

Хотя процедура кажется простой, приложение часто теряет сигнал и становится нестабильным. Вам нужен действительно мощный смартфон. Главное, чтобы все используемые устройства были частью одной локальной сети.
Как транслировать экран Android на ПК
Во-первых, давайте посмотрим, что потребуется пользователю для успешной трансляции. Первое и обязательное требование — это работающая сеть Wi-Fi или USB-кабель. Bluetooth тоже будет работать, но не все телефоны поддерживают этот тип потокового соединения.
Способ 1: через Wi-Fi

Приложение под названием Screen Cast идеально подходит для этого. Его легко скачать из Google Play и установить стандартным способом.
- Затем откройте программу и посмотрите на фон в оттенках белого и синего. Мы согласны с представленными условиями использования и прокручиваем вправо. Теперь нажимаем на «Сеть Wi-Fi».
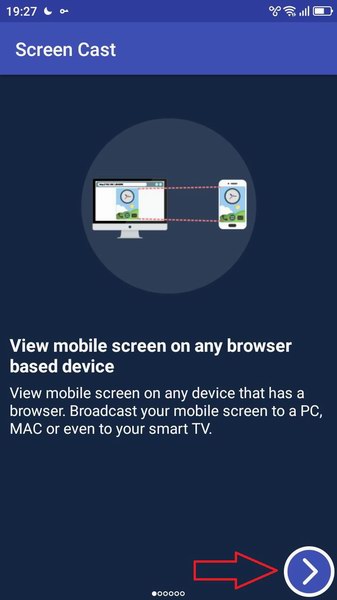
Условия эксплуатации
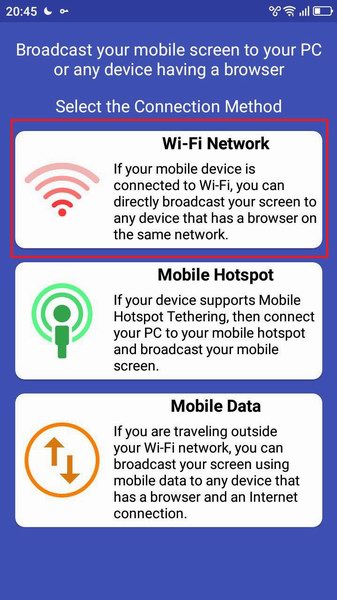
Выберите Wi-Fi
- Программа предлагает нам начать процедуру. Ознакомимся с краткой инструкцией на английском языке и нажмем на большую красную кнопку «Начать трансляцию». Теперь утилита выдает специальную ссылку, по которой нужно перейти в любом браузере на вашем компьютере. Примечание. Используя левую боковую панель, вы можете выполнить подробные настройки трансляции.
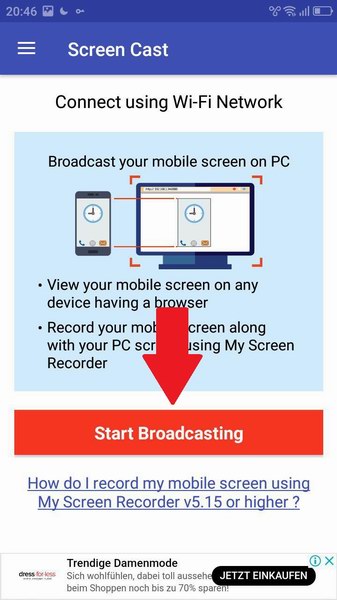
Начало сеанса
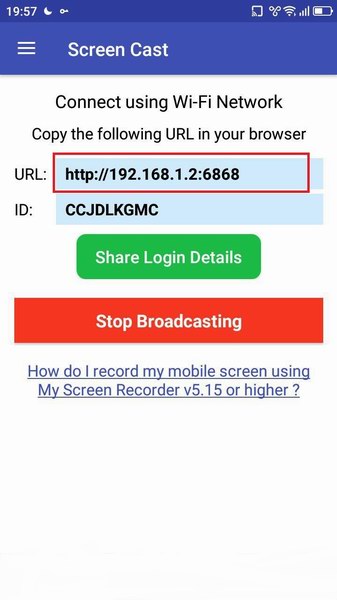
Посмотрим URL-код
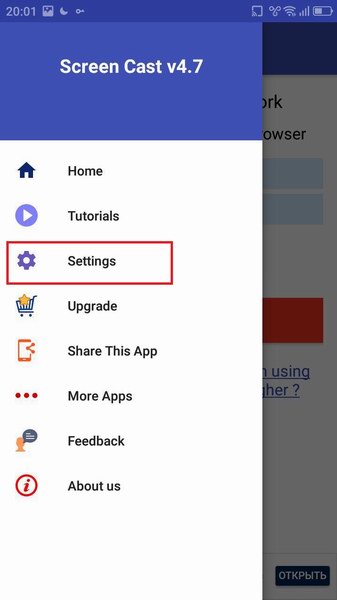
Настройки
- Вводим полученный адрес в поисковике и нажимаем Enter. Все, на компьютере появляется экран смартфона. Зайдите в Галерею и выберите видео или запустите игру.
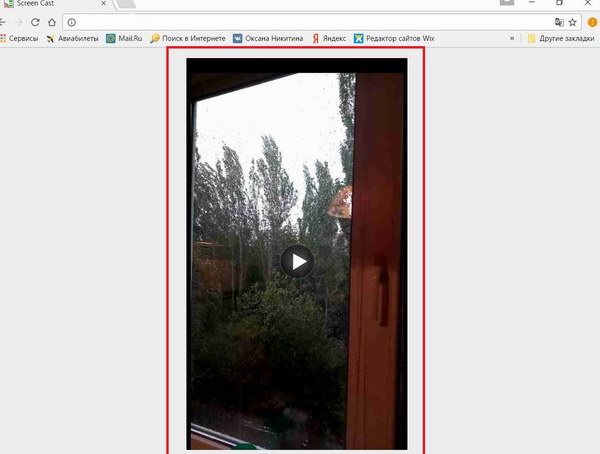
Смотрите видео на ПК
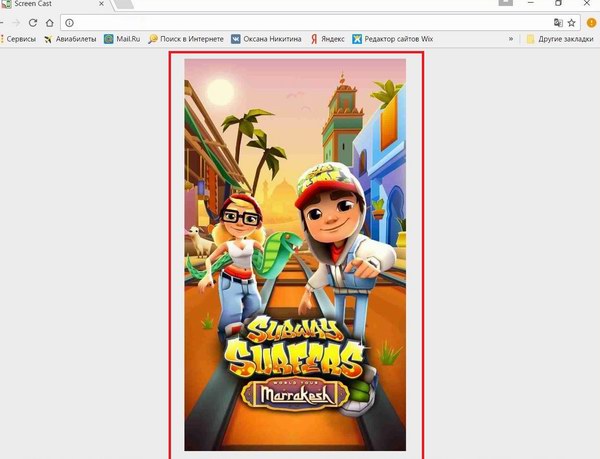
Просмотр игры на ПК
Способ 2: через USB
Также очень простой способ, подходящий, если, например, вы разбили экран устройства. Нет необходимости устанавливать на смартфон дополнительные утилиты, все основные мошенничества осуществляются на компьютере.
Сначала включите отладку по USB. Подробнее об этой процедуре мы писали в статье «Как использовать Android в качестве веб-камеры». Скажем заранее, отладку нельзя включить, если выключен режим разработчика.
Затем откройте браузер и перейдите в Интернет-магазин Chrome. Вбиваем в поисковик расширение под названием Vysor.
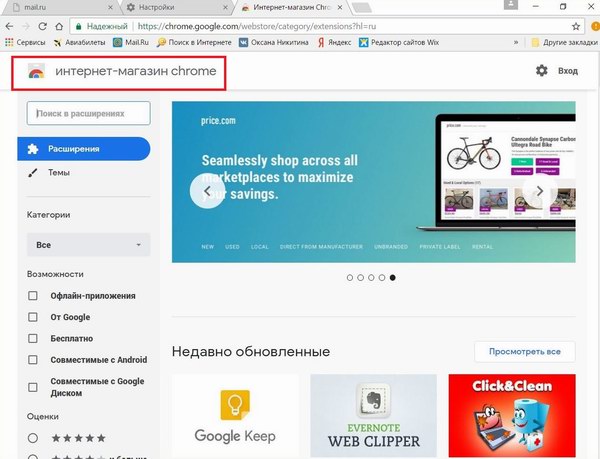
Магазин Chrome
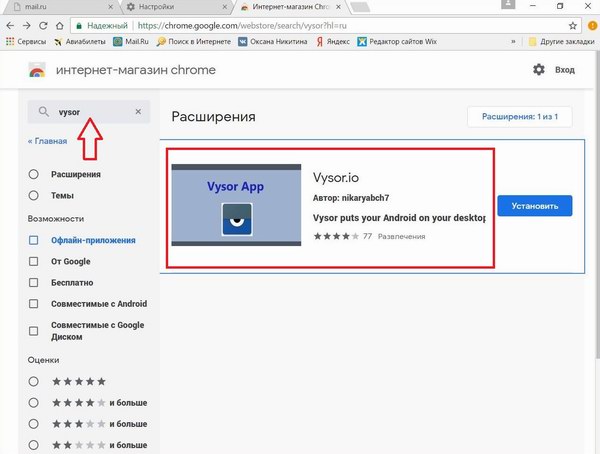
Расширение Vysor
Перейдите на страницу утилиты и нажмите «Установить».
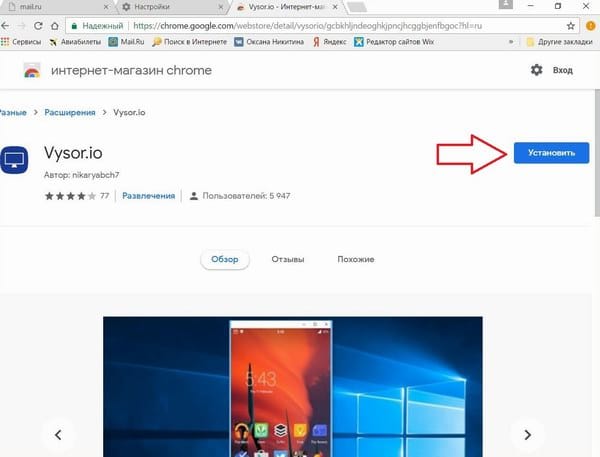
Берем смартфон и через кабель подключаем к ПК. Вернемся к расширению: в списке доступных подключений должно быть указано имя вашего устройства. Мы принимаем сопряжение, нажав «ОК». Готово, теперь экран смартфона будет транслироваться на монитор.
Способ 3: через операционную систему
Вам не помогли вышеперечисленные методы? Вы считаете их слишком сложными? Не волнуйтесь, в Windows есть встроенные функции, которые позволяют легко подключать устройства и управлять ими.
Ваша операционная система на вашем компьютере должна быть обновлена до Windows 10 Anniversary. В предыдущих версиях это невозможно.
Начинать:
- Убедитесь, что ваш телефон и компьютер подключены к одной сети Wi-Fi.
- В правом нижнем углу находим изображение интернета, нажимаем туда. Открываются развернутые настройки, где нажимаем на «Подключить».
- Появится новое окно с названием «Проецирование на этот компьютер». Мы выставляем «Доступно для всех».
- Вернемся к телефону. Зайдите в «Настройки» — «Дисплей» — «Беспроводной дисплей». Некоторые модели не имеют этой опции! Активируем чекбокс. Ниже мы обращаем внимание на список доступных для подключения устройств. Выбираем наш компьютер.
- На ПК получено уведомление о сопряжении. Мы согласны. Все, трансляция начинается.
